How to Use the TODAY Function in Excel (Useful Examples Included)
The function TODAY is another popular and useful function Excel offers. This tutorial shows how to use the TODAY function if you need to incorporate the information on the current date, day or month in an Excel spreadsheet. And there’s more to that! You can use the function to calculate various time ranges. Get ready to see all this in today’s tutorial!
Shall we start?
Would you rather watch this tutorial? Click the play button below!
How to Use TODAY Function to Include the Current Date
First, we’ll see how we can use the function TODAY to include the current date anywhere in a spreadsheet. Select a cell to display the current date and click into it. Type in the equal sign and carry on typing TODAY. Excel will suggest the function, so confirm it, close brackets, hit Enter and that’s all it takes!
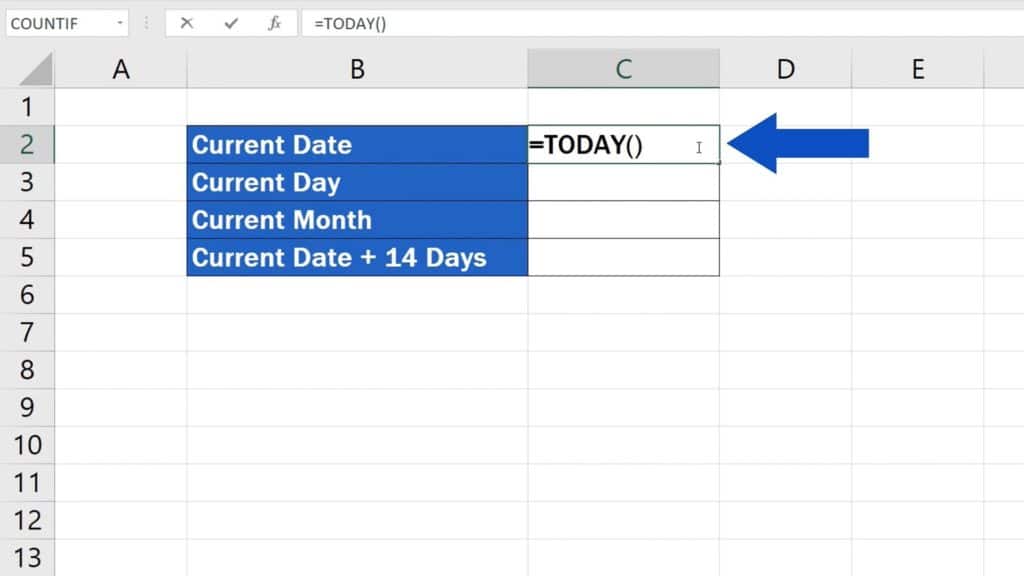
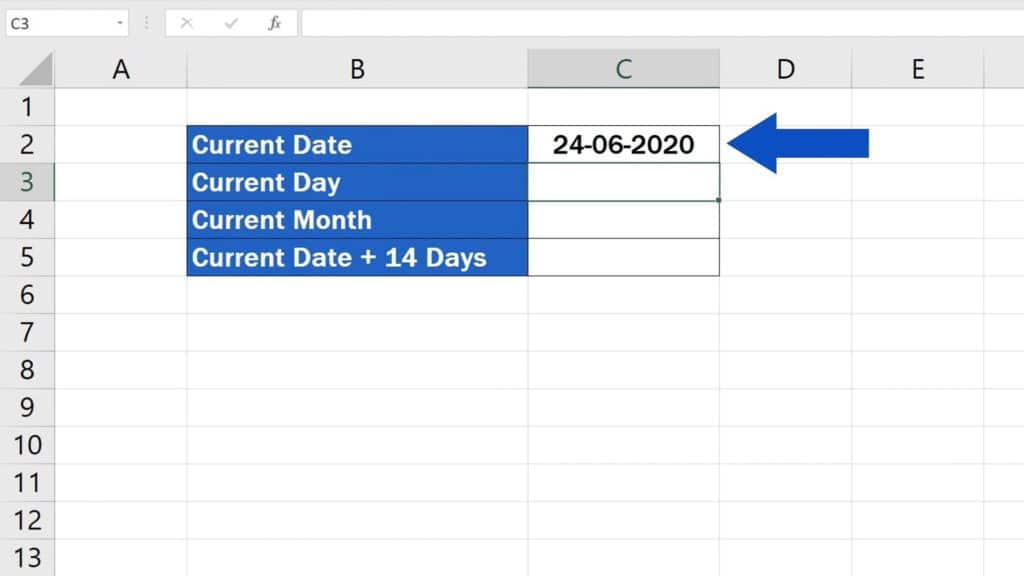
How to Change the Formating of the Date
You see the current date in the selected cell. Excel automatically formatted the cell as Date. If you’d like to change the date format to the one that is more suitable for you, right-click on the cell, select ‘Format Cells’ from the panel of options that opens up, and choose the date format you need.
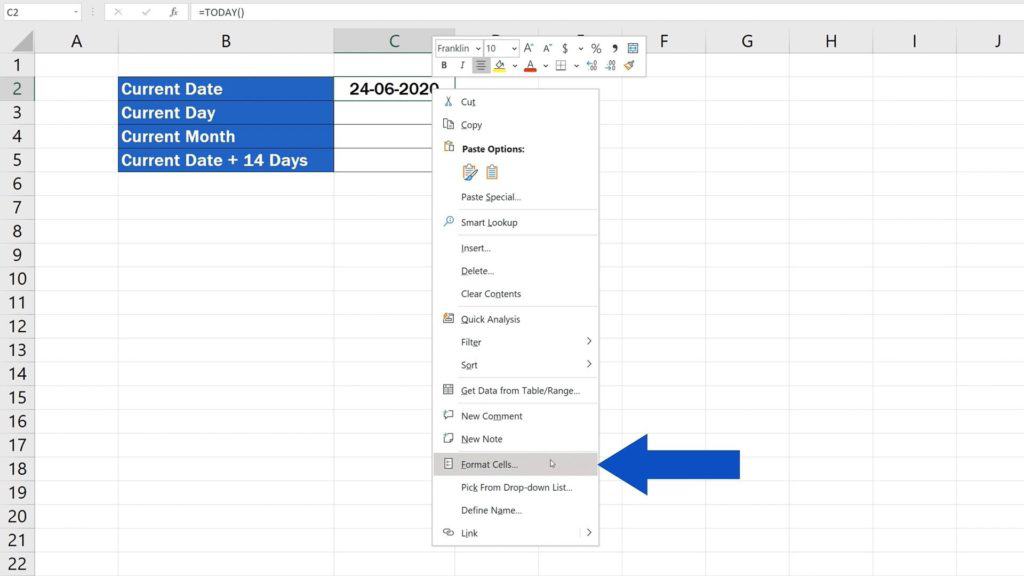
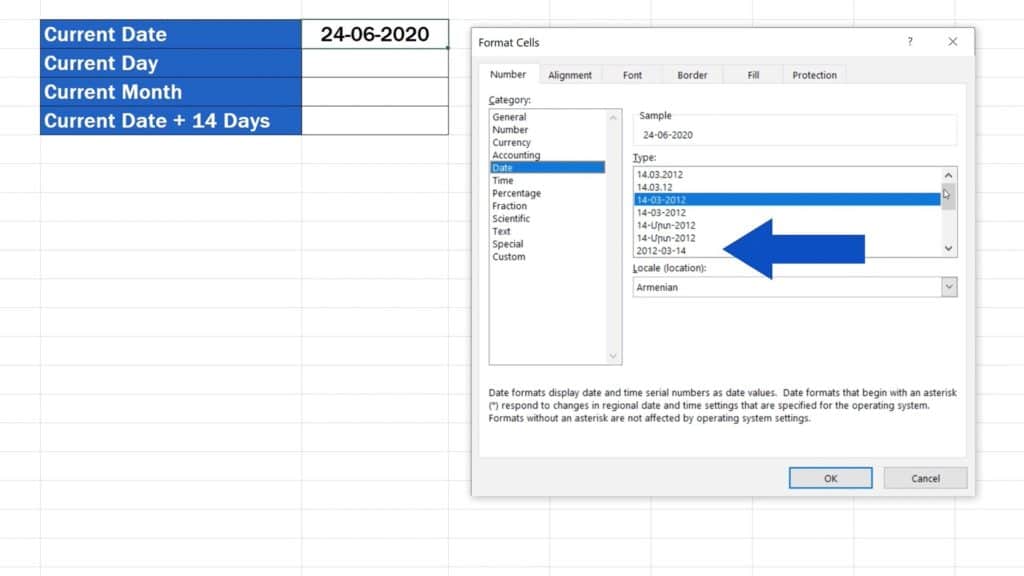
How to Use TODAY Function to Show which Day of the Month It Is
Apart from the current date, the TODAY function can show which day of the month it is, and it will do so using numbers. Let’s click into the cell we selected to display the final value, type in the equal sign, but here we’ll go a slightly different way.
We’ll enter the function DAY and then we can use the possibility of a nested function and include the function TODAY within the DAY function. This way Excel will extract the information on the day with the DAY function using the current date from the TODAY function. We close the brackets of the function TODAY and then add the closing bracket of the function DAY.
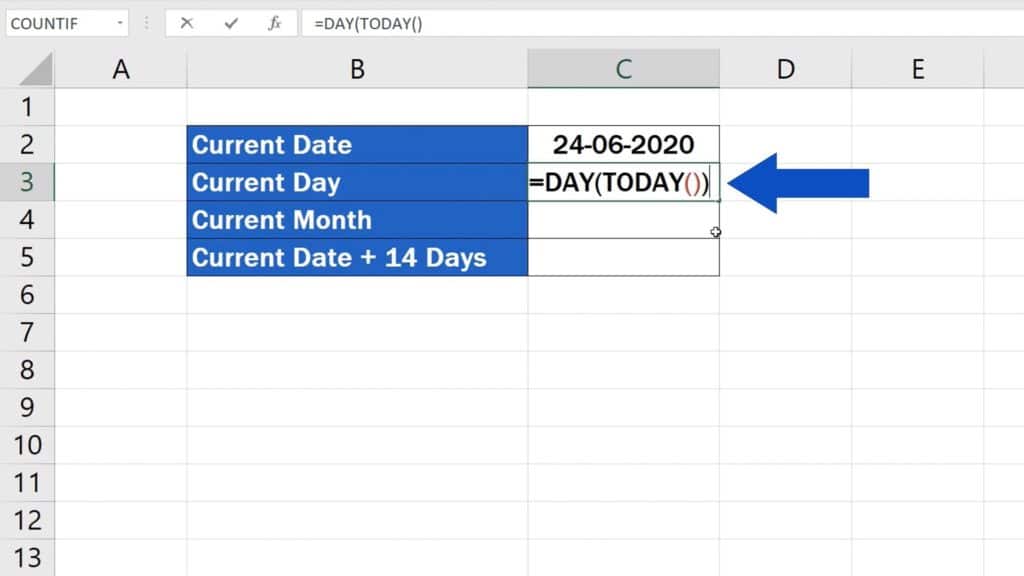
Now press Enter and let’s see what we’ve got there! There’s a result, but it shows in some confusion format. That’s definitely not what we want.
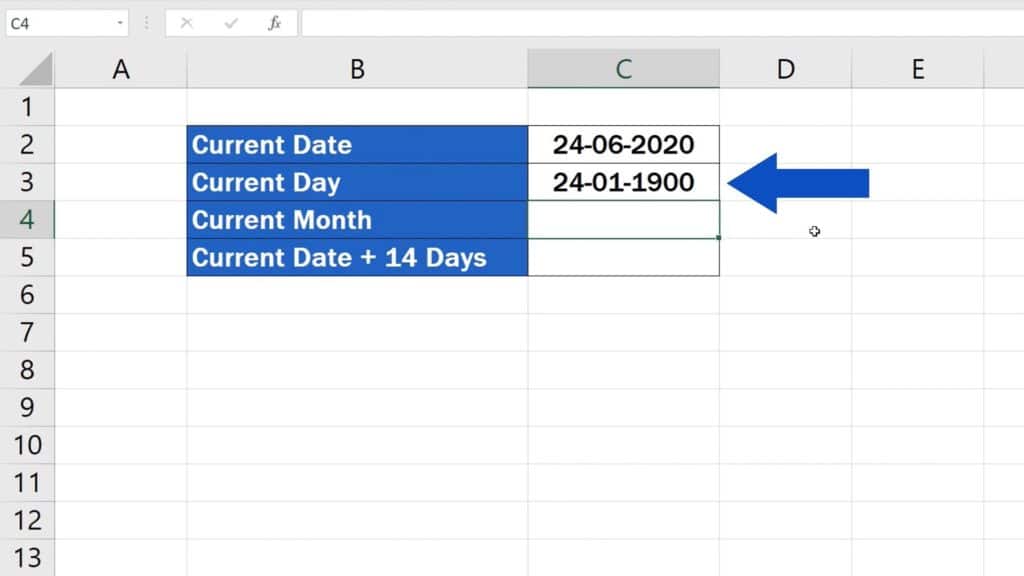
How to Change the Formating of the Day
To see the result in the right format, we need to change the cell formatting to ‘General’ or ‘Number’. After setting up the correct format, Excel shows the information on the current day as a number.
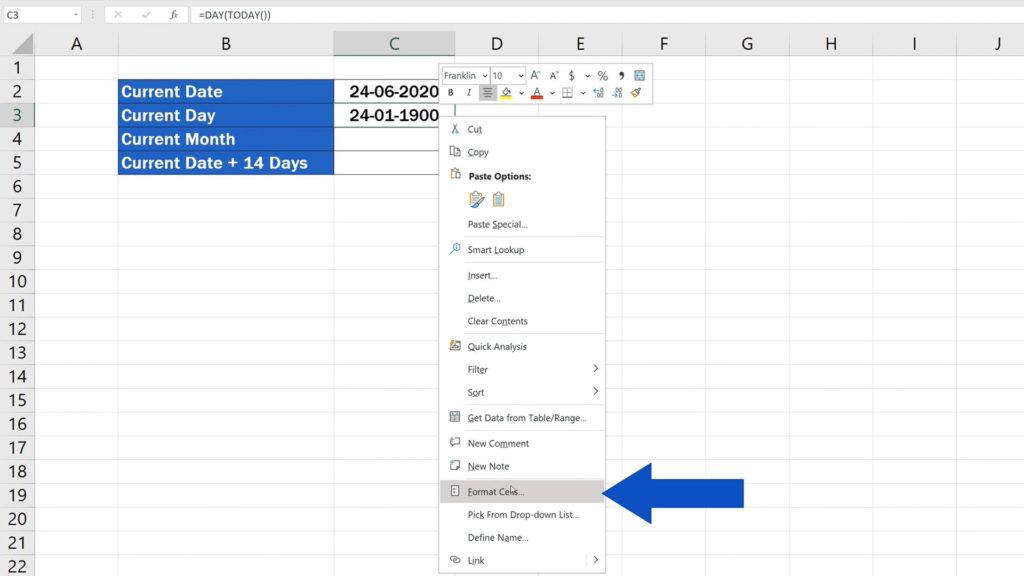
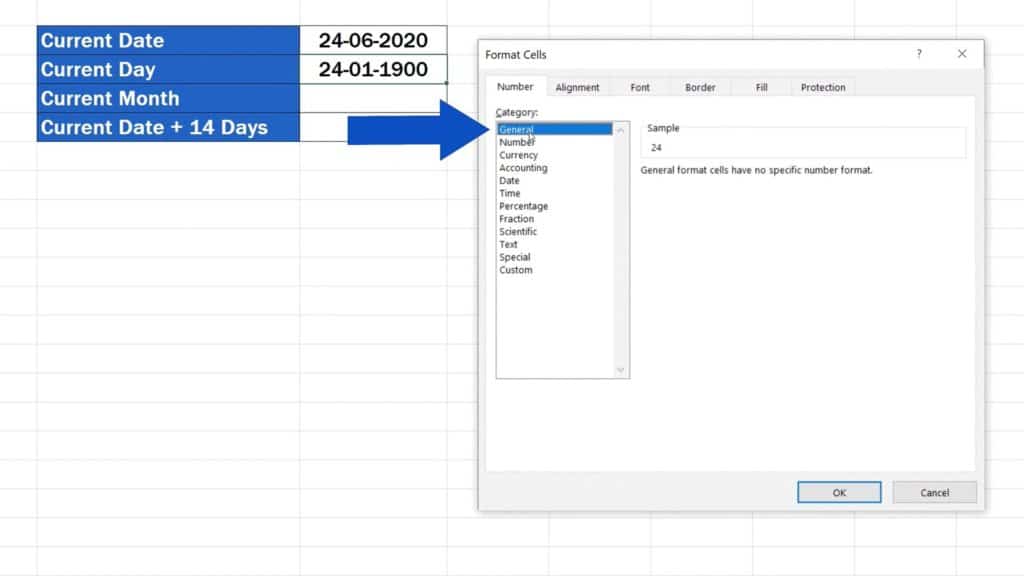
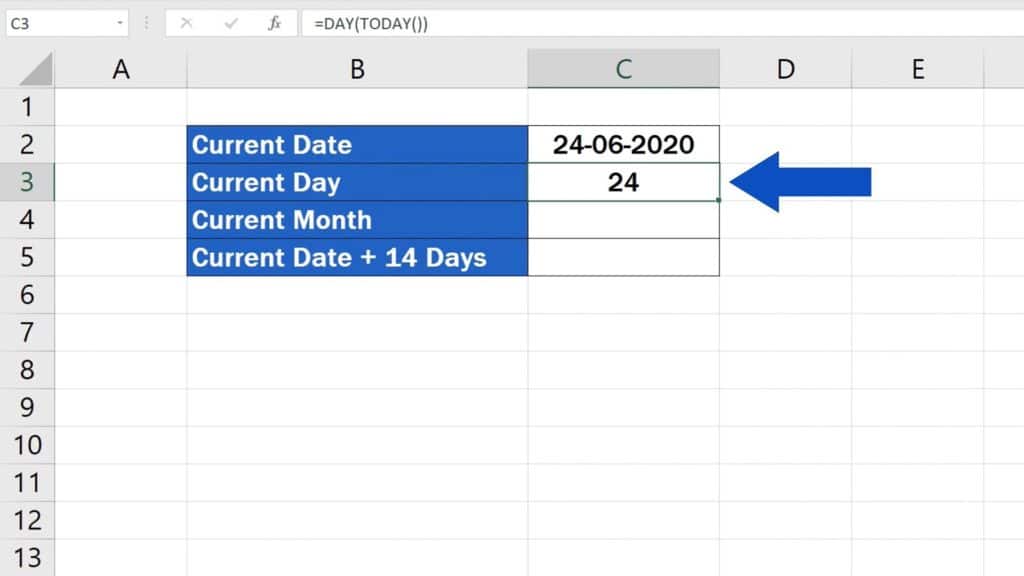
How to Use TODAY Function to Show the Current Month
This function works similarly with the month and it displays the information on the current month as a number, too. Let’s click into the selected cell one more time, enter the equal sign and the function MONTH. Within this function, we’ll enter TODAY as a nested function. The number of the current month will be extracted from TODAY function just as the current day was in the previous case.
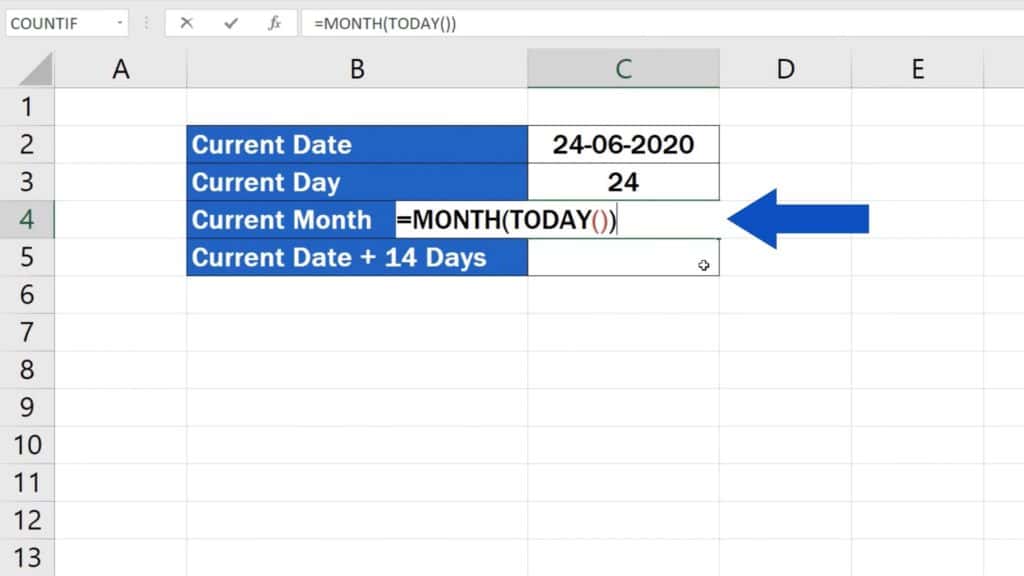
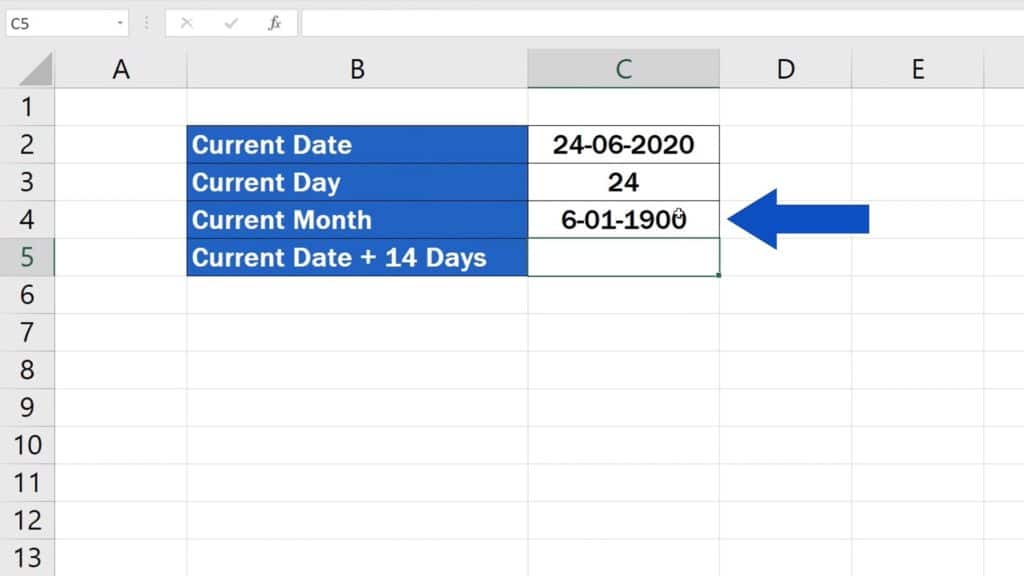
How to Change the Formating of the Month
Again, that doesn’t look quite right. We’ll change the formatting of this cell to ‘General’ and here we go! The result shows correctly now!
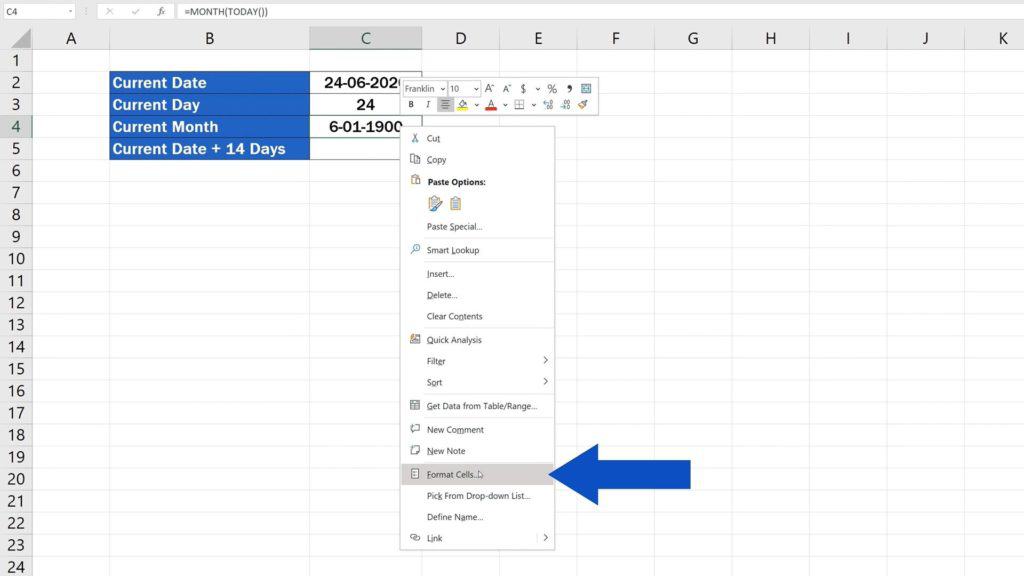
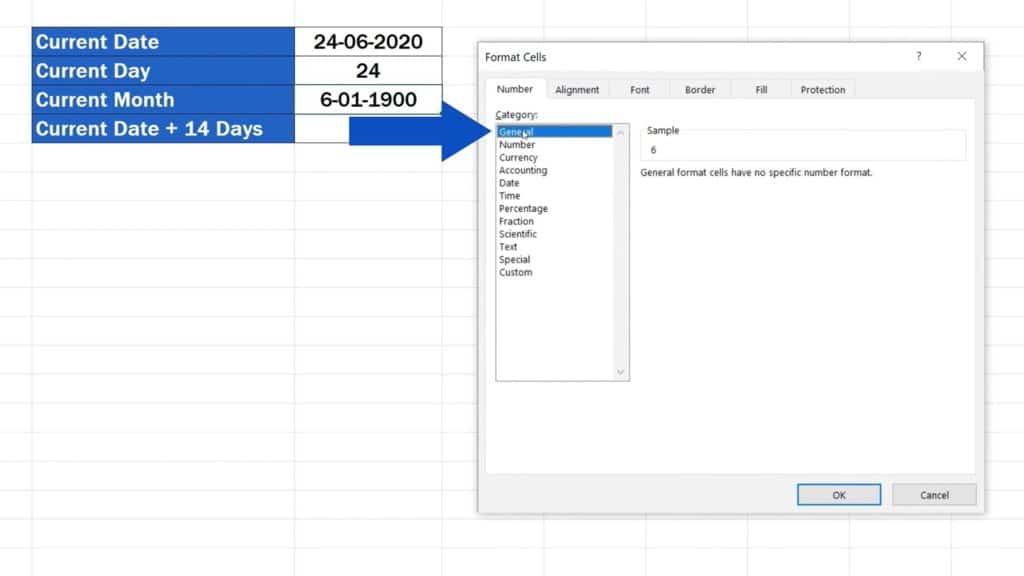
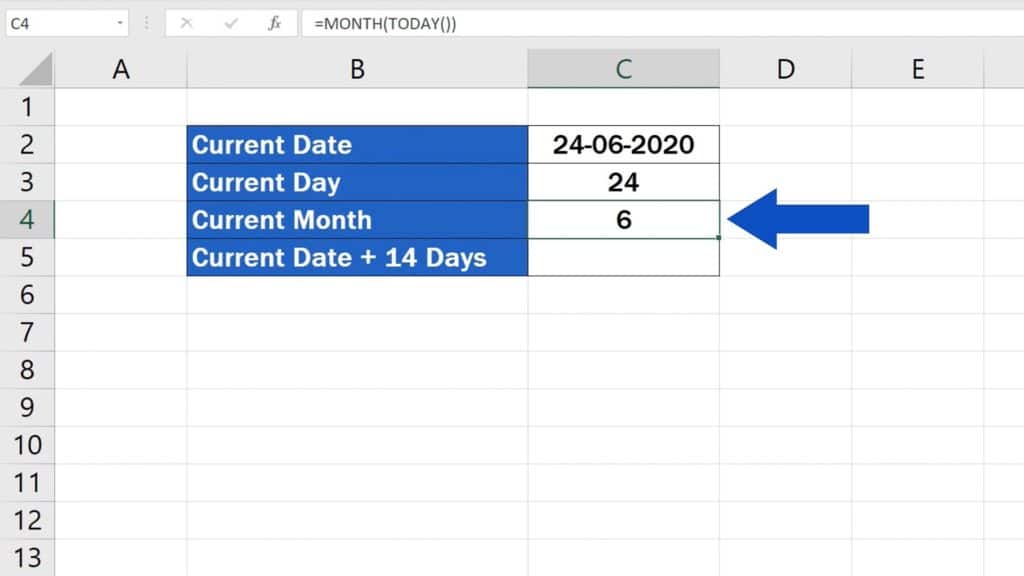
How to Use TODAY Function to Calculate What the Exact Date Will Be 14 Days From Today
And let’s have a look at our final example. We can use this function to calculate what the exact date will be fourteen days from today. It might sound complicated, but it’s actually child’s play.
Again, let’s start with the equal sign in the selected cell, type in TODAY and carry on adding a plus sign with the number 14, which is the number of days we need to add to today’s date.
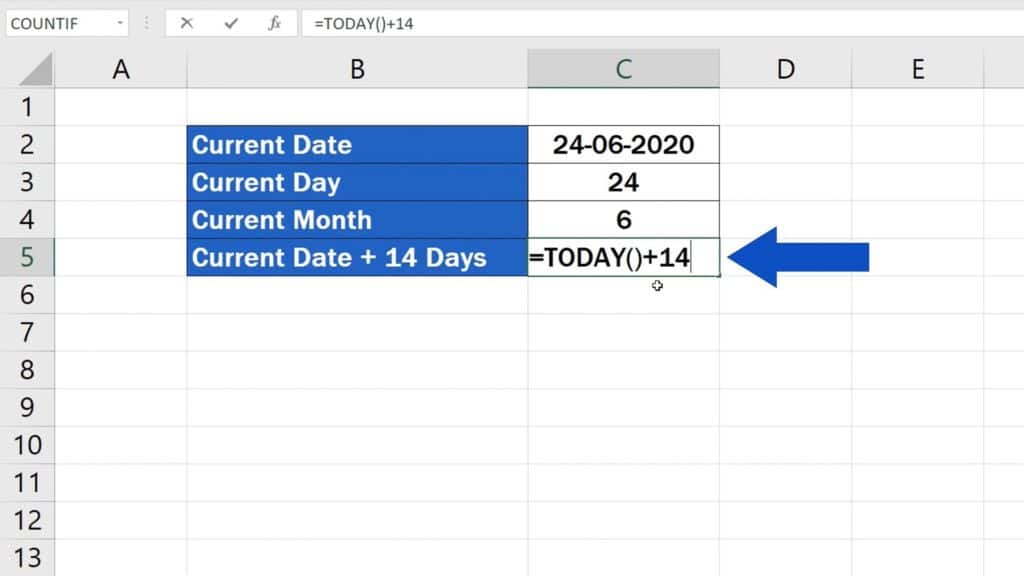
Press Enter and the cell shows the date that will be in the calendar in two weeks’ time.
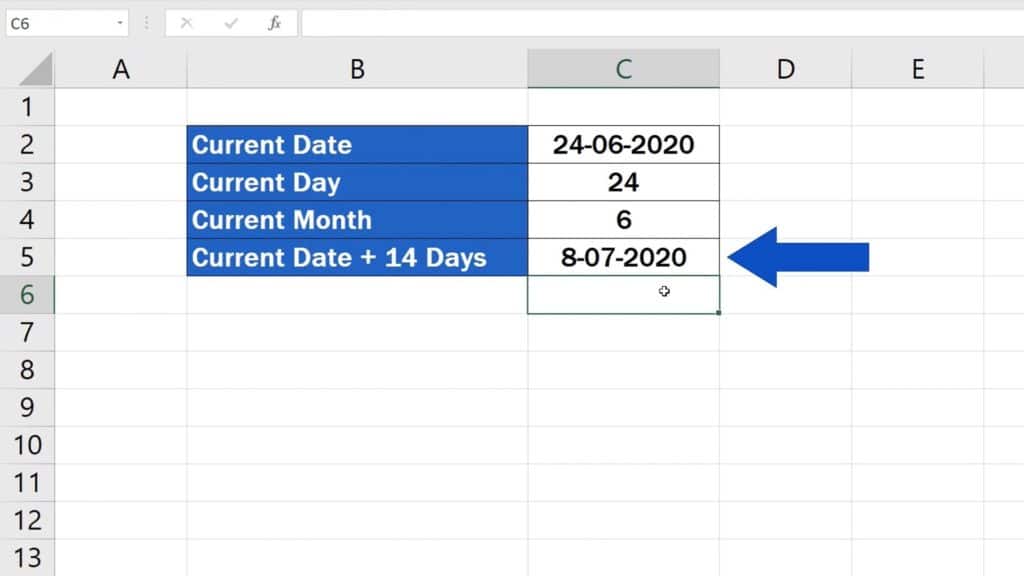
The same way you can subtract a number of days from a current date or find out how to calculate age using a date of birth. You can find the link in the list below.
Don’t miss out a great opportunity to learn:
- How to Calculate Age Using a Date of Birth in Excel (The Easy Way)
- How to Calculate Difference Between Two Dates in Excel
If you found this tutorial helpful, give us a like and watch other video tutorials by EasyClick Academy. Learn how to use Excel in a quick and easy way!
Is this your first time on EasyClick? We’ll be more than happy to welcome you in our online community. Hit that Subscribe button and join the EasyClickers!
Thanks for watching and I’ll see you in the next tutorial!





