How to Use AutoFill in Excel (Best Practices)
In this tutorial, we’ll be talking about how to use autofill in Excel. You can use the ‘AutoFill’ function to fill in a series of data automatically in a very convenient way, saving yourself a great deal of time.
Here’s the ‘how’…
See the video tutorial and transcription below:
See this video on YouTube:
https://www.youtube.com/watch?v=HMXLU9TGogc
If you need to populate a table with data series, the ‘AutoFill’ function in Excel is an invaluable help. You can use this feature with any kind of data, particularly numbers, which are most commonly used to create a series.
How to Create a Series of Numbers in Excel
Let’s say we want to create a series of numbers from one to thirteen here. To do that, follow these steps:
Type in number 1, then number 2 right below, so that Excel could identify the pattern for the series we want to create. Select these two cells and drag the bottom right-hand corner of the selected area down.
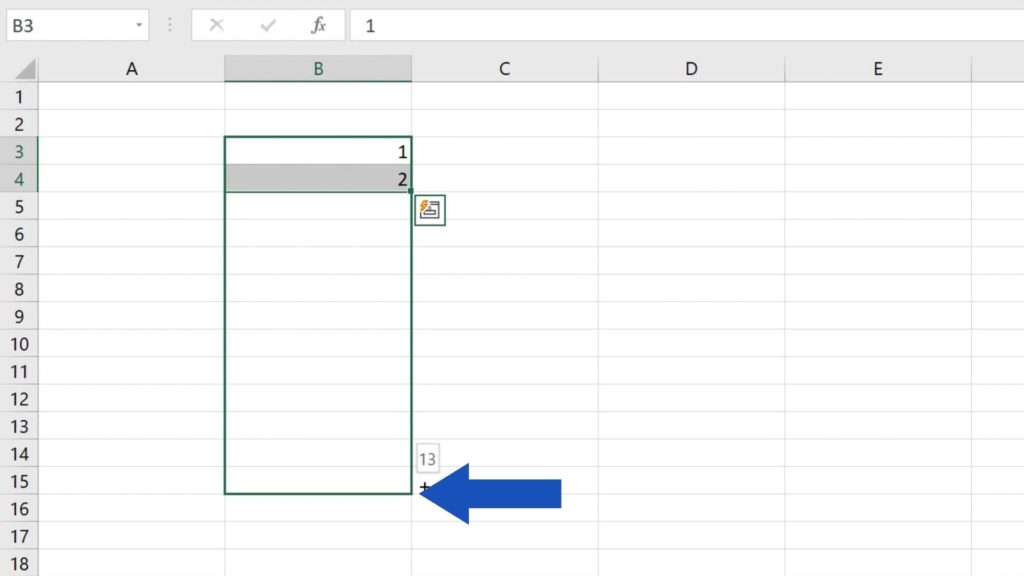
This way you can create as long a series as you need.
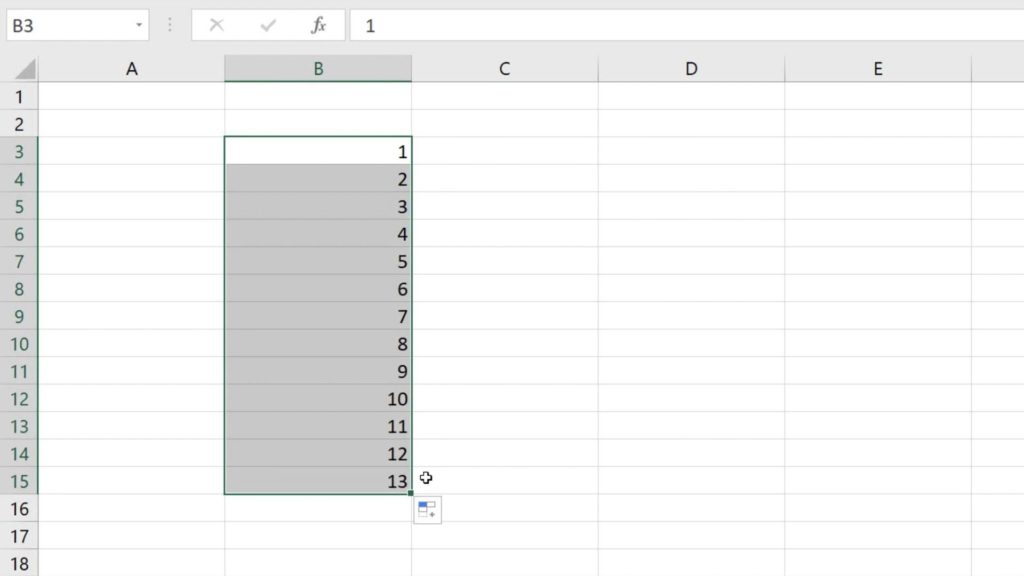
The most common problem you may encounter is that you fill in only one number, for example number 1. When you drag the corner of this cell, Excel will not create a series, but only copy the number 1 to all cells you select.
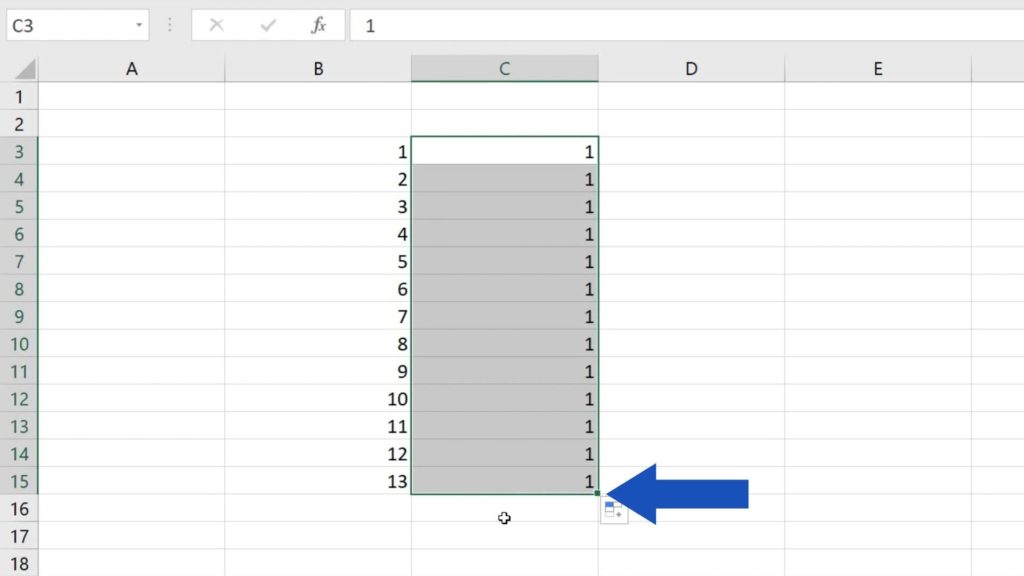
But it’s never too late to fix this! If you want to turn this column of ones into a number series, you don’t need to delete anything.
Simply roll out the ‘AutoFill Options’ menu down here, in the bottom right-hand corner, and use it to swap the options from ‘Copy Cells’ to ‘Fill Series’, which will change the column of ones into a number series. Beside these two options, there are also other items, but don’t worry about these right now. We’re focusing here on a number series, so we’ll select ‘Fill Series’.
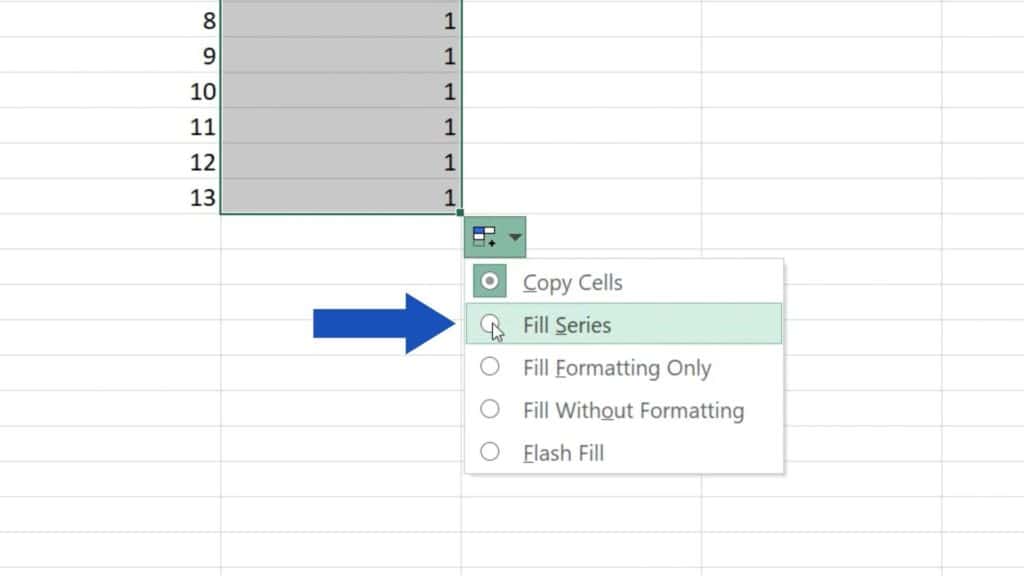
The selected cells in the column will populate with the desired values.
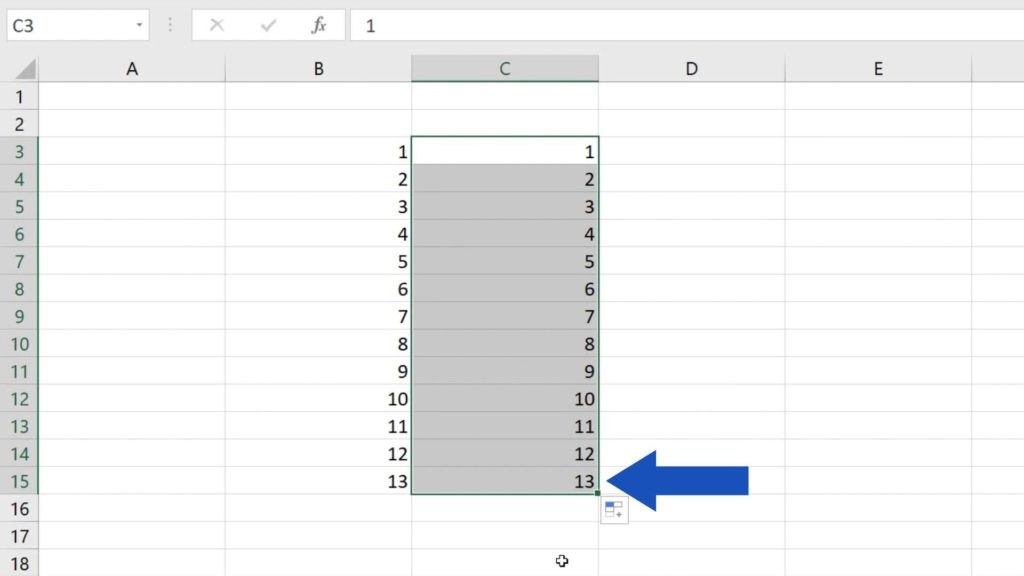
How to Create Horizontally Series of Numbers in Excel
Such series can be created vertically as well as horizontally.
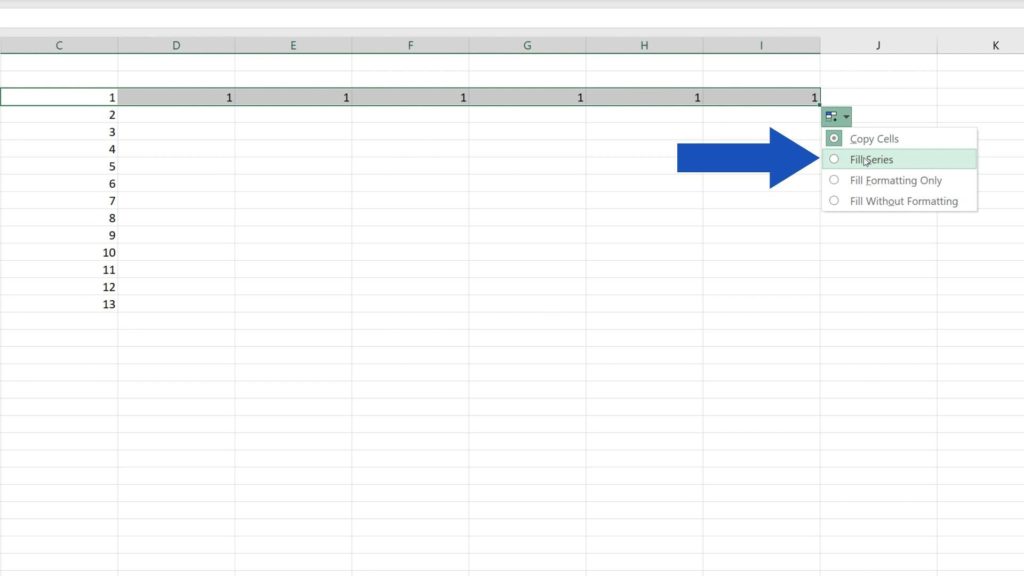
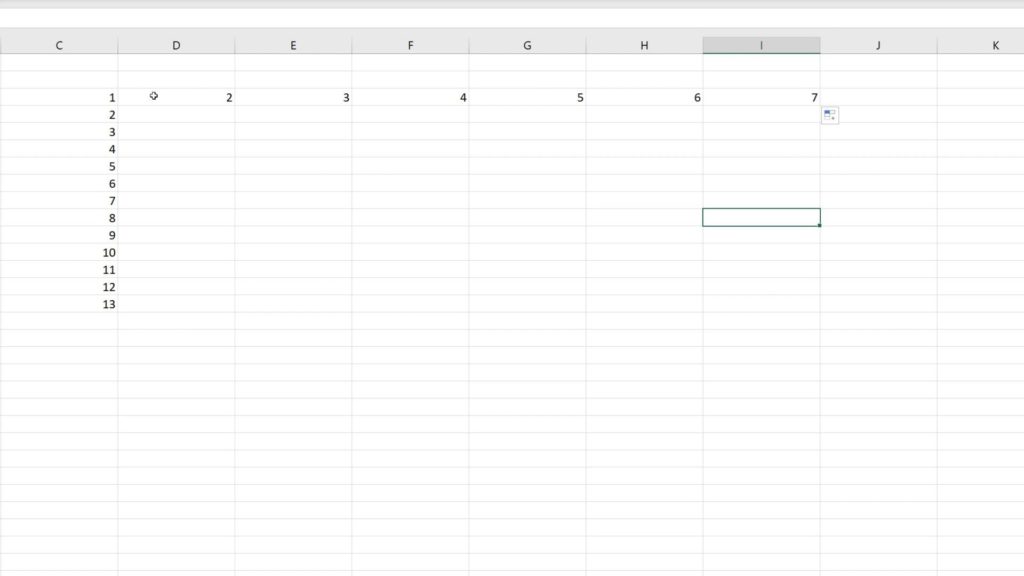
But that’s still not everything Excel can do with ‘AutoFill’.
How to Create the Series of Even Numbers Only in Excel
You can create all the types of series you need. For example, if we want to use the series of even numbers only, we must type in 2 and 4 to start the series and then we can autofill the rest.
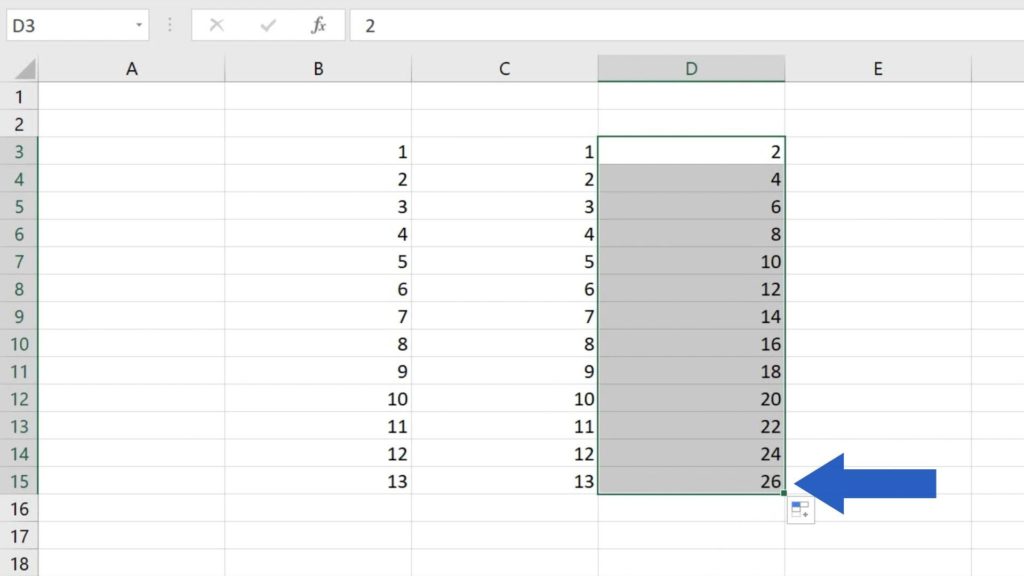
And we’re not done here yet!
How to Create the Series of Month Names in Excel
You can create the series of month names in full
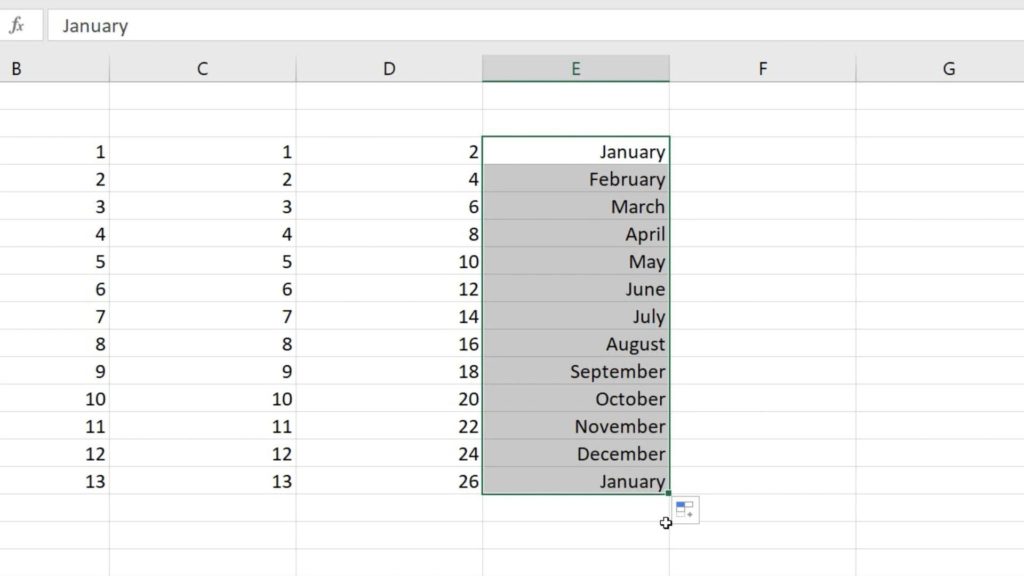
or their short versions,
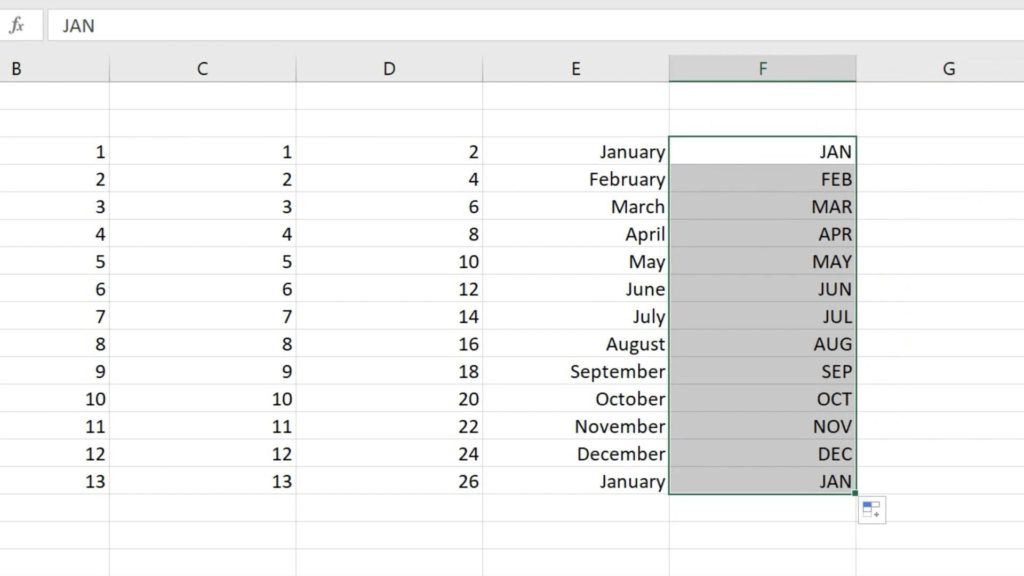
How to Create the Series of Days of the Week in Excel
days of the week,
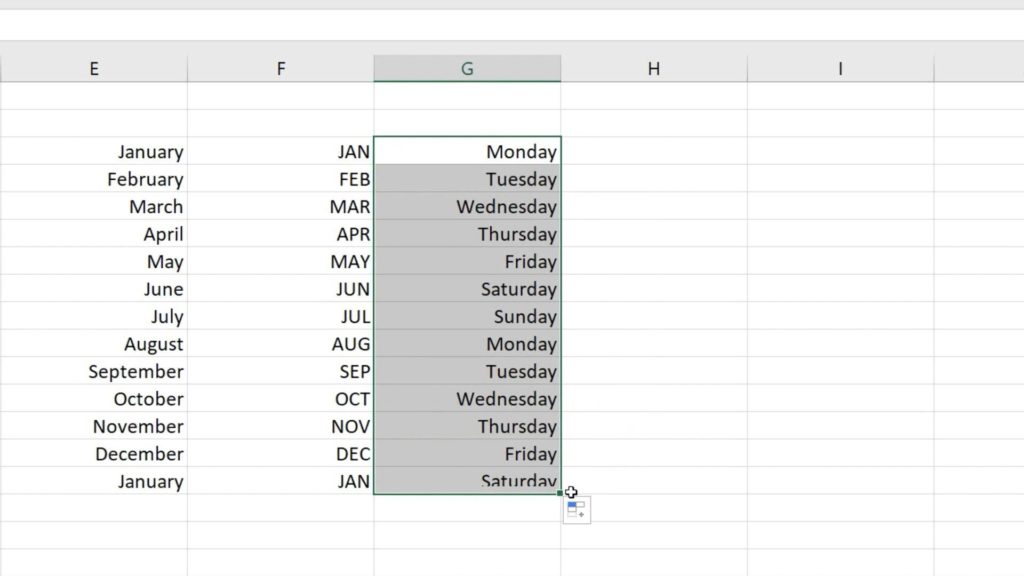
dates,
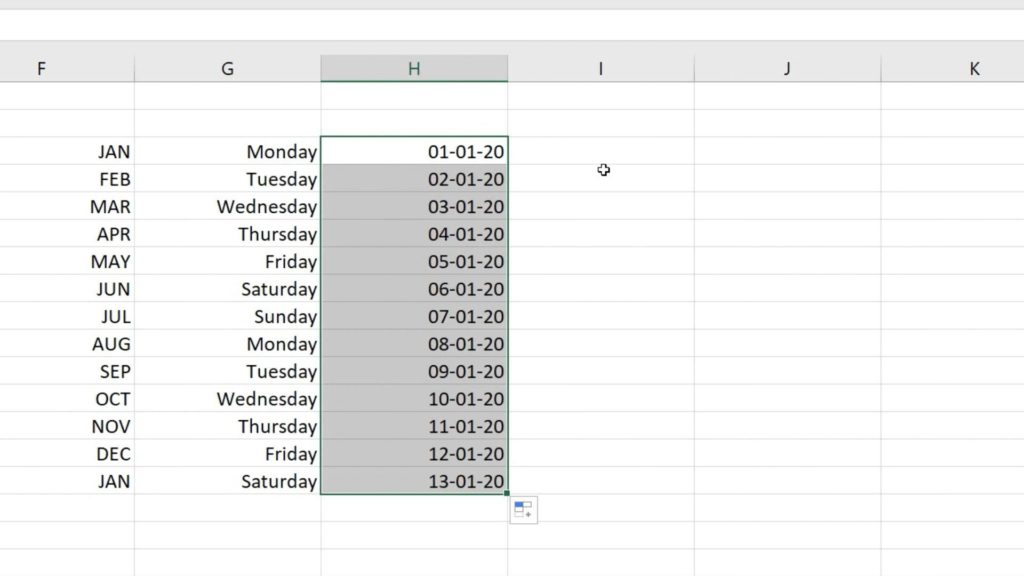
expressions ending in a number which should increase,
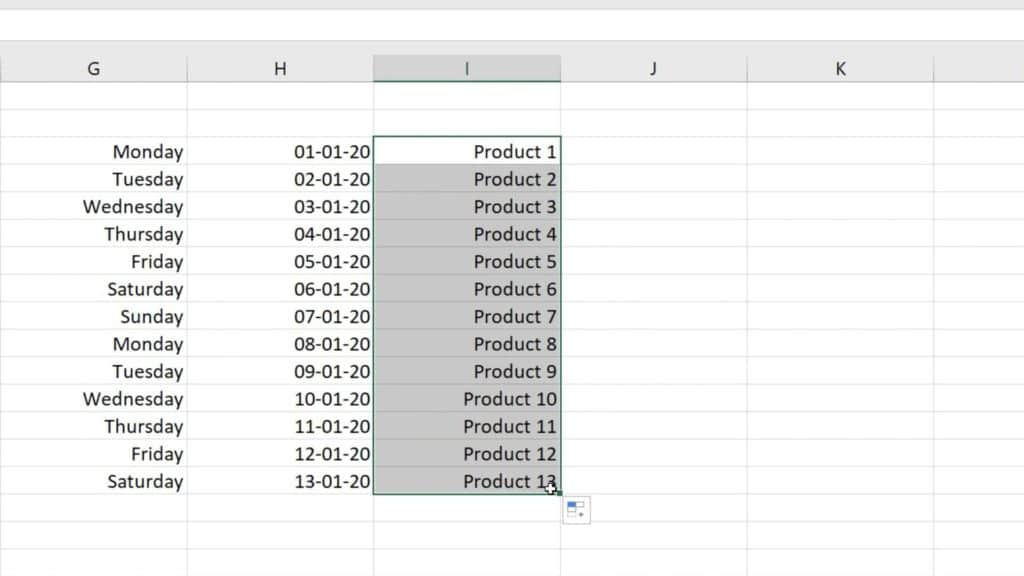
How to Create the Series of Quarters in Excel
quarters or anything with a pattern.
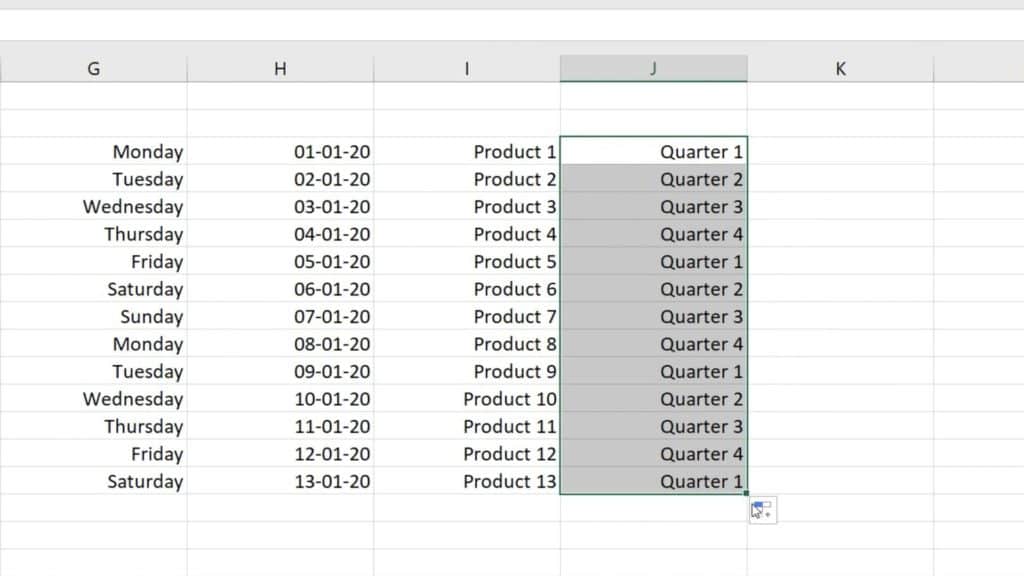
So, what do you think – what will be the series for which you’ll use ‘AutoFill’ next time you’re working in Excel?
Share your ideas in the comment section below and let us know what other series could be created with the ‘AutoFill’ function.
Don’t miss out a great opportunity to learn:
- How to Add a Trendline in Excel
- Try out Data Bars in Excel for clear graphical data representation
- How to Visualize Data in Excel
If you found this tutorial helpful, give us a like and watch other video tutorials by EasyClick Academy. Learn how to use Excel in a quick and easy way!
Is this your first time on EasyClick? We’ll be more than happy to welcome you in our online community. Hit that Subscribe button and join the EasyClickers!
Thanks for watching and I’ll see you in the next tutorial!





