How to Unhide Rows in Excel
In this tutorial, I’ll show you some easy steps how to unhide rows in Excel, which will show the data in these rows.
So, let’s have a look at it!
See the video tutorial and transcription below:
See this video on YouTube:
https://www.youtube.com/watch?v=SOcTdvOxcKk
In the previous tutorial, we learned how to hide rows in Excel. Now, we’ll learn how to unhide them.
How to Spot the Hidden Rows in Excel Spreadsheet
Generally, it’s quite easy to spot the hidden rows in a spreadsheet.
One way to find them is to look for ‘a double-line’ among the rows headings. Skipped order of numbers is another sign how to recognise that some rows have been hidden. Normally, the numbers would go 1,2,3,4 and so on. In this case, however, we see the row 7 right below the row 3, which means that the rows 4, 5 and 6 have been hidden.
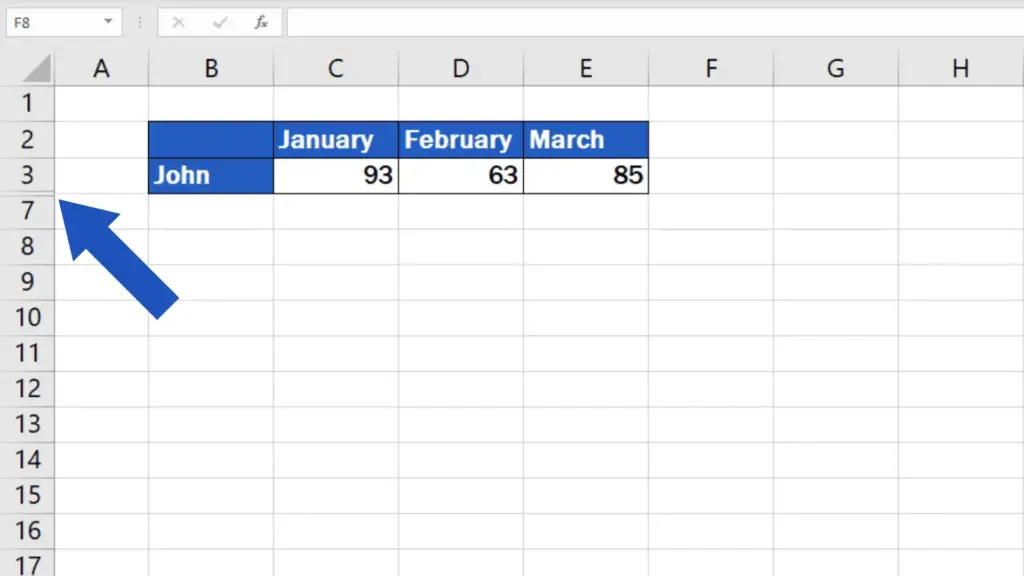
And it’s time to learn two simple ways how to unhide these rows.
Here’s one of them!
The First Way How to Unhide Rows in Excel
First, you’ve got to select the rows you want to unhide. You can do it by selecting one row above and one below of the row or rows you want to unhide. Right-click and find the option Unhide.
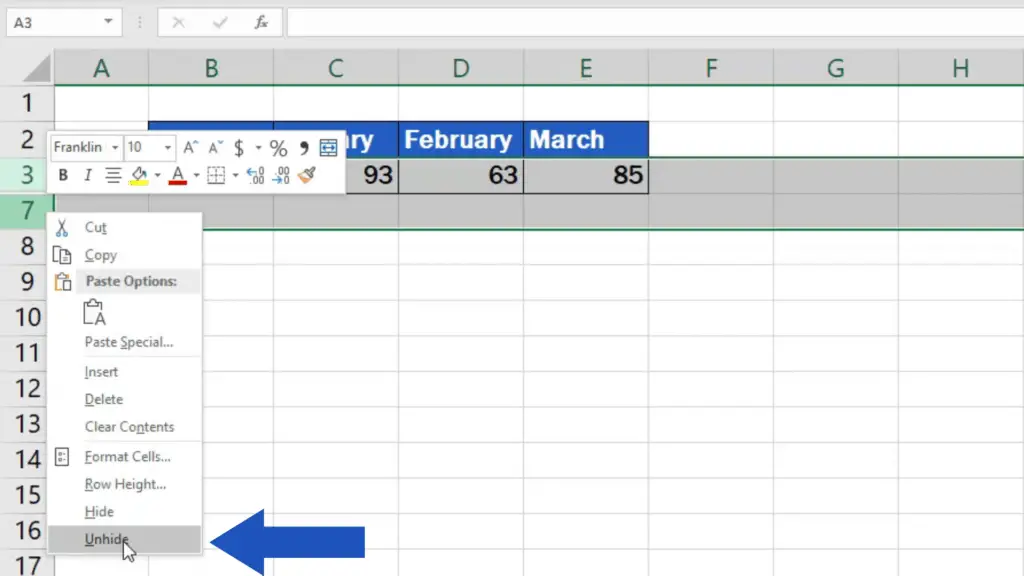
This makes the hidden rows visible again. These rows then appear in the table on the screen and if you want to print the sheet out, they will also appear on the printed copy.
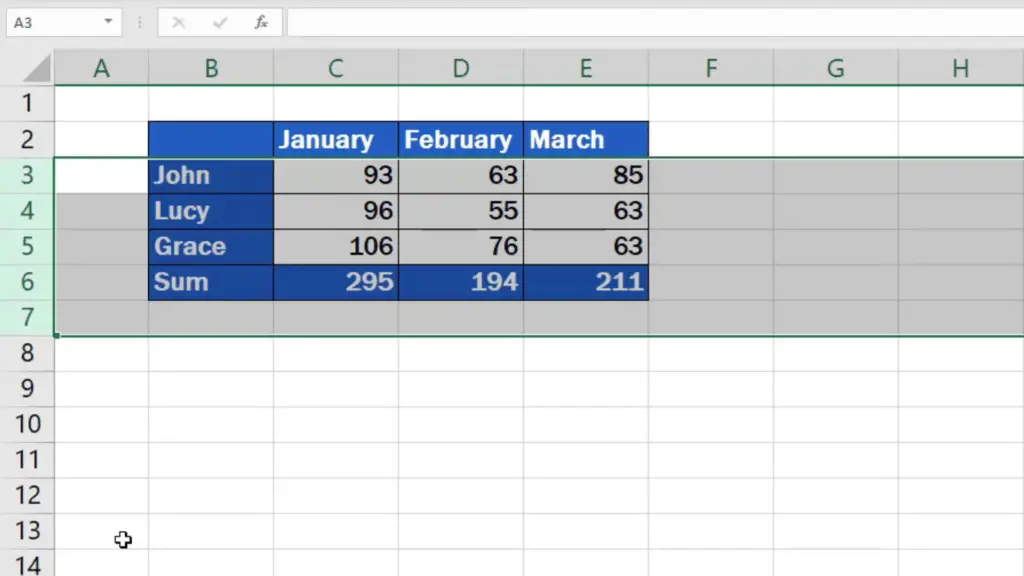
We’ll undo the changes now to have a look at the other way how to unhide rows in Excel.
The Second Way How to Unhide Rows in Excel
Once again we’ll select the rows we want to unhide the same way we did earlier. Go to the Home tab, Cells section, choose the option Format, then option Hide & Unhide from the menu, and we’ll click on Unhide rows.
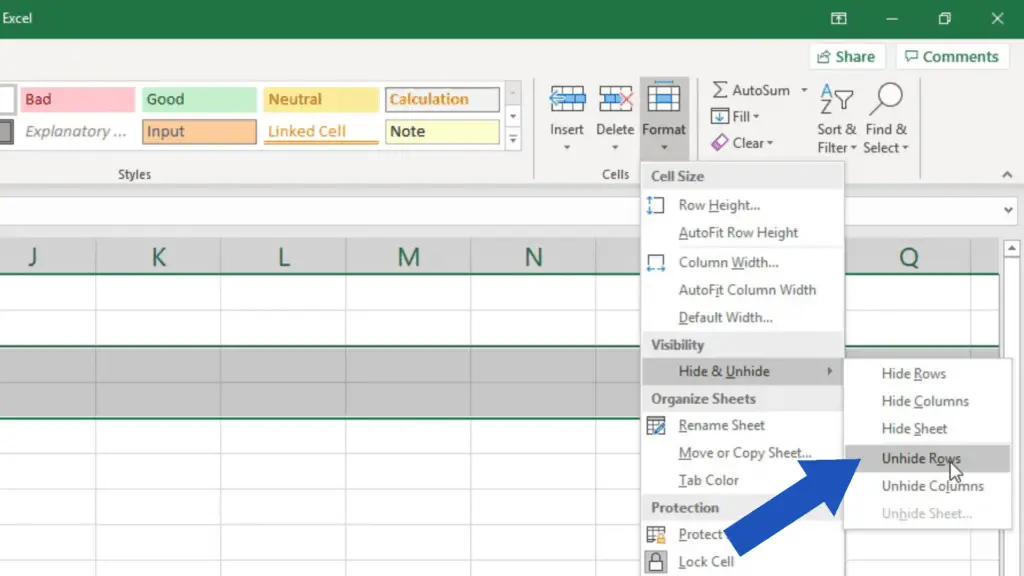
Well done!
Before we wrap it up, I’ve got a couple of handy tips for you.
How to Unhide the Very First Row in the Spreadsheet
If the row hidden is the row 1, which is the very first in the spreadsheet, you’ll need to select the row 2 first (which is the row right below), and then highlight the row headings (containing letters) above. This is how you highlight the hidden row 1 from both sides. And you can easily unhide it now!
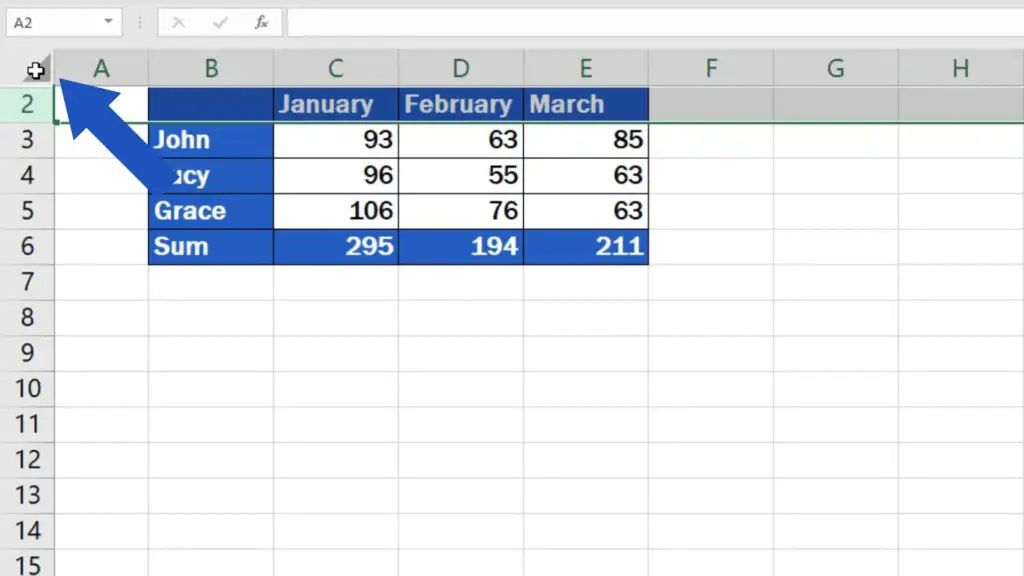
Let’s undo the changes to see the second useful tip.
How to Unhide All Rows in the Whole Spreadsheet
If you want to unhide all rows in the whole spreadsheet, click here, into the top left-hand corner. The whole sheet is now highlighted.
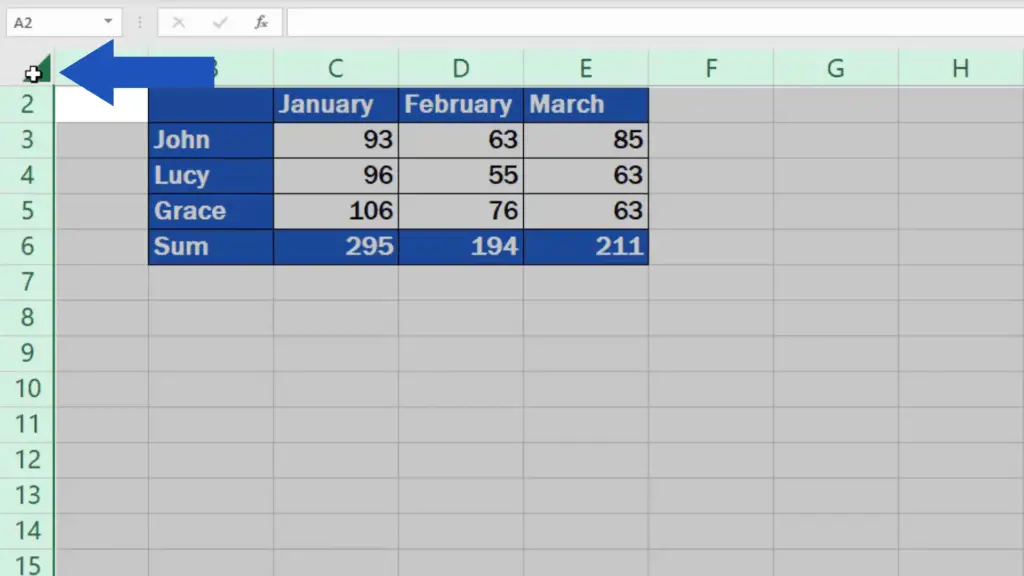
Do the right-click on the row headings part, pick the Unhide option and all rows in the whole spreadsheet will become visible.
Are you interested in:
- How to Unhide Columns in Excel
- How to Hide Sheets in Excel
- How to Unhide Sheets in Excel
- How to Insert Row in Excel
If you’ve found this tutorial helpful, like us and subscribe to receive more videos from EasyClick Academy. Look at more tutorials that help you use Excel quick and easy!
See you in the next tutorial!





