How to Square a Number in Excel (Two Most Common Ways)
In this tutorial we’re going to go through two most common ways how to square a number in Excel.
Keep watching to learn more!
Would you rather watch this tutorial? Click the play button below!
To square a number simply means to multiply the number by itself or, in other words, to raise it to the power of two.
First Way – How to Multiply the Number by Itself
Let’s have a look at the first way, which is how to multiply the number by itself.
Select the target cell and type in the equal sign.
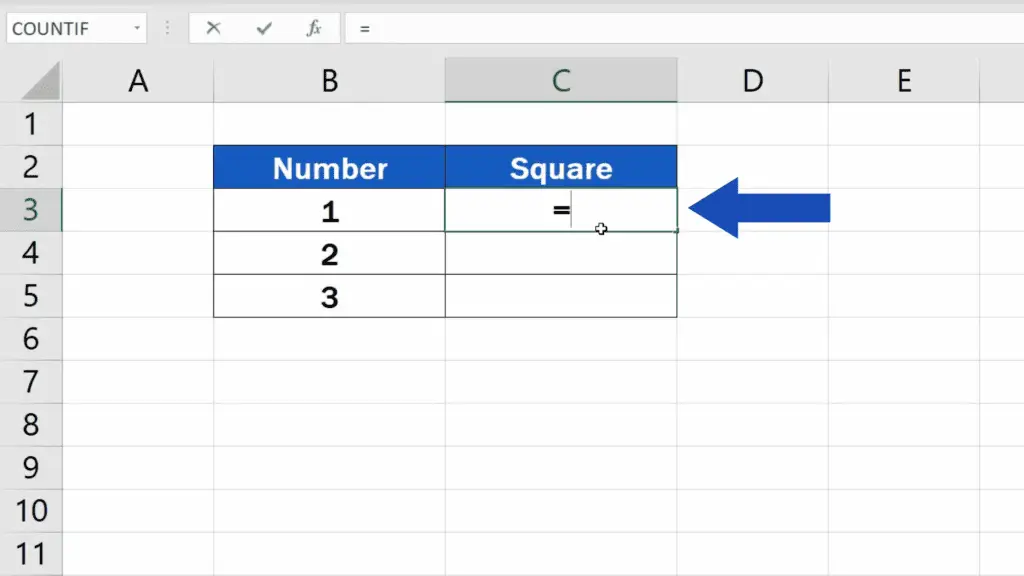
Then click on the cell containing the number you want to multiply, in our case it’s B3. Then type in the asterisk, which is the sign for multiplication in Excel and click on the cell containing the number again. This way Excel will multiply the number in B3 by itself.
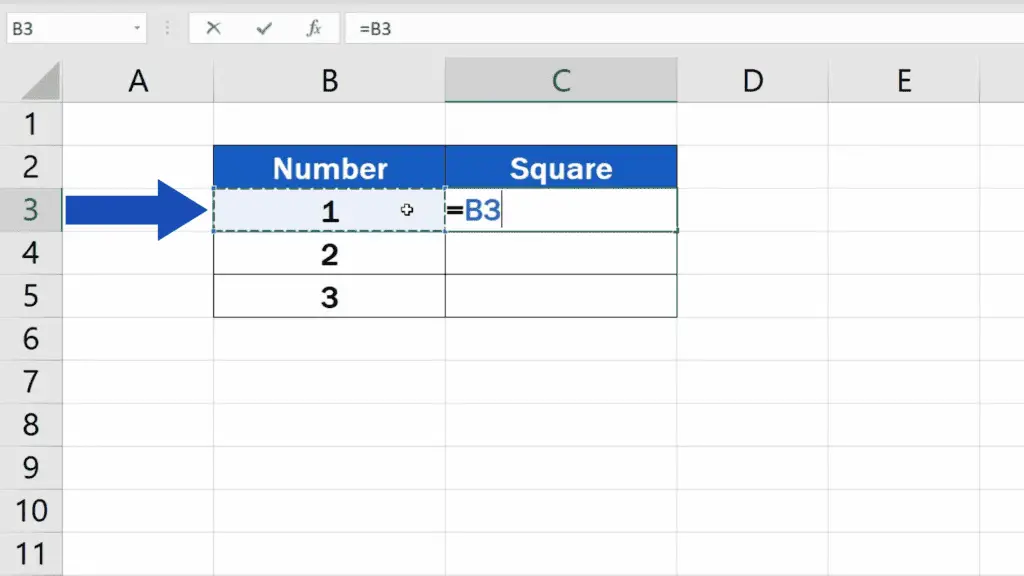
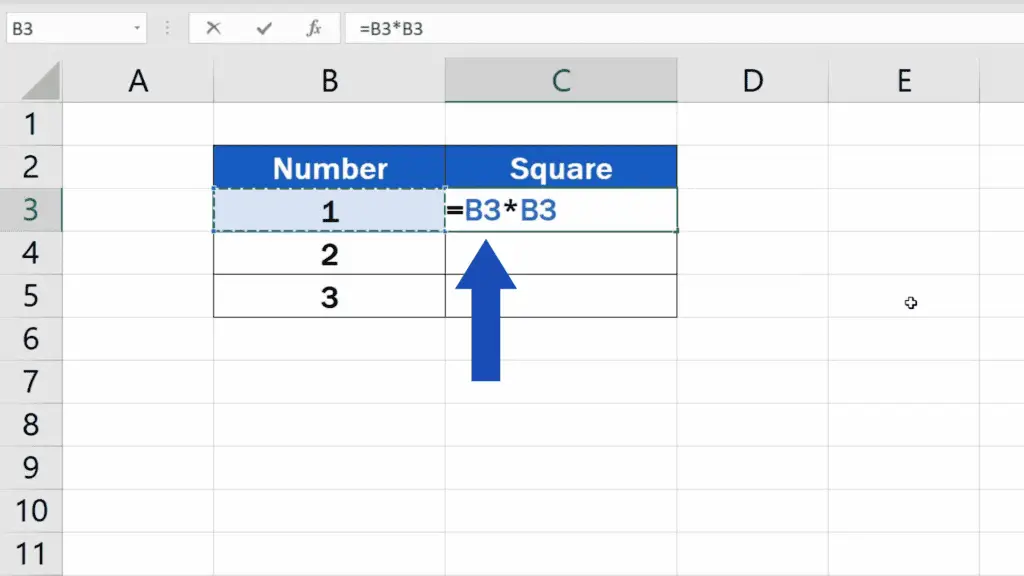
Now press Enter and here comes the result! One multiplied by one equals one.
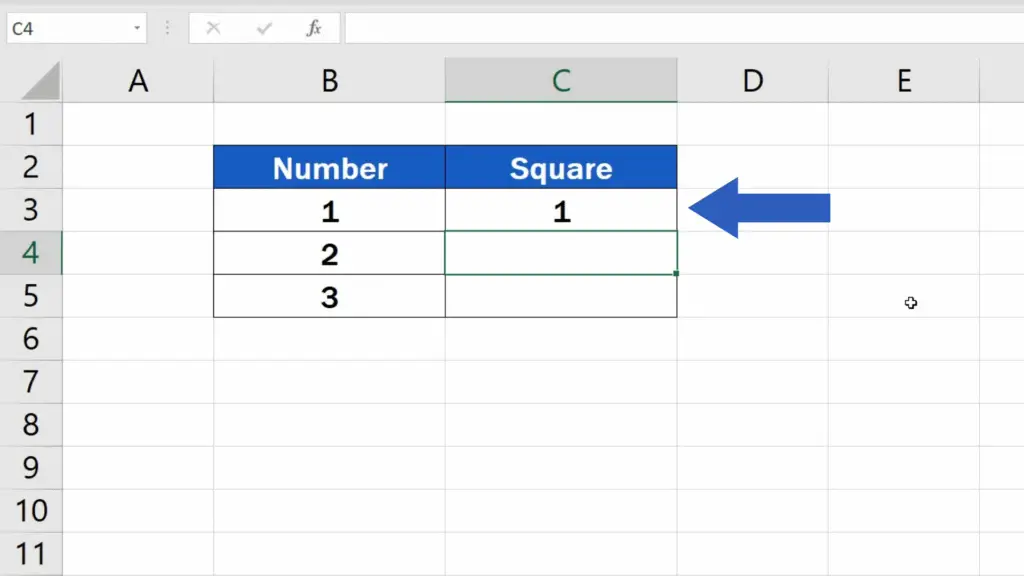
To copy the formula, simply drag the bottom right corner of the cell across all the cells below, which will square all the numbers in the data table.
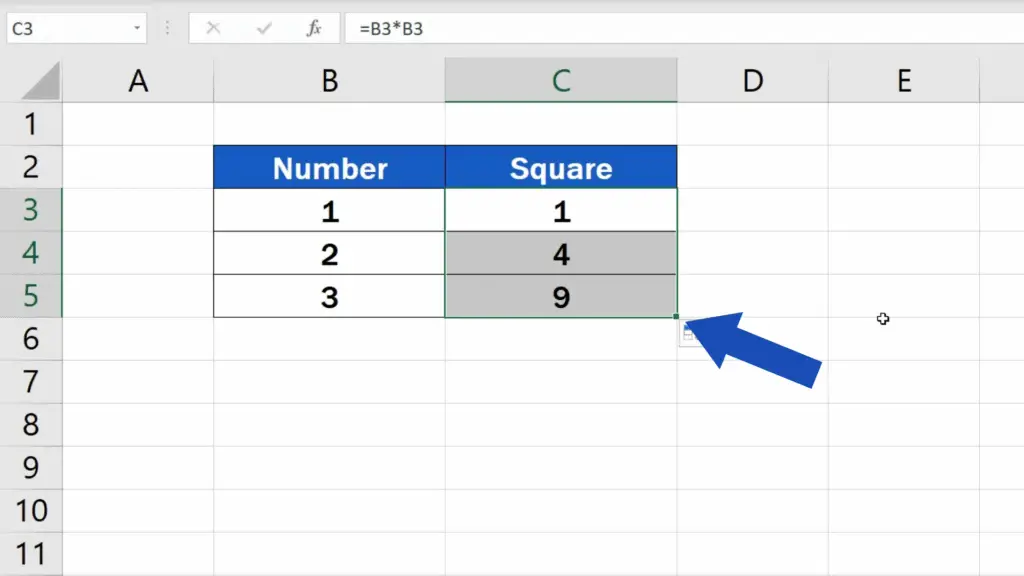
Let’s move on now.
Second Way – How to Square the Numbers using “POWER” function
Delete the results and we’ll go through the second way how to square the numbers, but now we’ll use a function.
So, click on the target cell again, type in the equal sign and start typing ‘POWER’. Select the suggested function and now you’ll need two details.
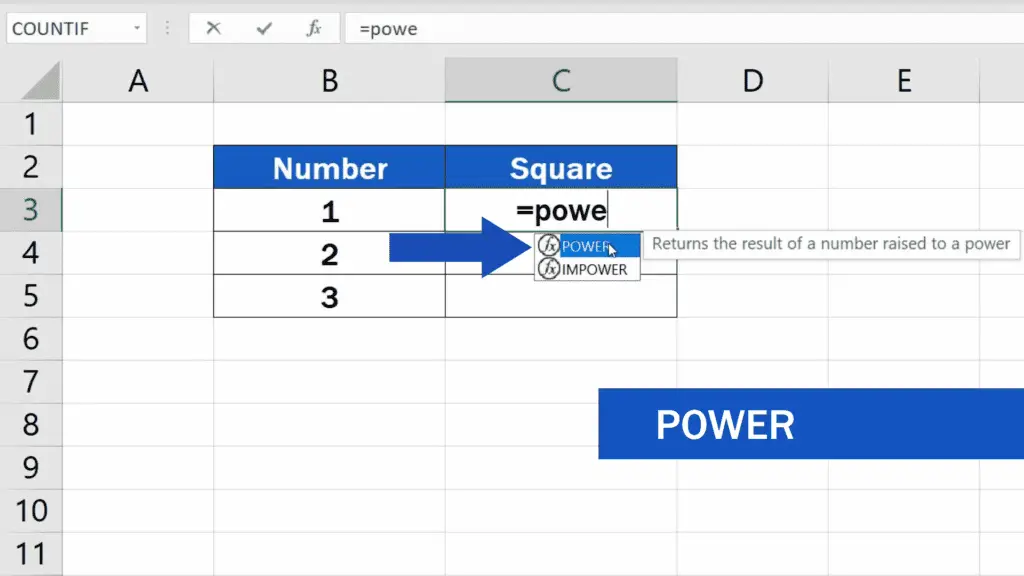
The first one is ‘Number’ and the other one is ‘Power’.
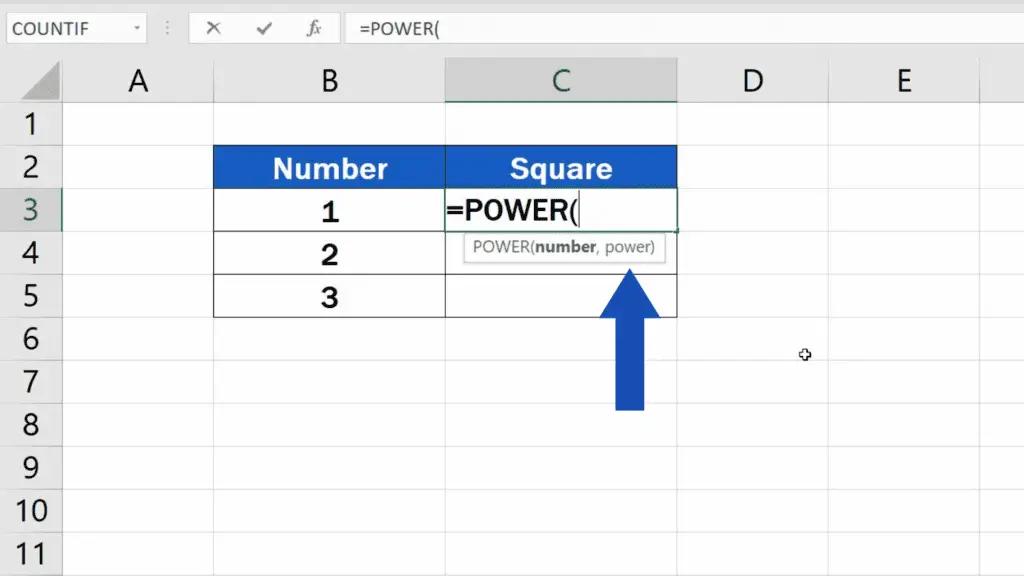
‘Number’ is the number we want to raise to an exponent. Here it’s the number in B3.
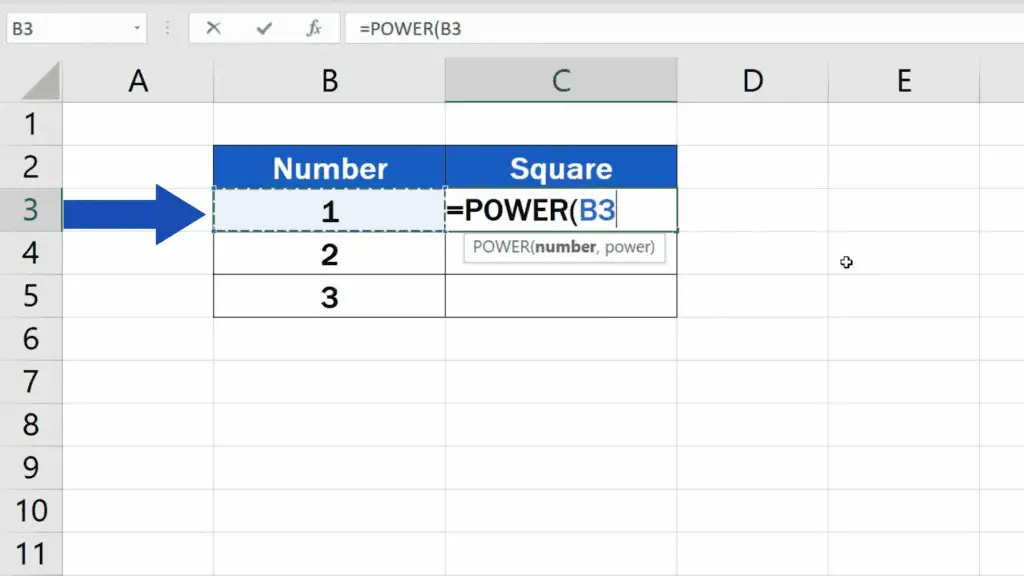
Now we’ll add a comma and define the ‘Power’.
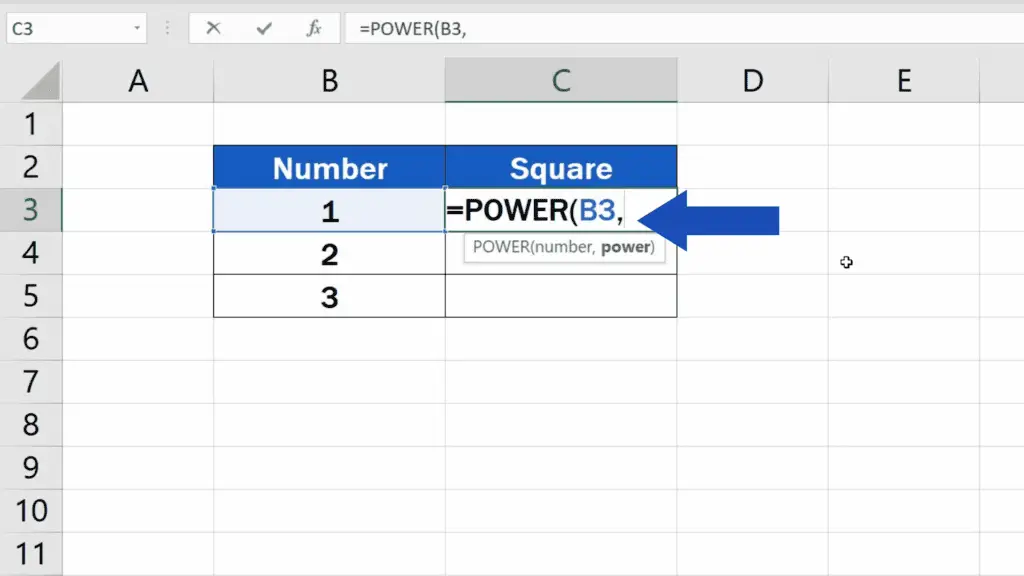
‘Power’ here will be represented by the exponent to the power of which we want to raise the number. In this case we want to square the number, so the ‘Power’ will be two. To raise the number to the power of three, we would need to enter 3, and so on. We’re squaring the number now, so we’ll leave the ‘Power’ at two.
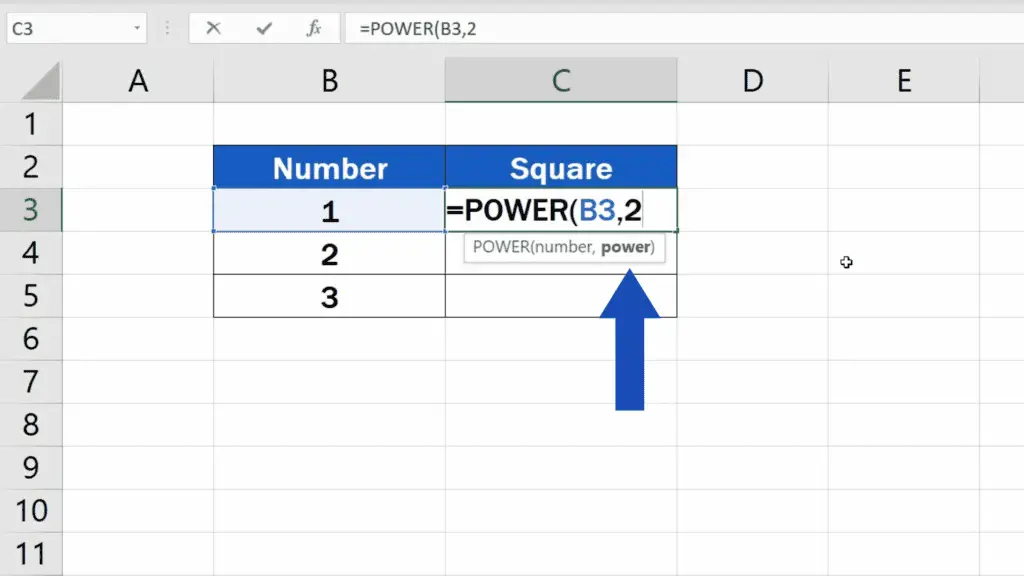
Both details have been specified, so close the brackets, press Enter and that’s it! Quick, right?
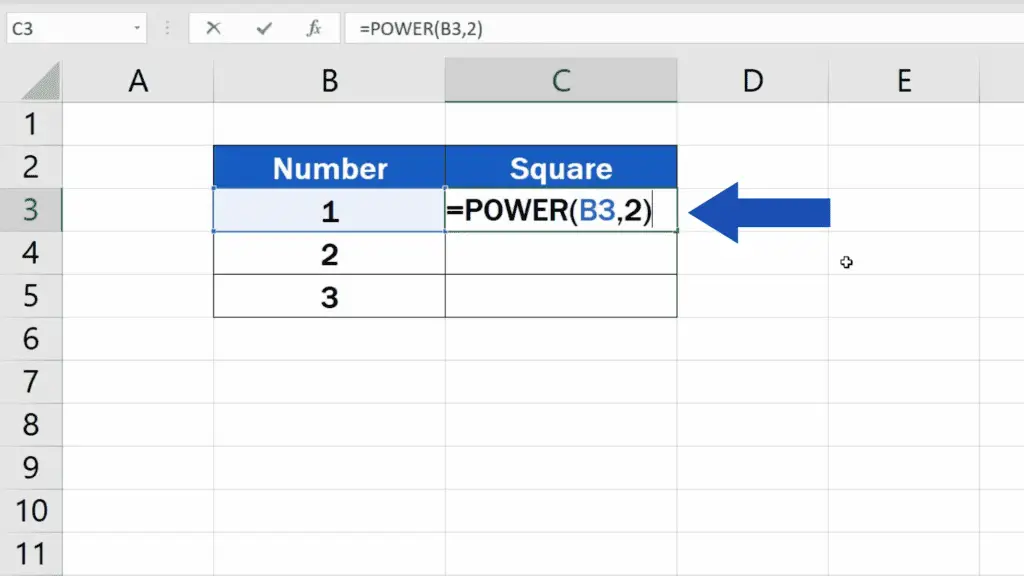
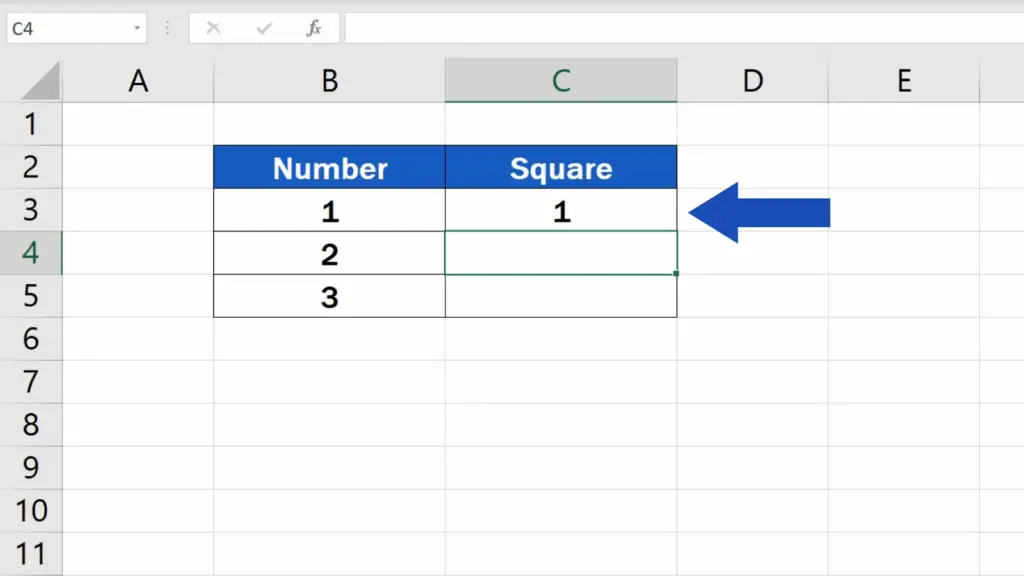
Now you can copy the function by dragging the bottom right corner of the cell to fill the formula in the rest of the table and you’ll get the results for all the numbers.
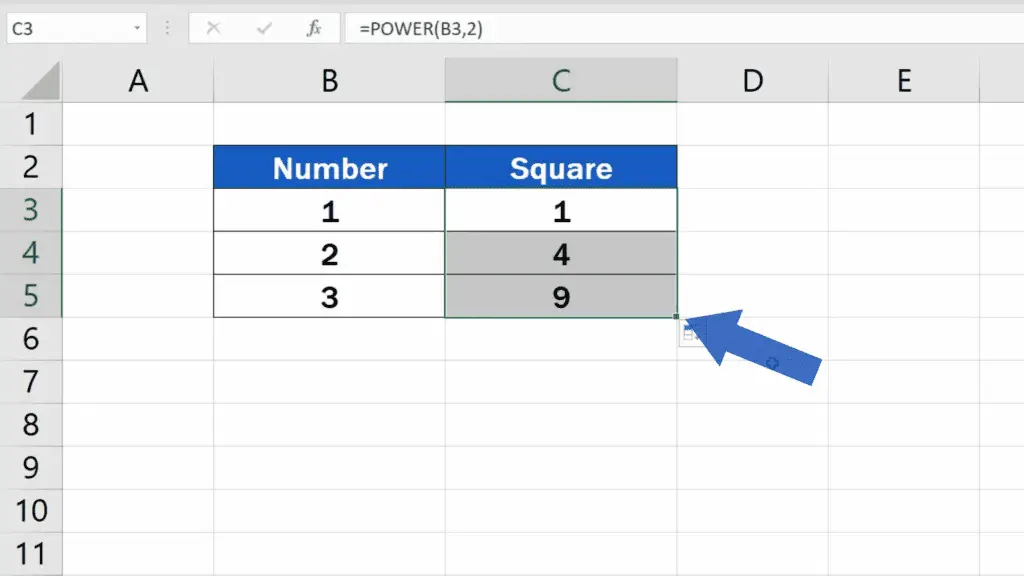
Don’t miss out a great opportunity to learn:
- How to Multiply Numbers in Excel (Basic way)
- How to Calculate Percentage Increase in Excel (The Right Way)
- How to Calculate an Average in Excel
If you found this tutorial helpful, give us a like and watch other tutorials by EasyClick Academy. Learn how to use Excel in a quick and easy way!
Is this your first time on EasyClick? We’ll be more than happy to welcome you in our online community. Hit that Subscribe button and join the EasyClickers!
Thanks for watching and I’ll see you in the next tutorial!





