How to Replace Words in Excel (and avoid unnecessary mistakes)
Would you like to know how to replace words in Excel in a convenient way and avoid unnecessary mistakes? Then you’re in the right place.
Keep watching to learn more!
Would you rather watch this tutorial? Click the play button below!
How to Use Find and Replace Feature in Excel
If you need to search data for a specific word or phrase and replace it with something else, Excel offers a useful Find and Replace feature.
Let’s say we want to change the name of the department from ‘HR’ to ‘Human Resources’ throughout this data table.
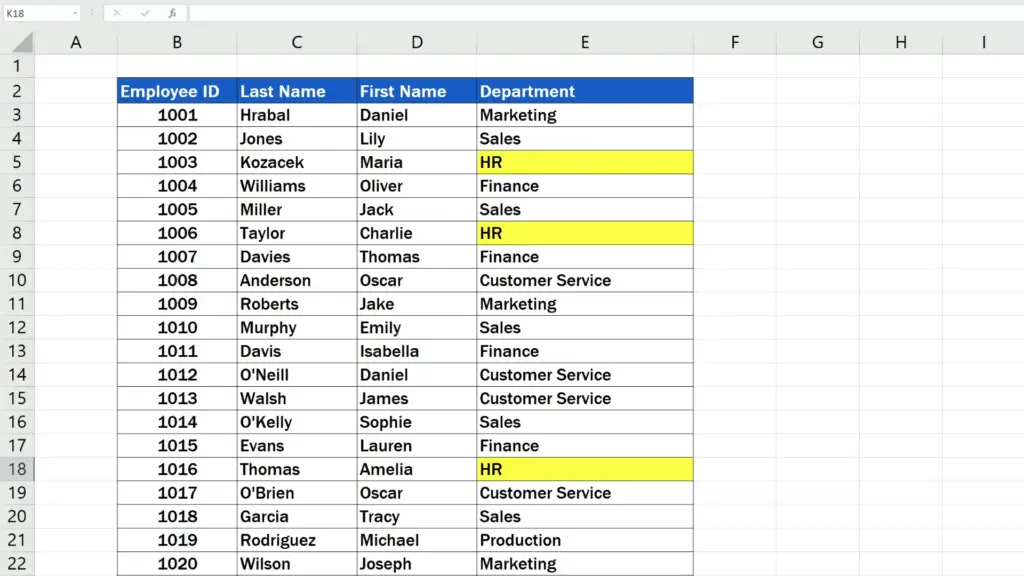
To do that, we need to open the Find and Replace feature in the Home tab by clicking on ‘Find and Select’ and choose ‘Replace’.
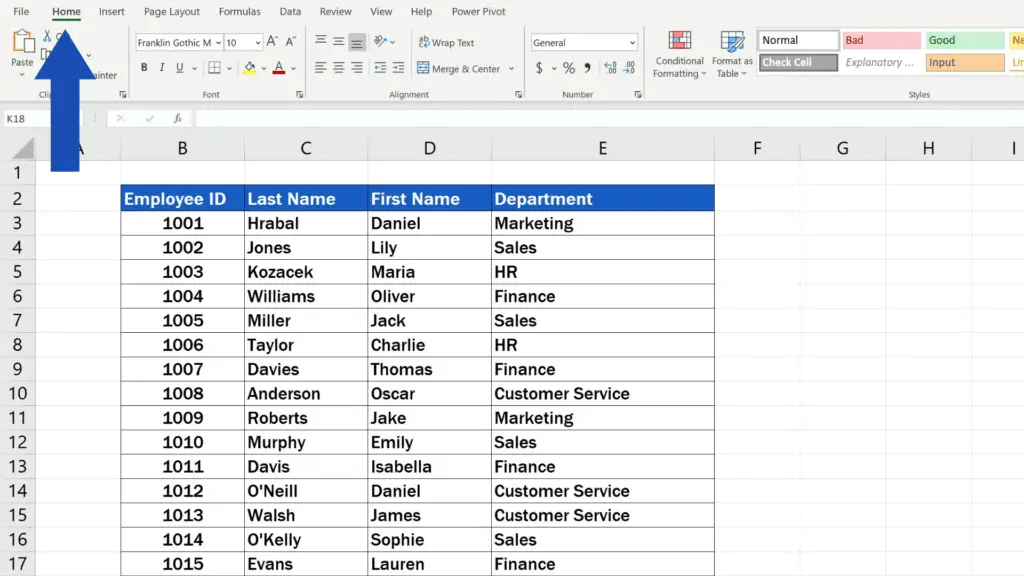
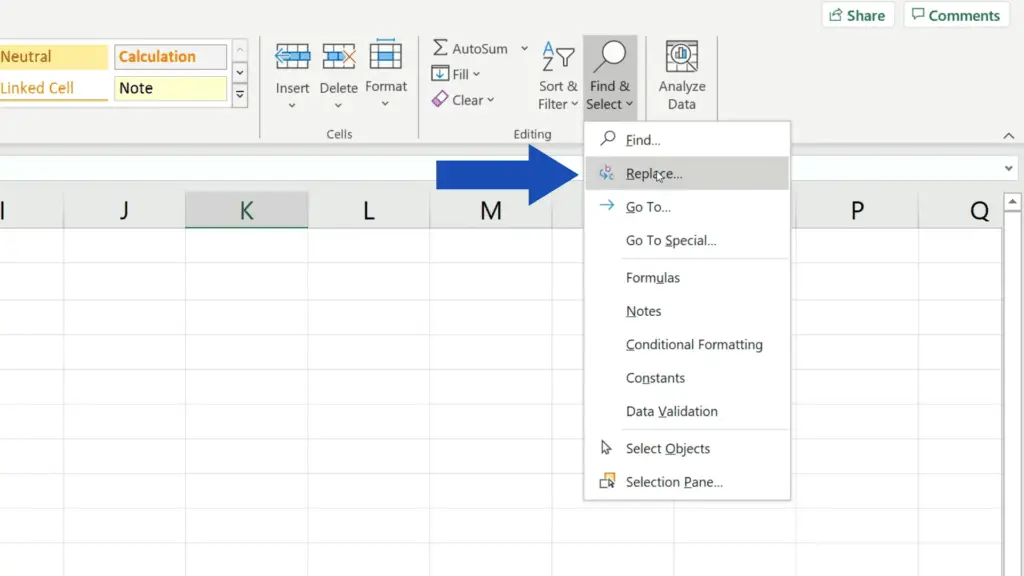
Now we see a pop-up window where we need to specify two details, which are: what to look for – we’ll enter the information in the field ‘Find what’, which is ‘HR’ here – and what should be used instead of this word or phrase – so in the field ‘Replace with’, we’ll enter ‘Human Resources’.
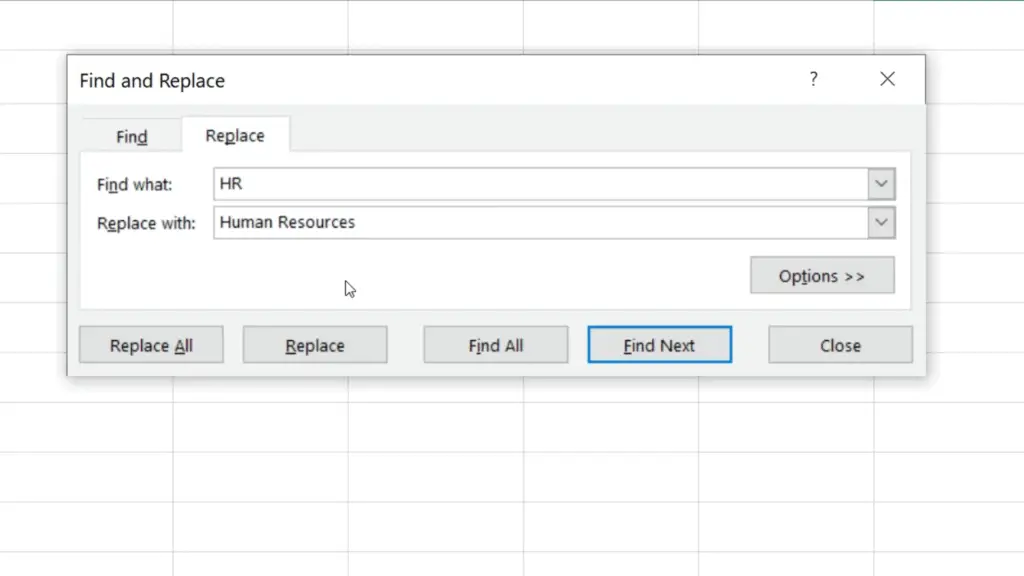
This is the way to direct Excel to search through the table and wherever the phrase ‘HR’ occurs, to replace it with ‘Human Resources’.
Now, there’s one thing to watch out for. Excel goes through each and every occurrence of the phrase within the data table. The problem is that the table might contain the letters ‘HR’ as part of other words and in such cases, we don’t want to replace them.
For example, ‘HR’ appears as part of the surname ‘Hrabal’ in the cell C3.
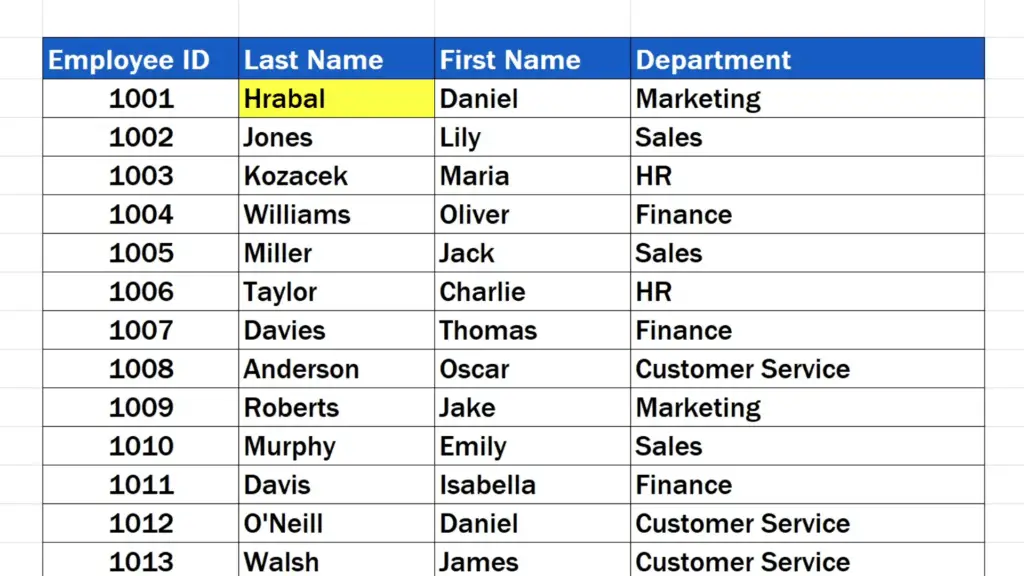
If we hit ‘Replace all’, Excel will change all ‘HRs’ to ‘Human Resources’ in the column ‘Department’, but it’ll also replace the letters ‘Hr’ in the name ‘Hrabal’ in C3, which is not quite right.
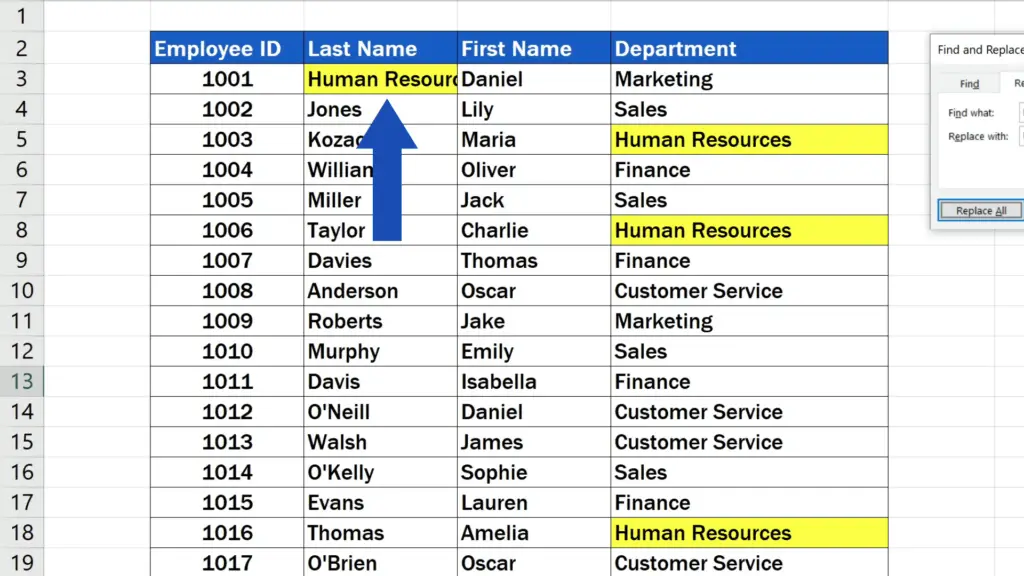
How to Replace Letters only in the Selected Phrases
So, let’s undo the changes now and have a look at how we could fix this and replace the letters ‘HR’ only in those phrases where we actually want to have them replaced.
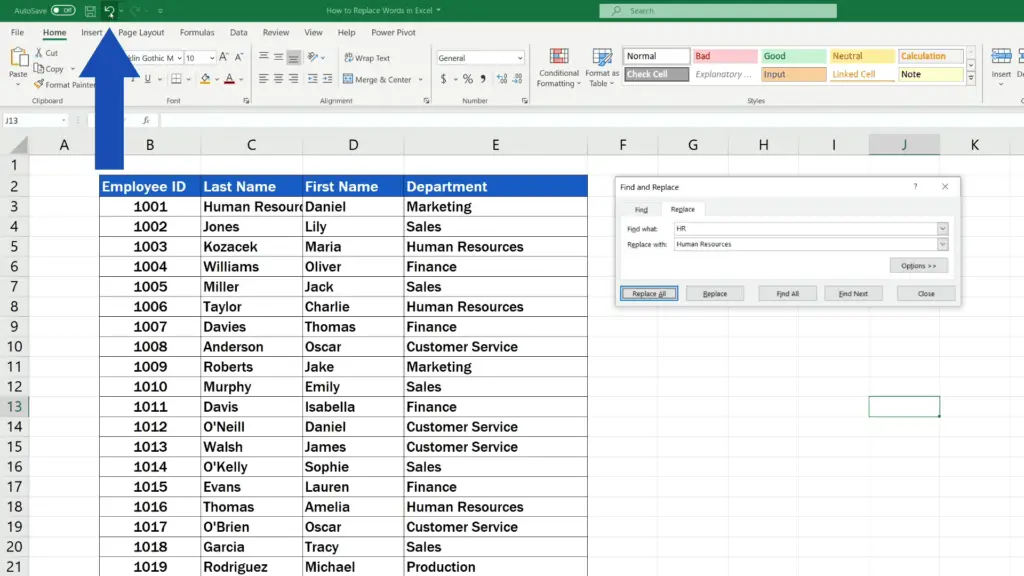
First click on ‘Find All’ here at the bottom, and Excel will list all occurrences of the searched phrase.
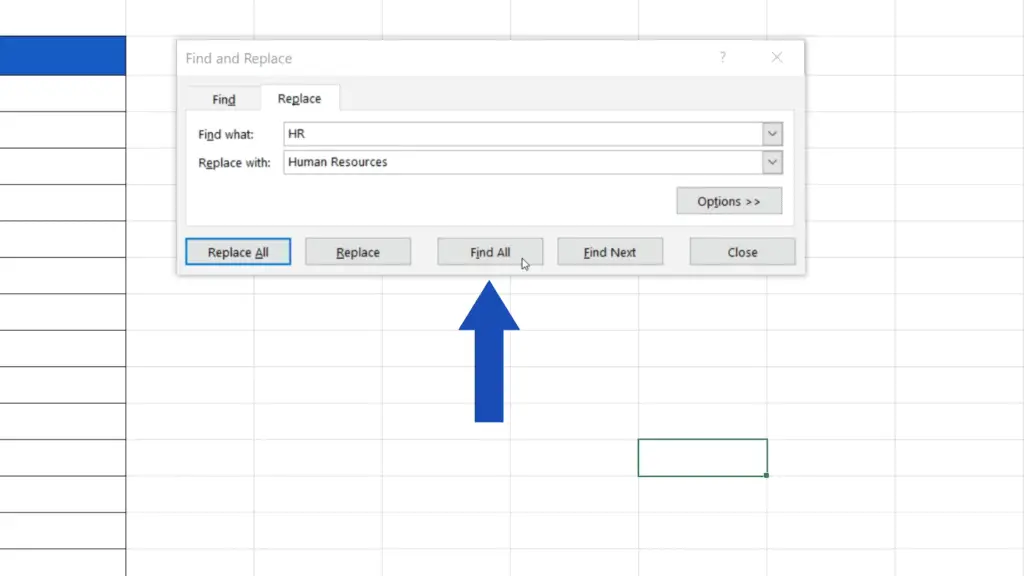
Then click on ‘Value’ here in the header, which will sort the items on the list. You can see that we’ve got all the relevant phrases grouped together now.
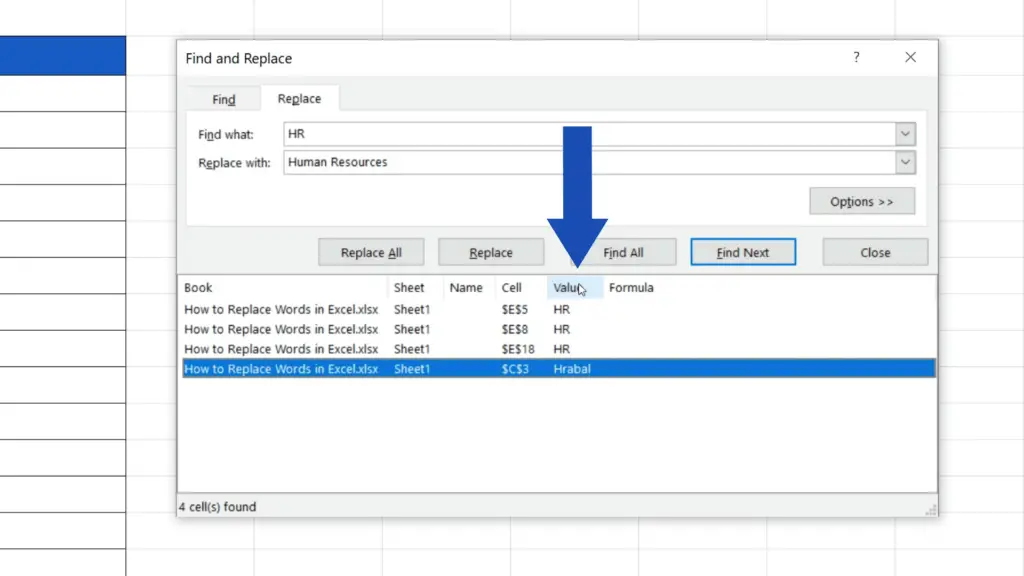
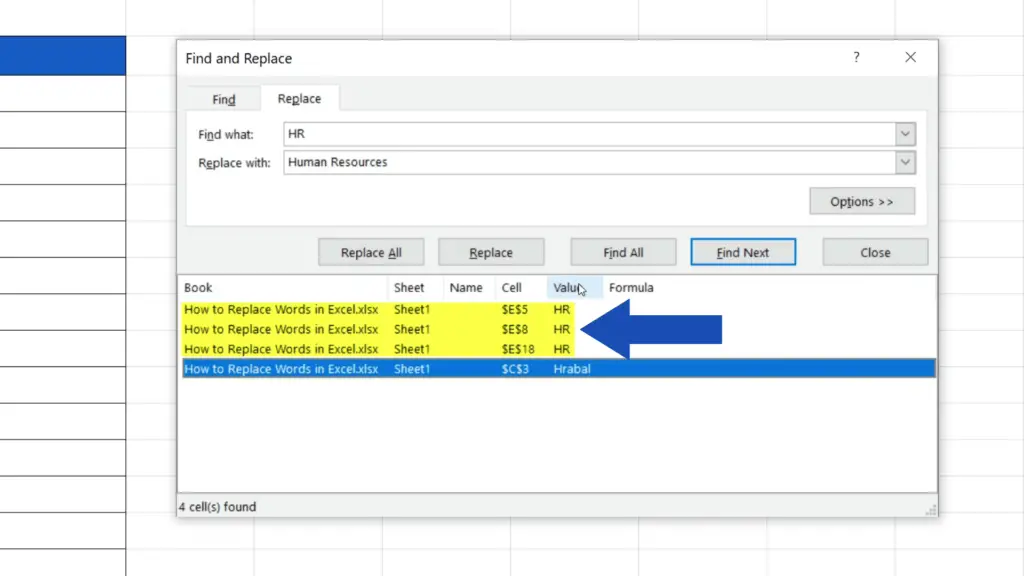
Then click on the first item, press and hold the Shift key and finally click on the last ‘HR’ on the list. That’s how we select only the phrases we really want to change.
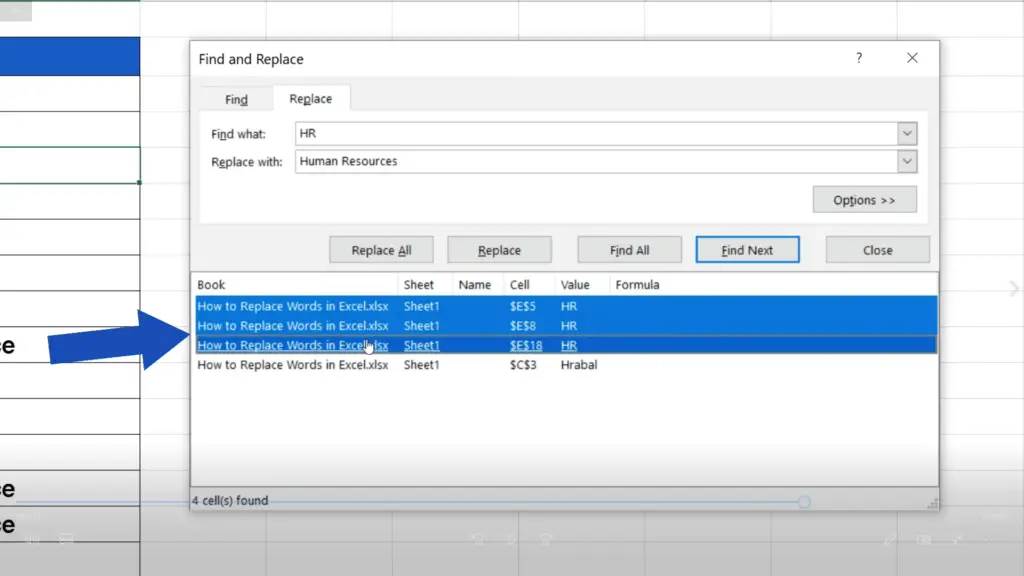
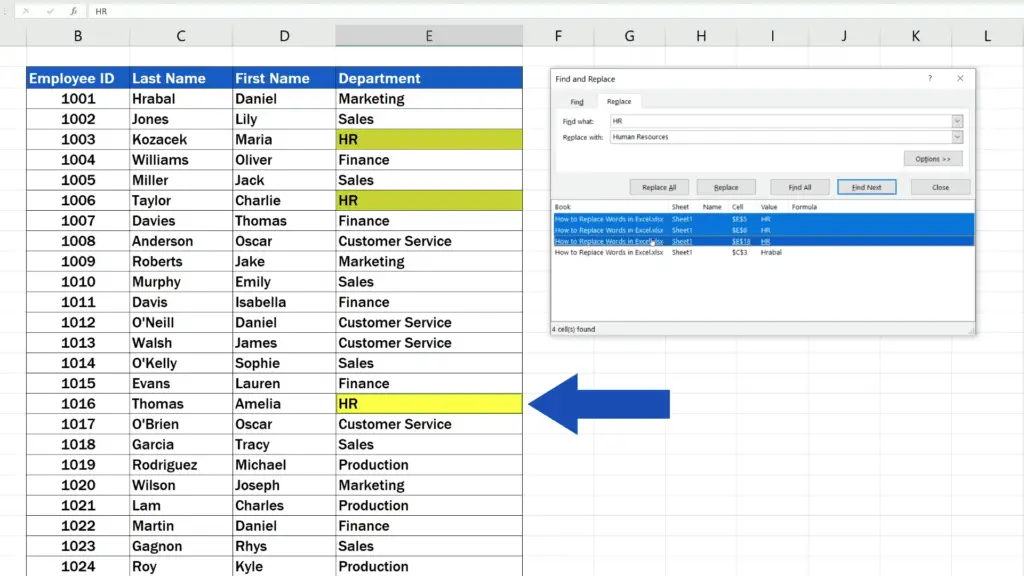
Once done, you can simply click on ‘Replace All’ and Excel replaces only the selected phrases. The name ‘Hrabal’ has been left unchanged just as we wanted.
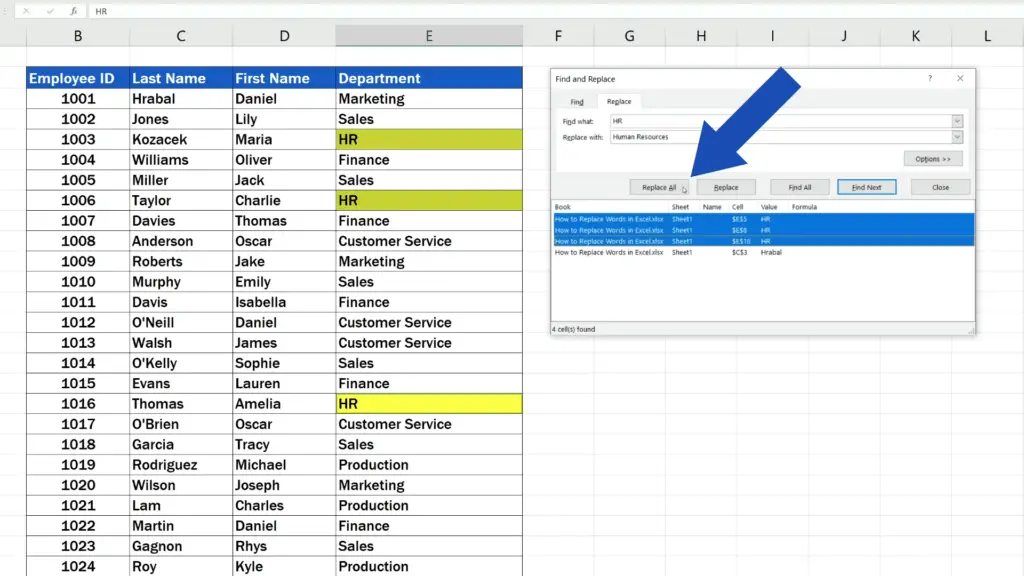
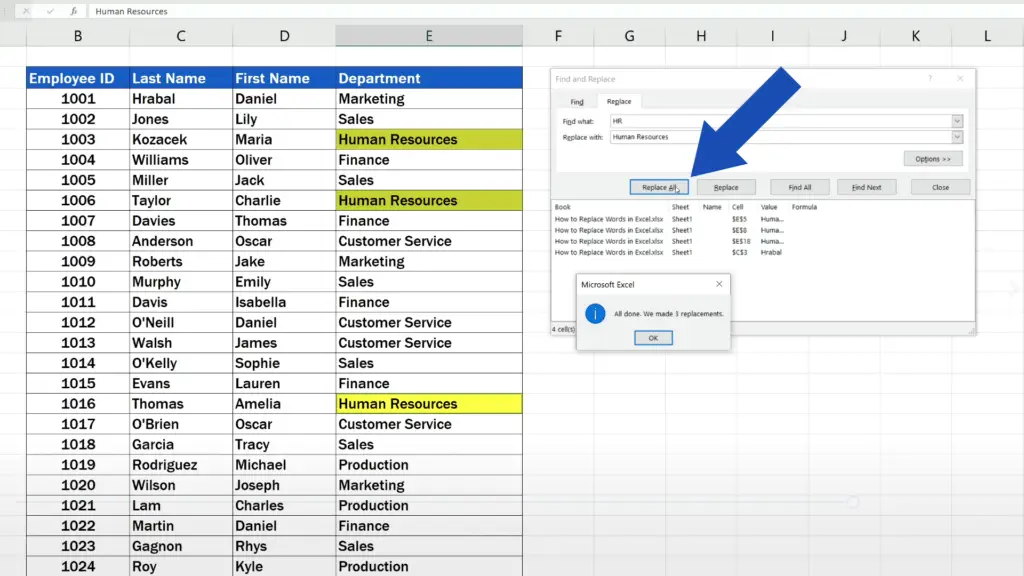
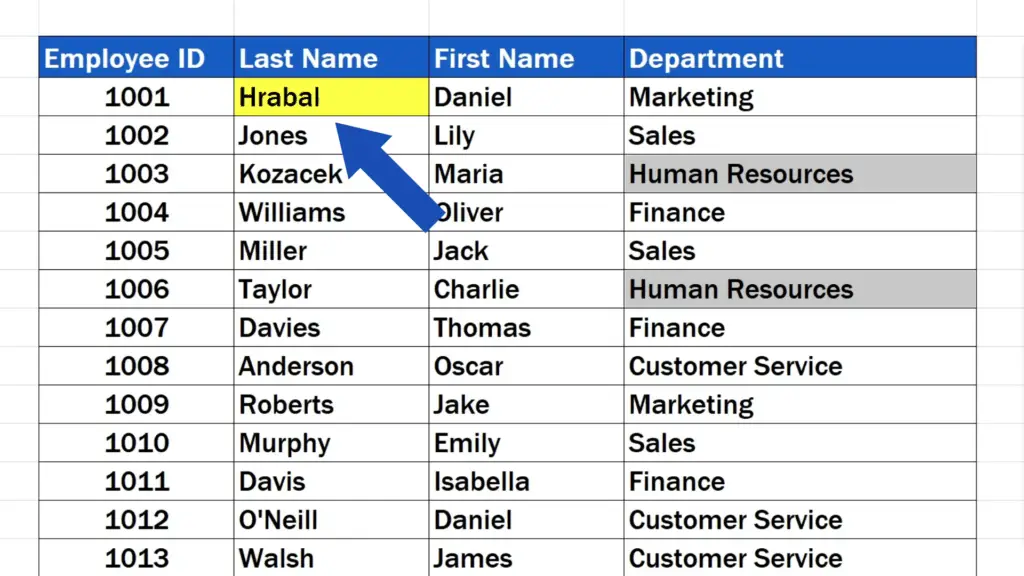
Don’t miss out a great opportunity to learn:
- How to Remove Spaces in Excel (Two Useful Ways)
- How to Highlight Every Other Row in Excel (Quick and Easy)
- How to Count Words in Excel (Quick and Easy)
If you found this tutorial helpful, give us a like and watch other tutorials by EasyClick Academy. Learn how to use Excel in a quick and easy way!
Is this your first time on EasyClick? We’ll be more than happy to welcome you in our online community. Hit that Subscribe button and join the EasyClickers!
Thanks for watching and I’ll see you in the next tutorial!





