How to Remove Table Formatting in Excel (On Three Different Levels)
Today’s tutorial talks about how to remove table formatting in Excel on three different levels. First, we’re going to have a look at how to remove the colour style of the table. Then we’re going to talk about how to remove all the powerful features from the data table and convert the table into a normal range of cells. And finally, we’re going to go through how to remove all the formatting in the table to be left with plain data values without any formatting.
How to Remove the Colour Style of the Table
To remove table formatting in Excel, this is what we can do on the first level – we can simply turn off the colour style of the table. So, we click anywhere within the table borders, which enables the tab ‘Table Design’.
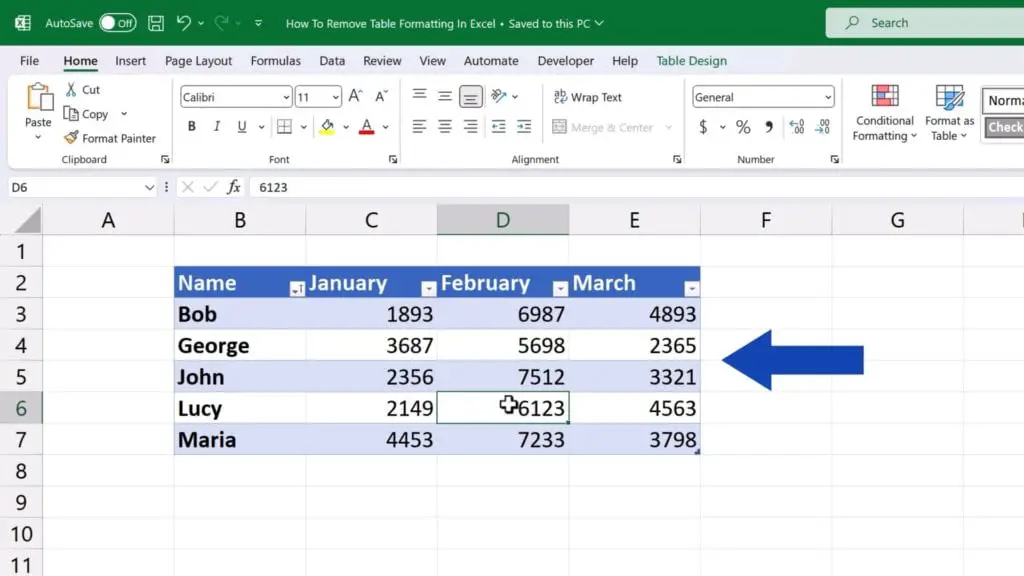
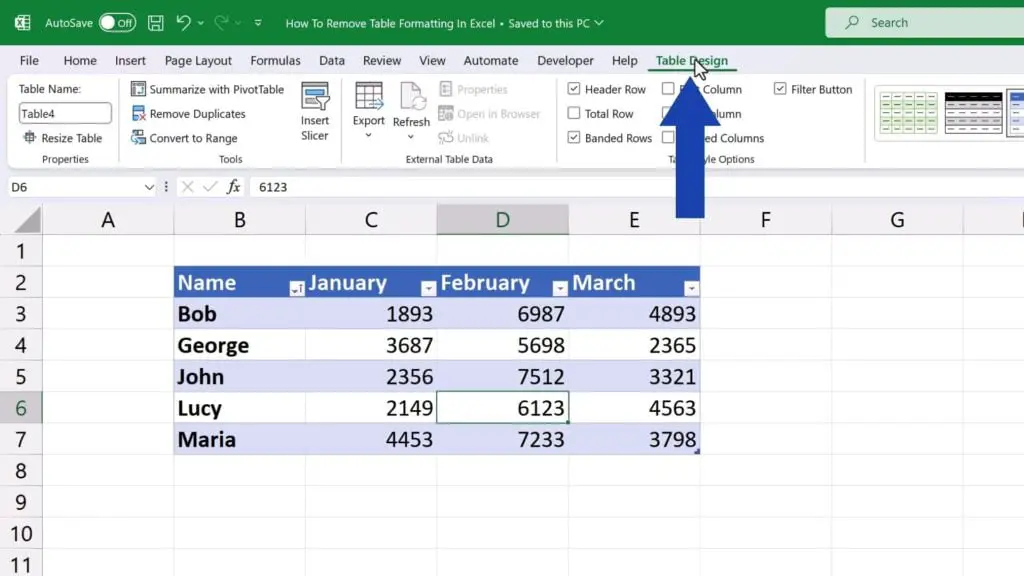
In this tab, we click on the button in ‘Table Styles’ and then click on ‘Clear’.
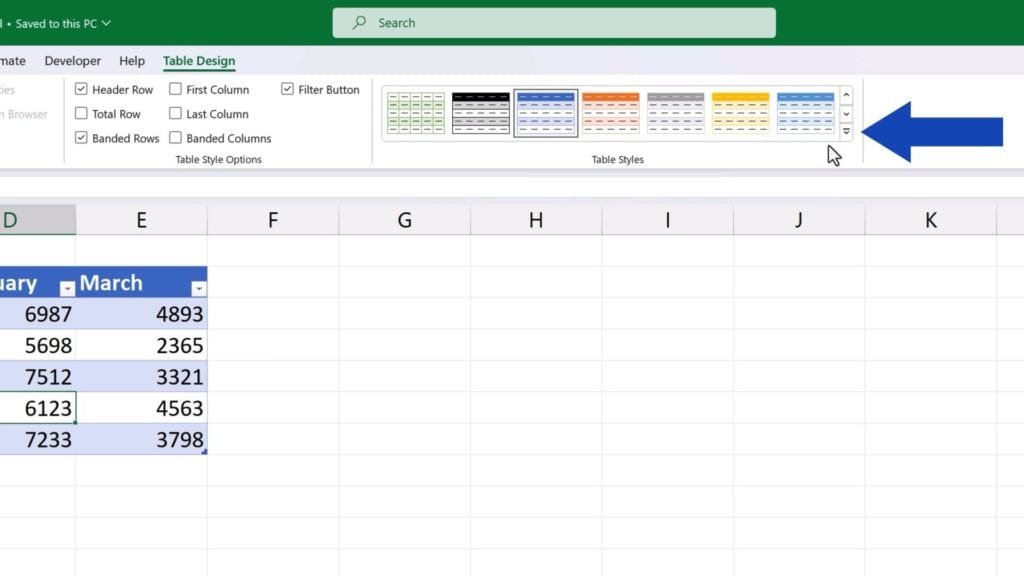
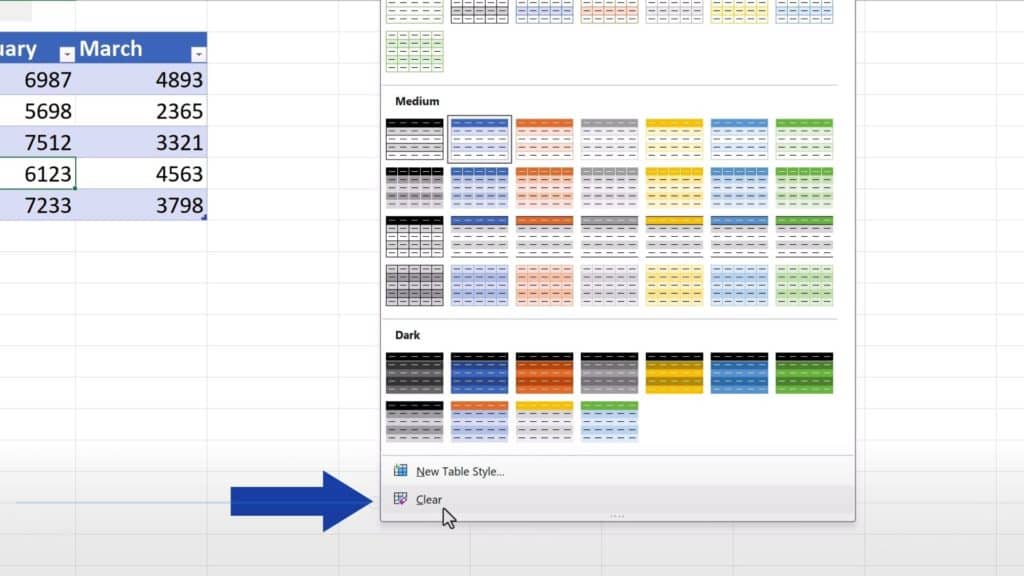
All the colour formatting’s been removed from the data table immediately.
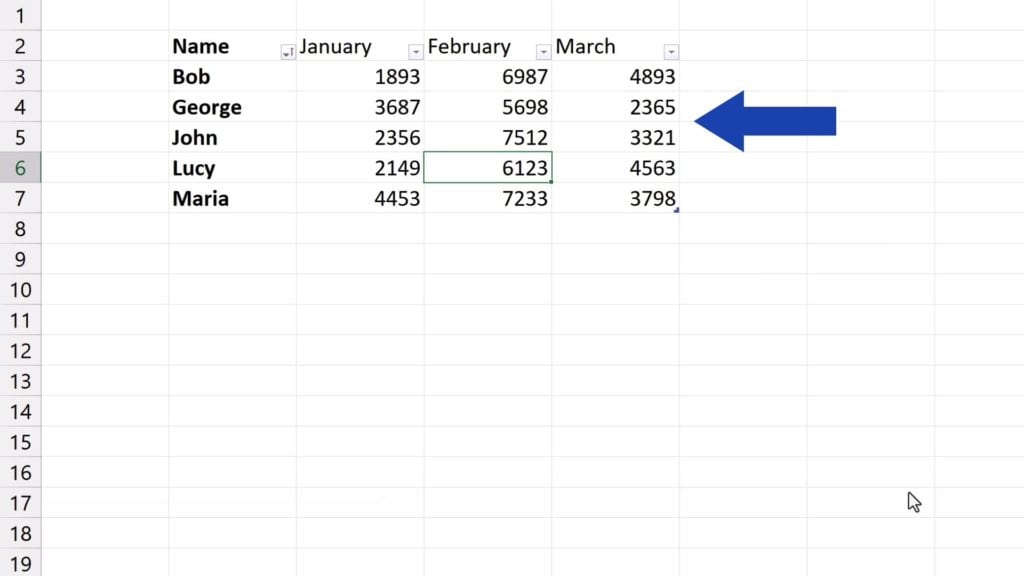
However, all the powerful features like sorting, filtering, quick access to functions in the Total row, and others are still available.
So, let’s move to the second level and remove all these features, now, which will convert the table into a normal range of cells.
How to Remove All the Table Features
Again, click into the data table, go to ‘Table Design’ and in the group ‘Tools’, click on ‘Convert to Range’. You’ll see a pop-up window where you’ll confirm the conversion and that’s it!
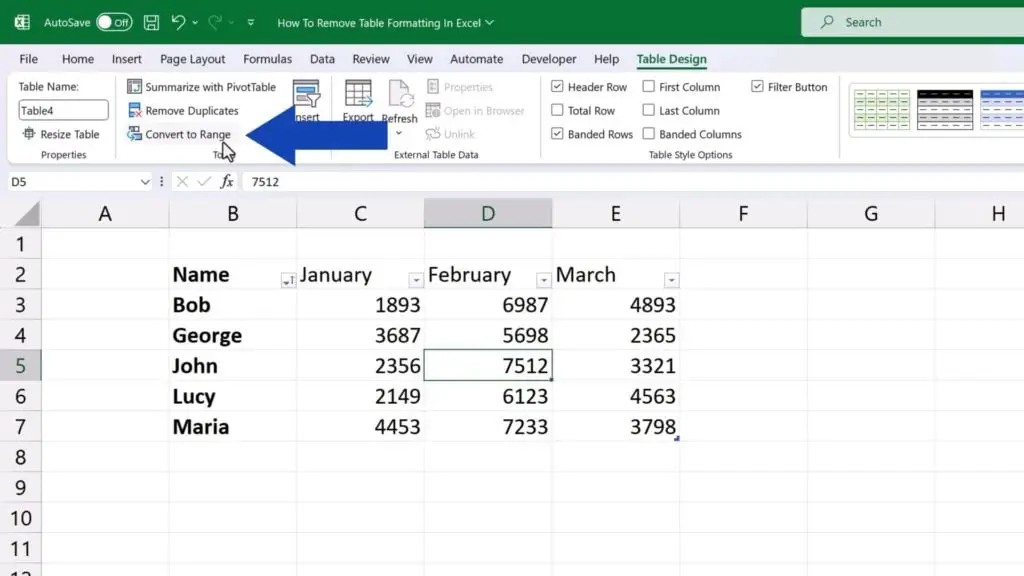
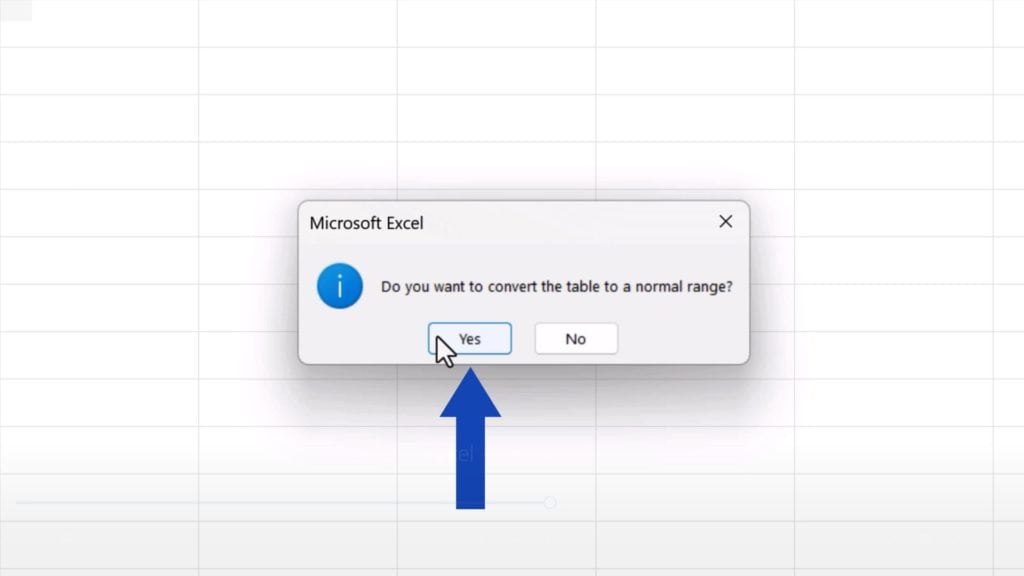
Our data have been converted to a normal range of cells.
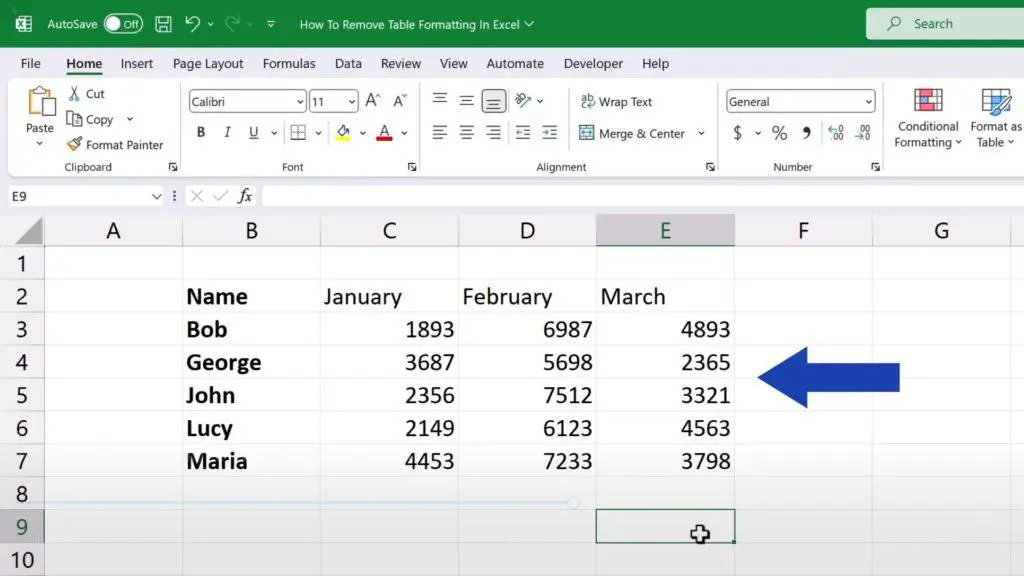
If we click into the data table now, we won’t see the tab ‘Table Design’ with the features we used for table formatting anymore.
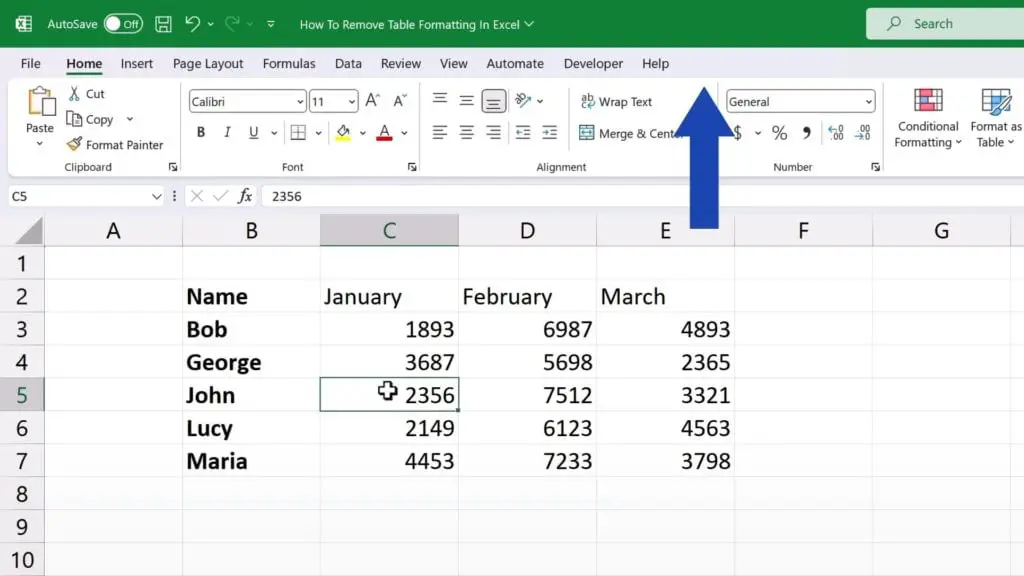
And let’s move on to the third level.
How to Remove All the Formatting Used In a Data Table
As you can see, the column ‘Name’ is highlighted in bold. We can now have a look at how to remove all the formatting used in a data table.
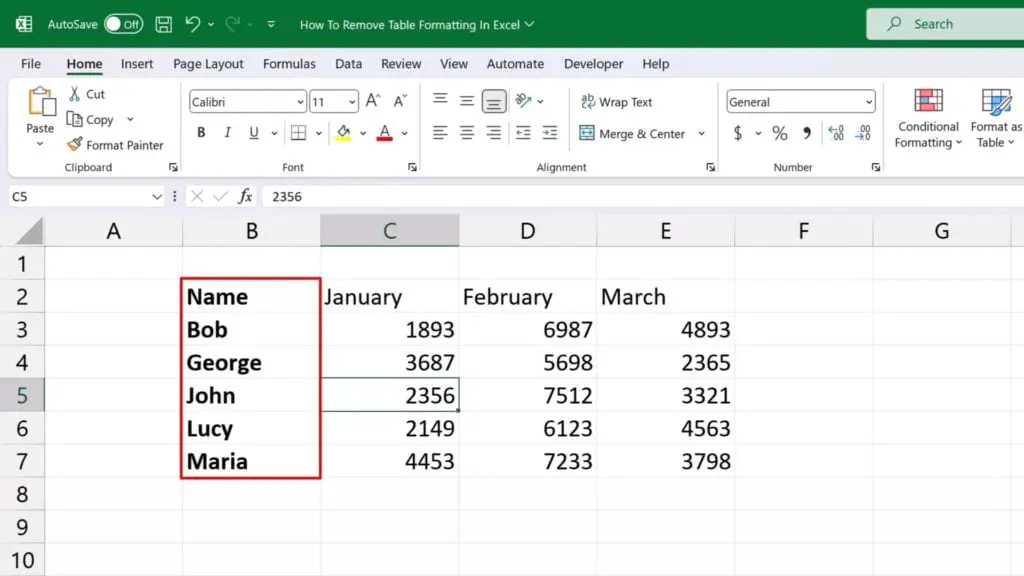
First, click on the upper left-hand corner of the spreadsheet to highlight all the cells.
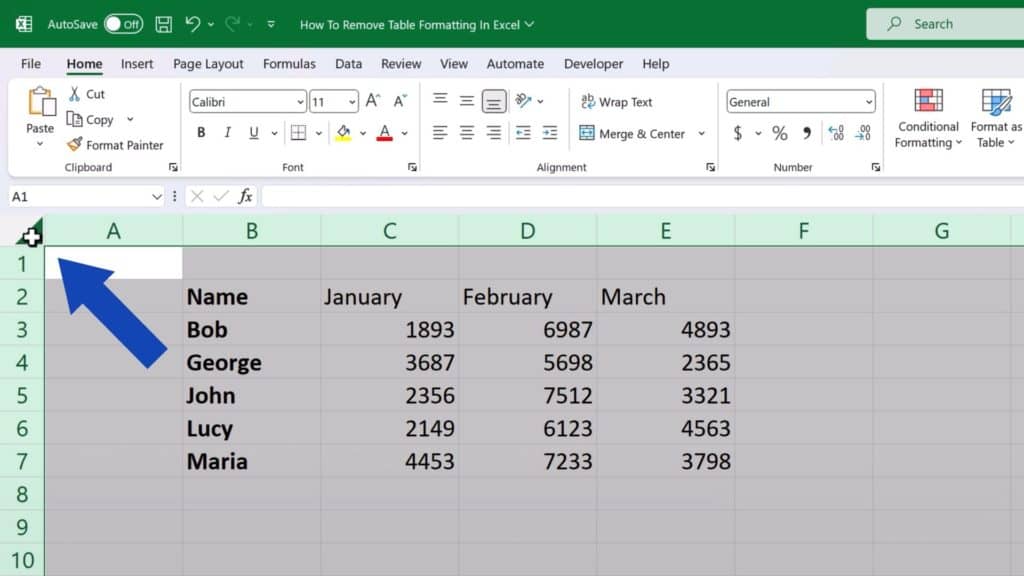
Then go to the ‘Home’ tab, find the section ‘Editing’ and click on ‘Clear’. Now just click on ‘Clear Formats’ and that’s all it takes!
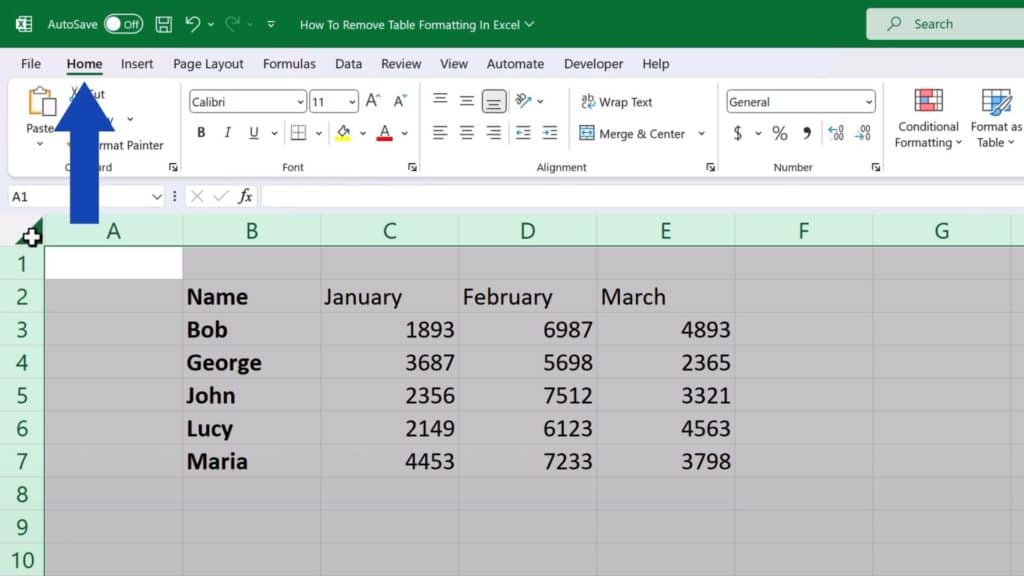
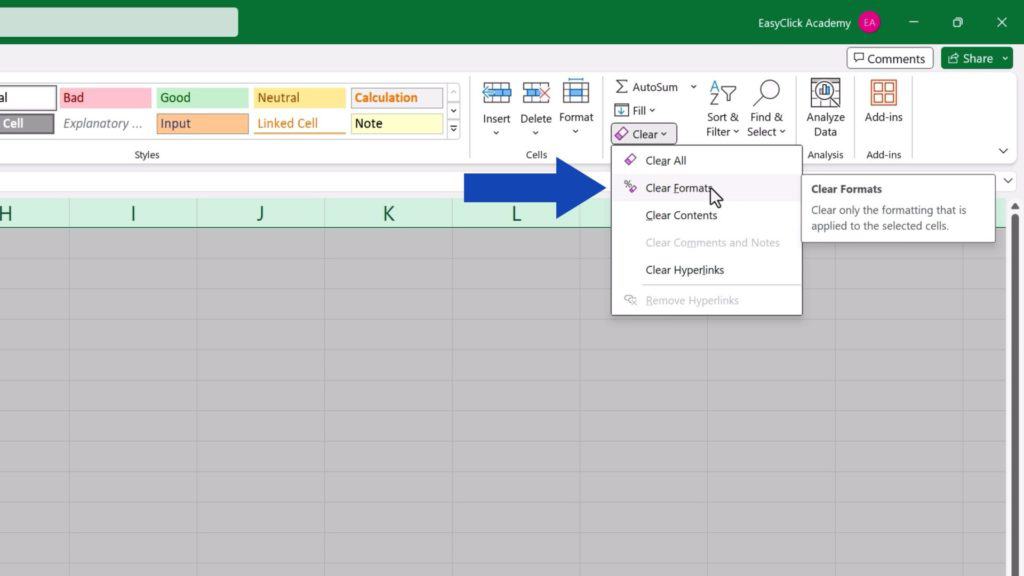
All the formatting is removed in one click and all you’re left with is just plain data.
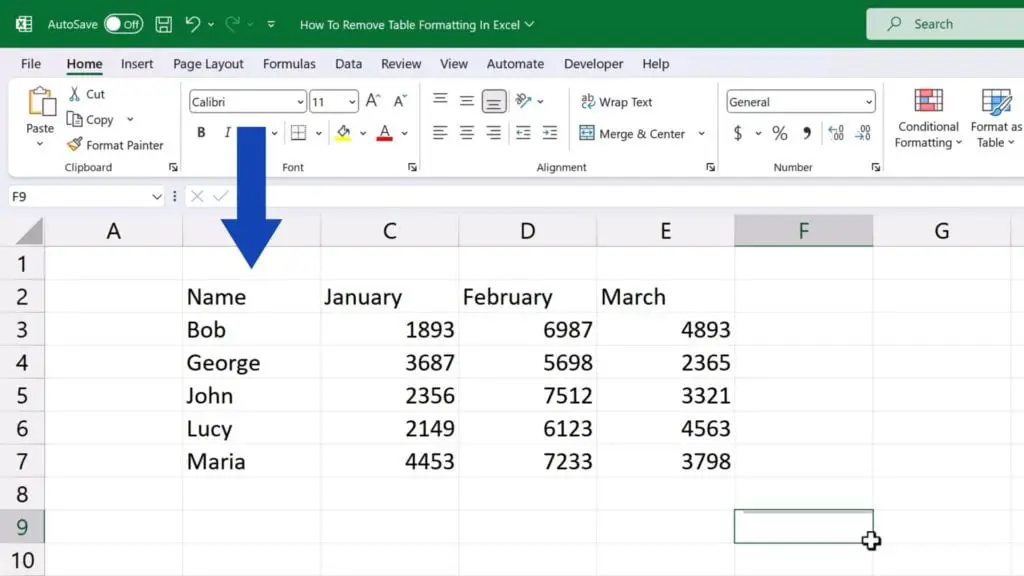
And if you’d like to know how you can enable formatting in a data table and use its features again, there’s a detailed tutorial titled How to Make a Table in Excel. The link to the tutorial is in the list below.
Don’t miss out a great opportunity to learn:
- Shortcut Key to Insert Rows in Excel (Excel Shortcuts)
- Shortcut Key to Delete Rows in Excel (Excel Shortcuts)
- How to Number Rows in Excel (The Simplest Way)
If you found this tutorial helpful, give us a like and watch other tutorials by EasyClick Academy. Learn how to use Excel in a quick and easy way!
Is this your first time on EasyClick? We’ll be more than happy to welcome you in our online community. Hit that Subscribe button and join the EasyClickers!
Thanks for watching and I’ll see you in the next tutorial!





