How to Remove a Formula in Excel (The Easiest Way)
Today we’re going to go through the easiest way how to remove a formula in Excel. First, we’re going to have a look at how to remove a formula in a selected area, for example in a specific column. Then we’re going to cover how to remove a formula completely, in the whole spreadsheet.
Let’s begin!
How to Remove a Formula In a Specific Area
To remove a formula in a specific area, we need to select that part of the spreadsheet first.
In this table, there are formulas in column G and row 11.
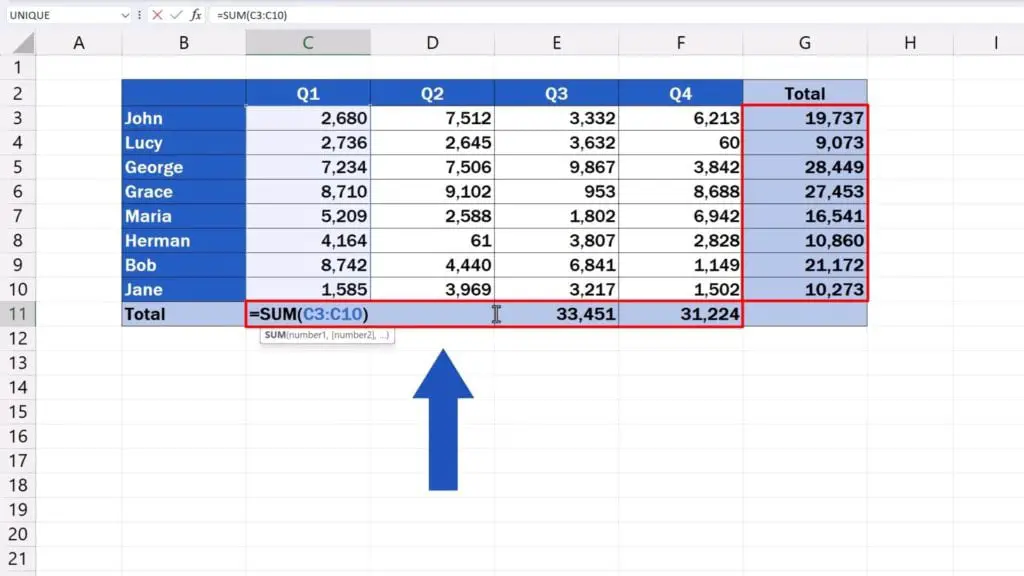
To remove formulas only from column G, we’ve got to select it first. The same way we can select the whole data table or any specific part of the spreadsheet. Now, we want to remove formulas only from column G, so we select this part.
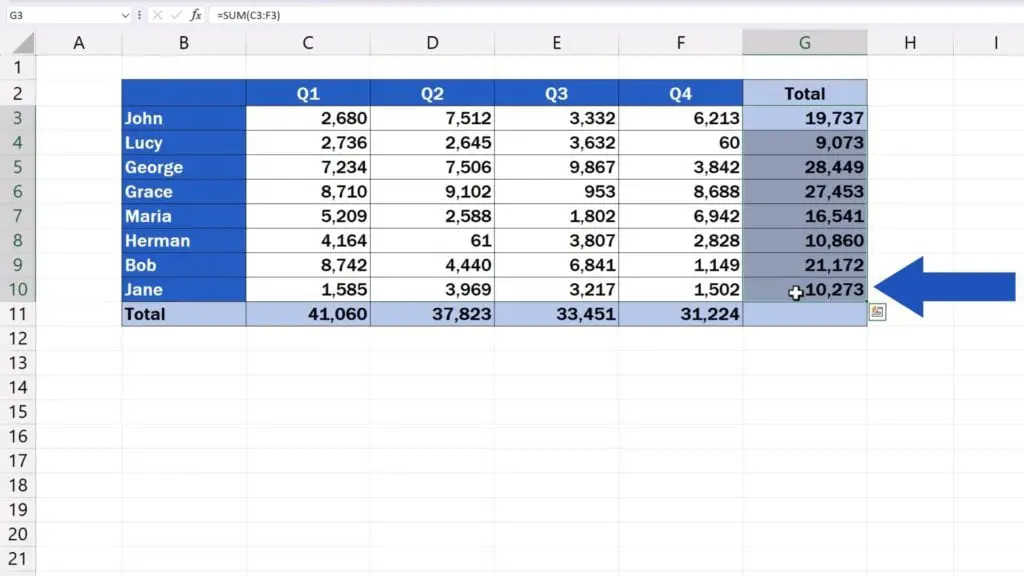
As soon as the area’s been selected, we do a right click and select ‘Copy’.
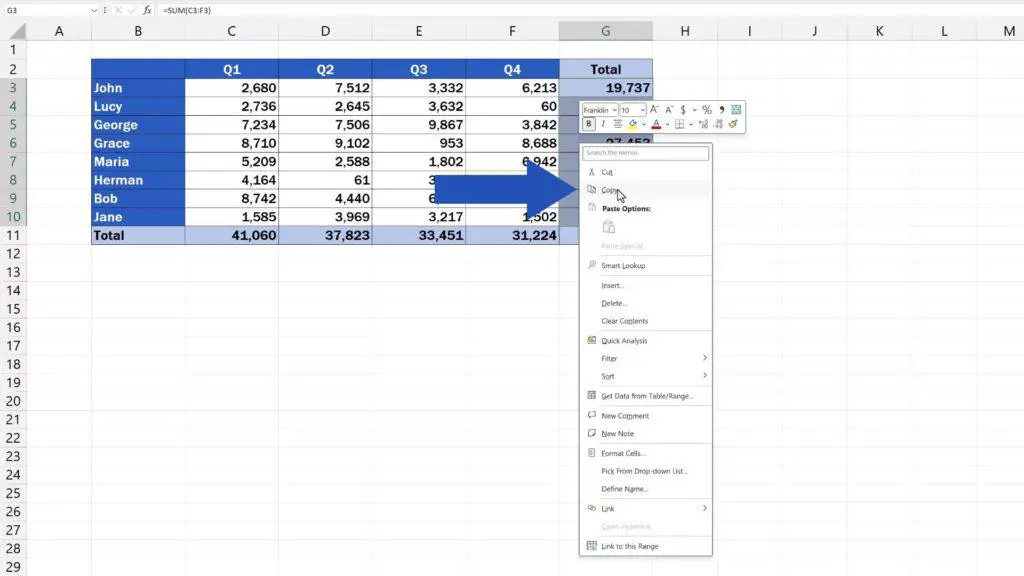
With the cursor, we stay within the selected area and we do a right click again. Now we find ‘Paste Values’ in the option ‘Paste Special’ and click on it.
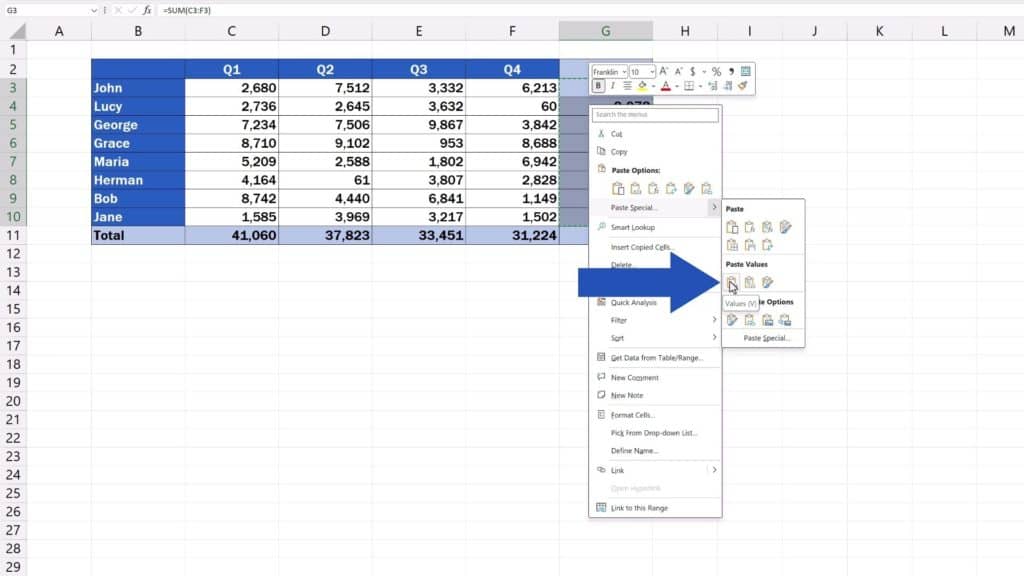
And here we go! Column G contains no formulas now, only specific values.
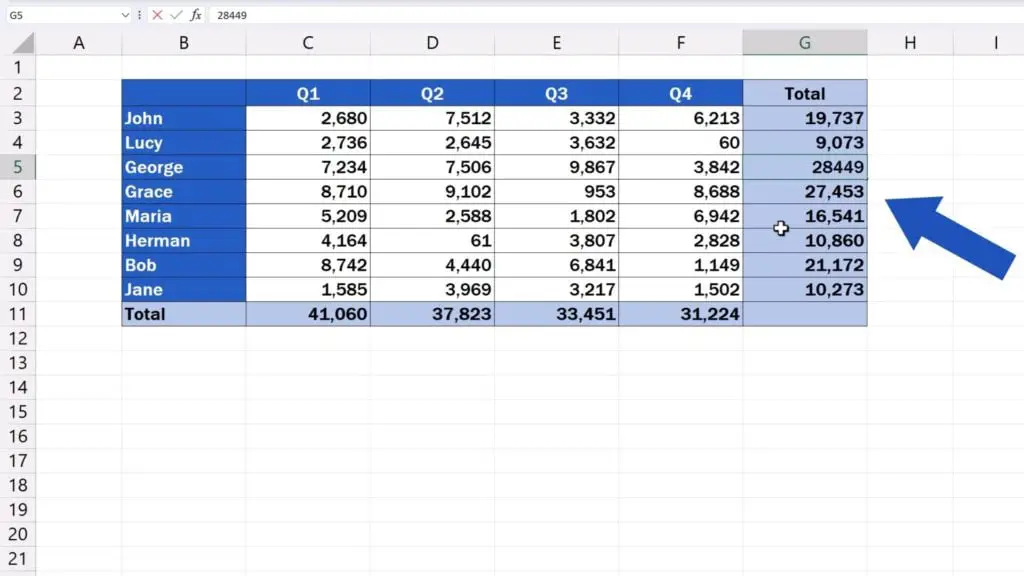
How to Remove All Formulas Across The Whole Spreadsheet
To remove all formulas across the whole spreadsheet is no big deal at all, too!
Click here in the top left-hand corner of the spreadsheet to select the whole area and repeat the steps.
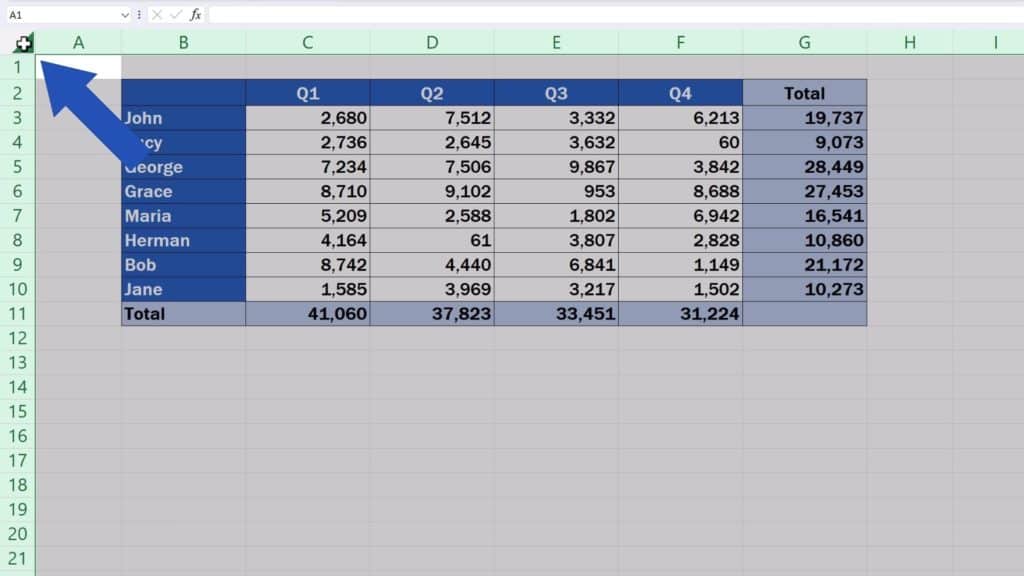
Right-click on the spreadsheet and select ‘Copy’.
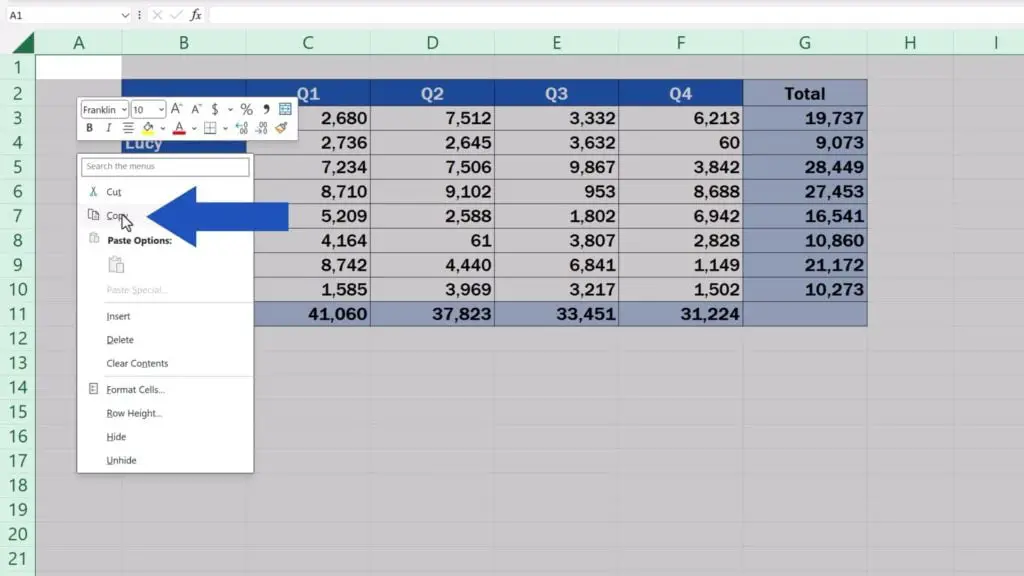
Stay in the selected area with the cursor, right-click again, find ‘Paste Special’ and click on ‘Paste Values’.
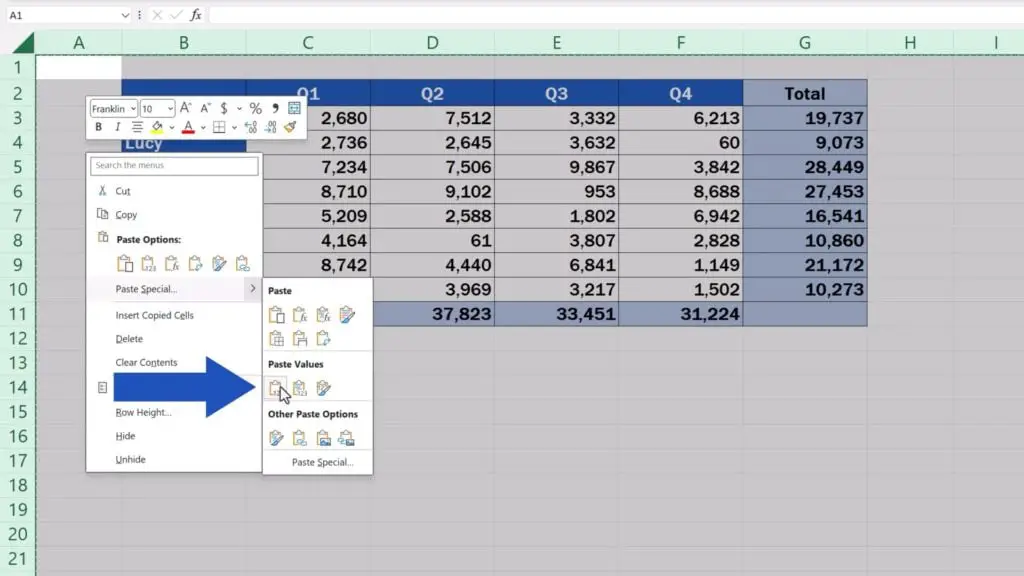
And that’s all it takes! Formulas are gone, there’s none in the whole spreadsheet left!
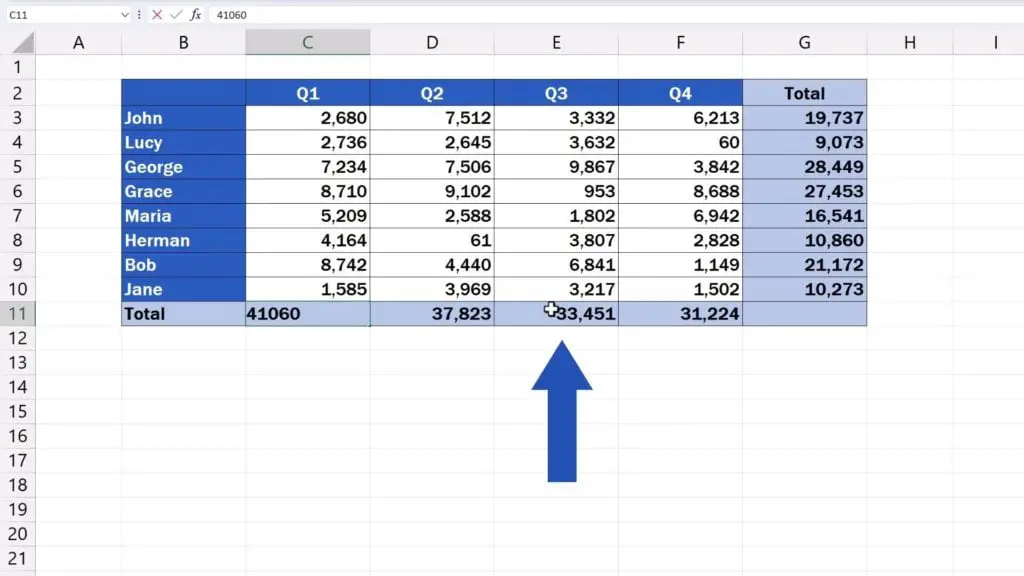
Don’t miss out a great opportunity to learn:
- How to Hide Formulas in Excel (Quick and Easy)
- How to Show Formulas in Excel
- How to Show or Hide the Formula Bar in Excel (Quick and Easy)
If you found this tutorial helpful, give us a like and watch other tutorials by EasyClick Academy. Learn how to use Excel in a quick and easy way!
Is this your first time on EasyClick? We’ll be more than happy to welcome you in our online community. Hit that Subscribe button and join the EasyClickers!
Thanks for watching and I’ll see you in the next tutorial!





