How to Print an Excel Sheet on One Page (the Simplest Way)
Today we’ll go through the simplest way how to print an Excel sheet on one page.
Let’s start!
Would you rather watch this tutorial? Click the play button below!
How to Print an Excel Sheet on One Page
To print a large Excel sheet on one page, go to ‘File’ here at the top and click on ‘Print’.
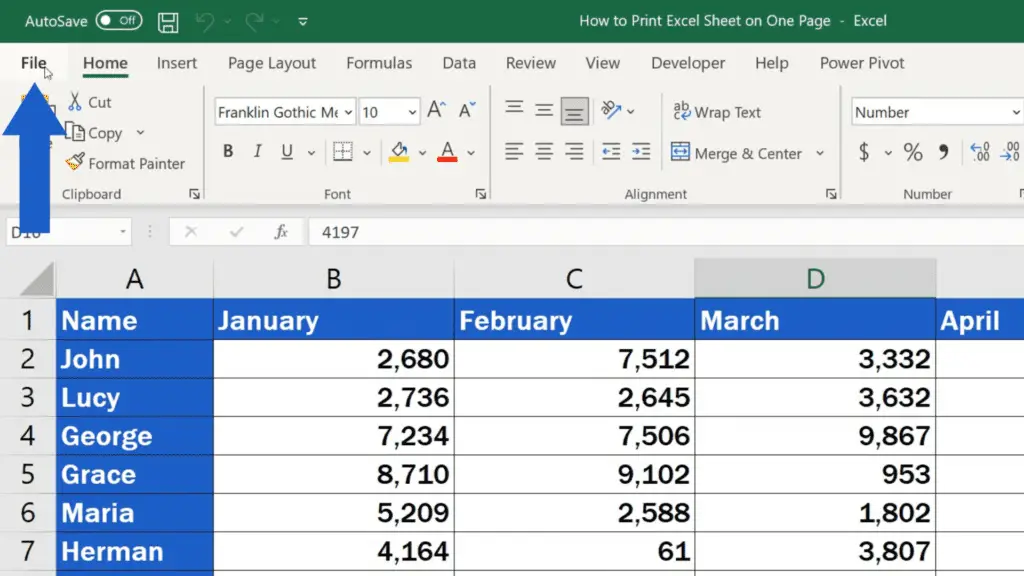
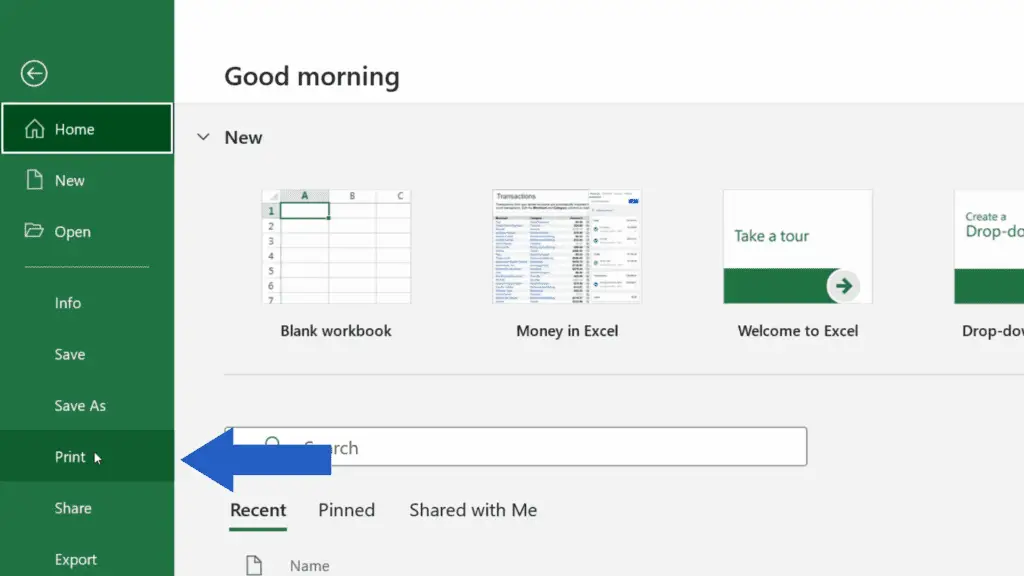
You’ll see Print options open up and now you can check how many pages the data from the spreadsheet take up. Here the page count is six.
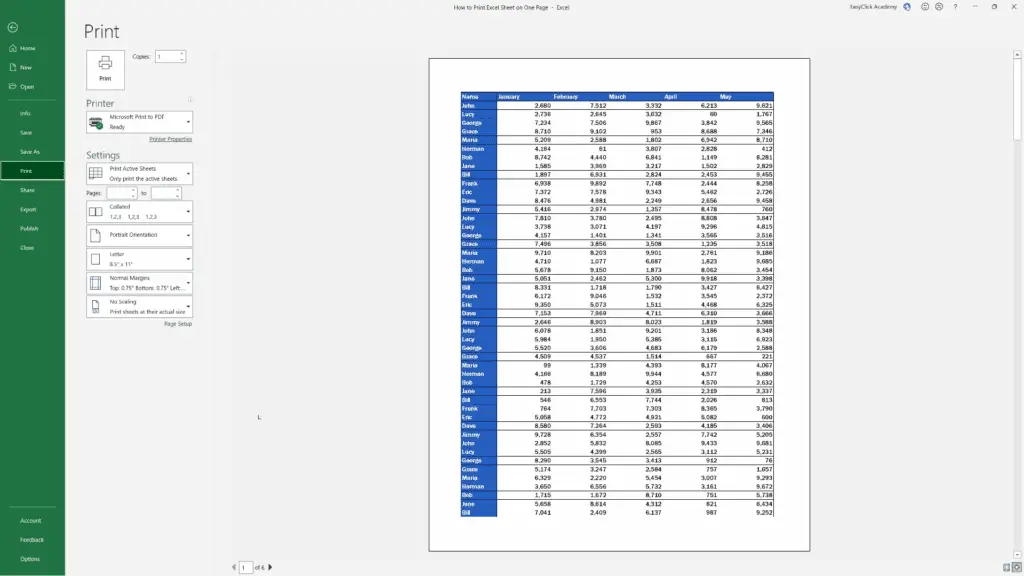
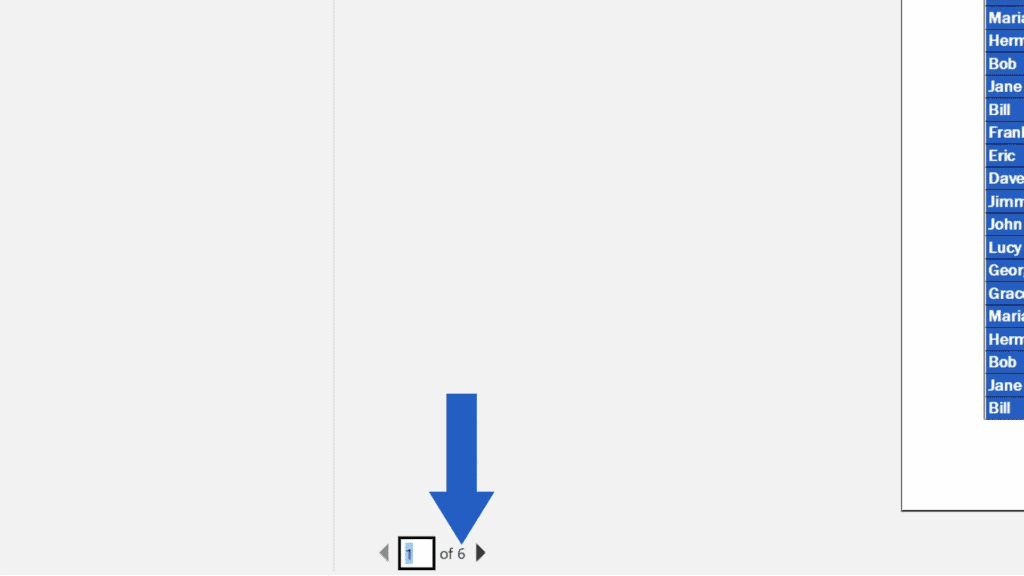
To make sure all data will be printed on one page only, go down here and in the menu on the left select ‘Fit Sheet on One Page’. Everything will show on one page only.
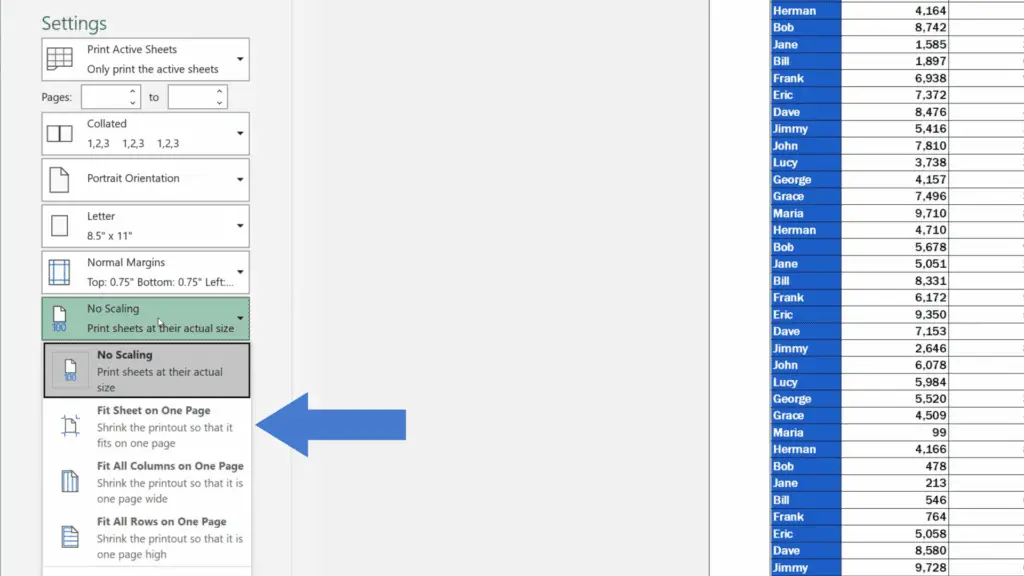
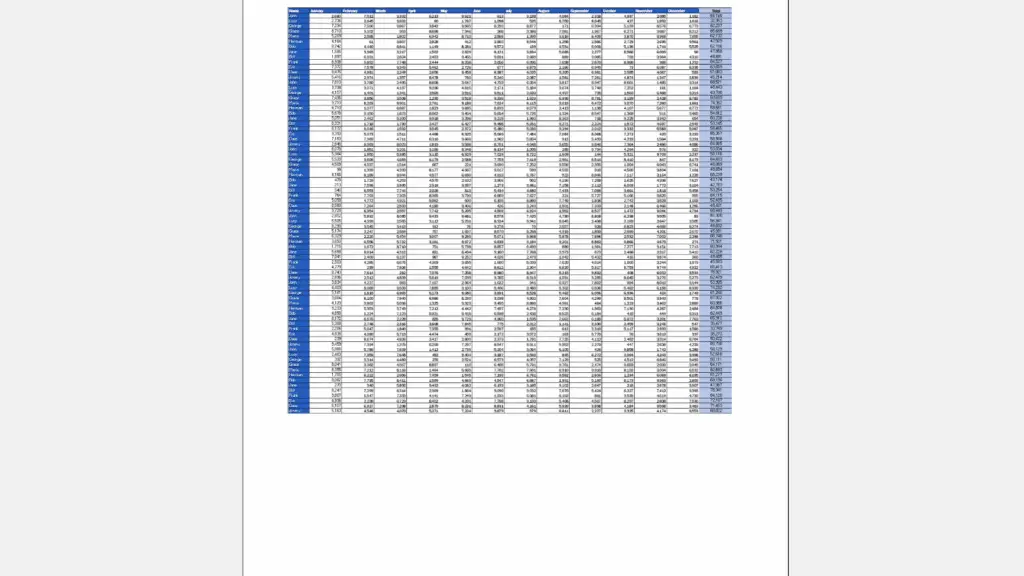
If needed, Excel can fit all columns or all rows on one page, too. You’ll find these options in the same place.
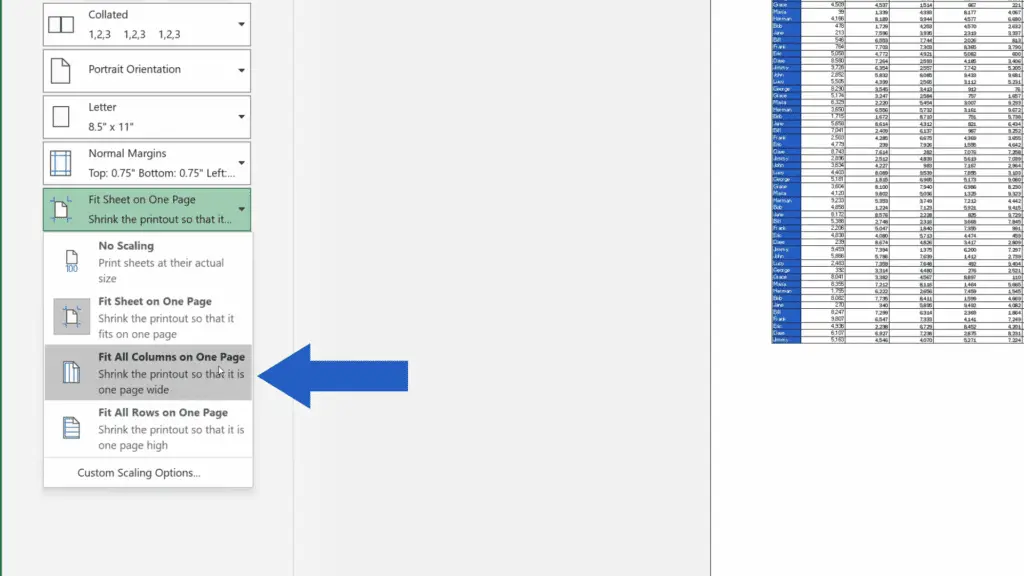
Here we’ll go for ‘Fit Sheet on One Page’ and we’ll move on.
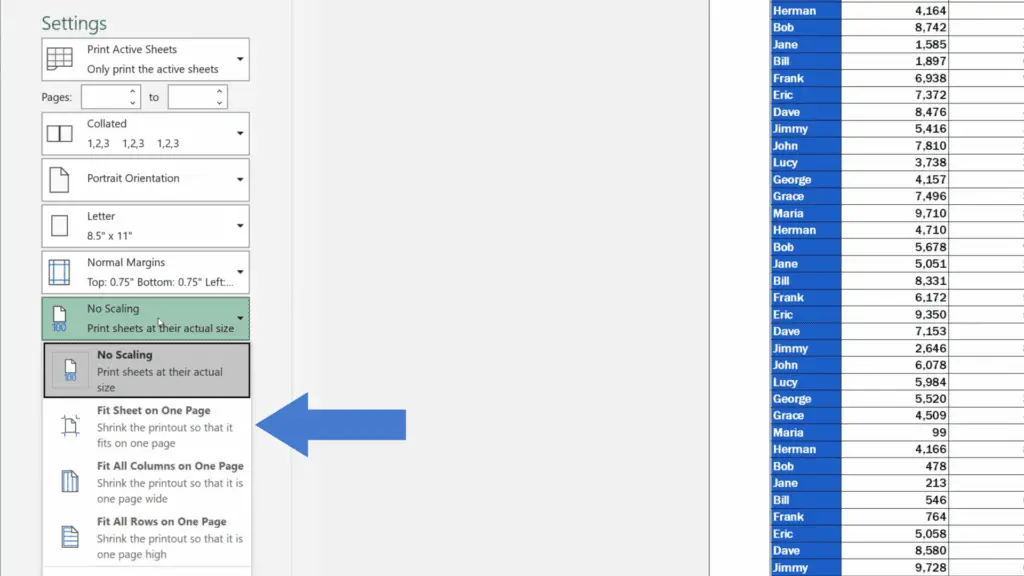
How to Set the Page Orientation
In this case, it’s good to rethink the page orientation options – which one would be more suitable, Portrait or Landscape? This data table looks much clearer if printed on the landscape format, so we’ll go for that one.
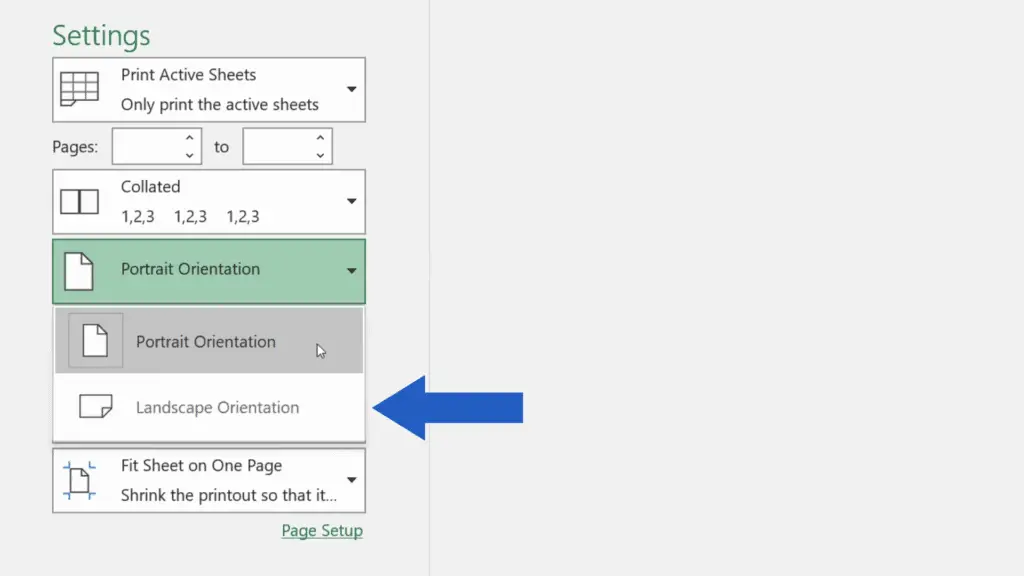
Well, the last step is to hit the Print button here at the top and there you go – the whole spreadsheet will be printed on one page!
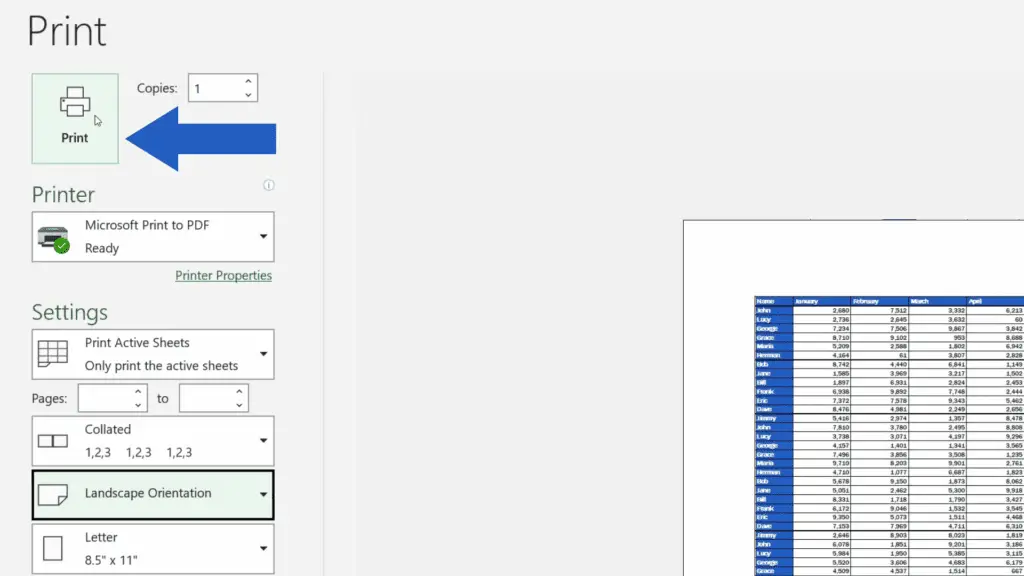
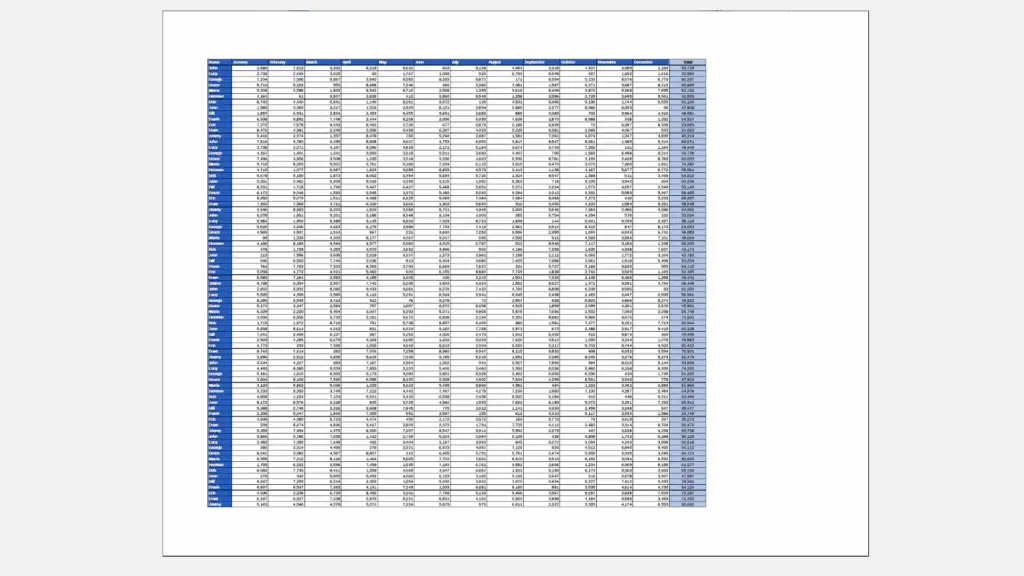
If you’d like to learn more life-saving hacks when printing an Excel sheet, have a look at the series of tutorials on how to print in Excel by EasyClick Academy. The links to these are in the list below.
Don’t miss out a great opportunity to learn:
- How to Set the Print Area in Excel (Step by Step)
- How to Remove a Page Break in Excel (One by One or All at Once)
- How to Add a Header in Excel (Text, Picture, Page Numbers, and More)
If you found this tutorial helpful, give us a like and watch other tutorials by EasyClick Academy. Learn how to use Excel in a quick and easy way!
Is this your first time on EasyClick? We’ll be more than happy to welcome you in our online community. Hit that Subscribe button and join the EasyClickers!
Thanks for watching and I’ll see you in the next tutorial!





