How to Integrate ChatGPT into Excel (Easy Integration)
In this tutorial, we’re going to have a look at how to integrate ChatGPT into Excel in a simple and easy way. Thanks to AI, you’ll be able to use Excel more effectively every day!
Ready to start?
AI, specifically ChatGPT, can make life with Excel so much easier! It already works quite effectively and can help a great deal even today. So, to start, we’re going to have a quick look at how we can use AI in Excel after ChatGPT integration.
In the previous two video tutorials, we’ve seen how to use two interesting and useful AI features.
The first tutorial of the series showed how we can generate an Excel formula thanks to AI and a short description of what we need to do with data.
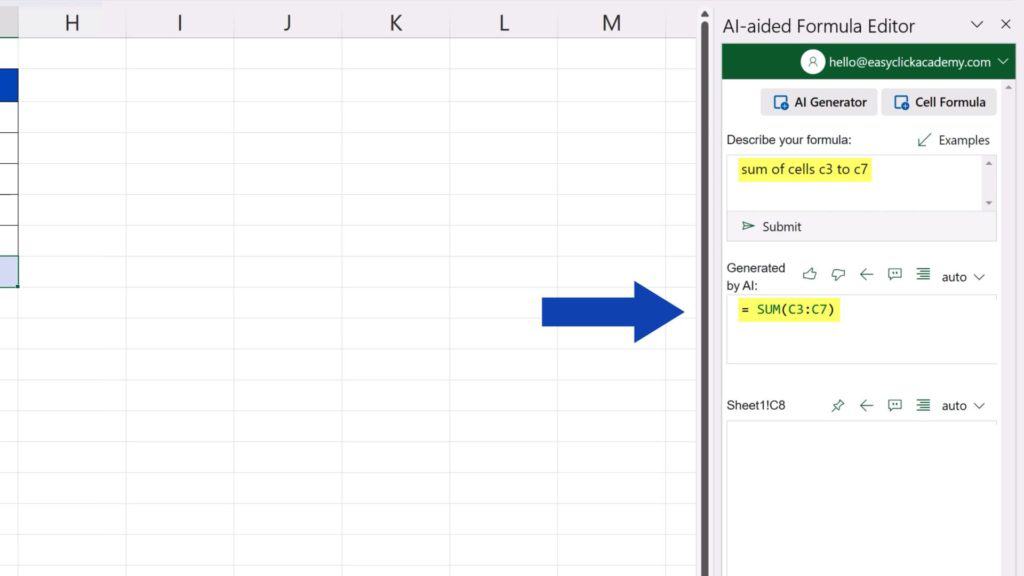
In the second tutorial, we had a look at quite the opposite – that is a situation when we don’t know what an Excel formula in a spreadsheet does and we simply ask AI in Excel for an explanation.
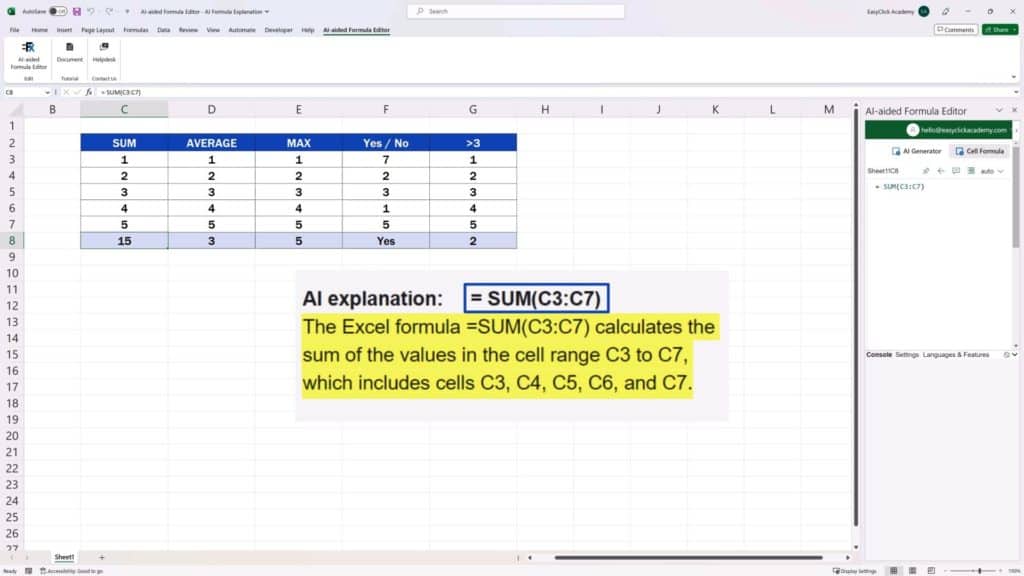
If you haven’t seen these tutorials, we’d like to invite you to watch them to gain a complete and detailed overview of how AI can help you work with Excel more effectively. The links to the videos are in the description below.
And now we can have a look at the ChatGPT integration itself. We’ll be talking about how to add and use ‘AI-Aided Formula Editor’ in Excel. This is exactly the tool we worked with in the previous sessions and it uses nothing else than ChatGPT.
So, let’s see how we can simply add ‘AI-Aided Formula Editor’ in Excel right now.
How Simply Add ‘AI-Aided Formula Editor’ in Excel
First, click on the Insert tab and select ‘Get Add-ins’.
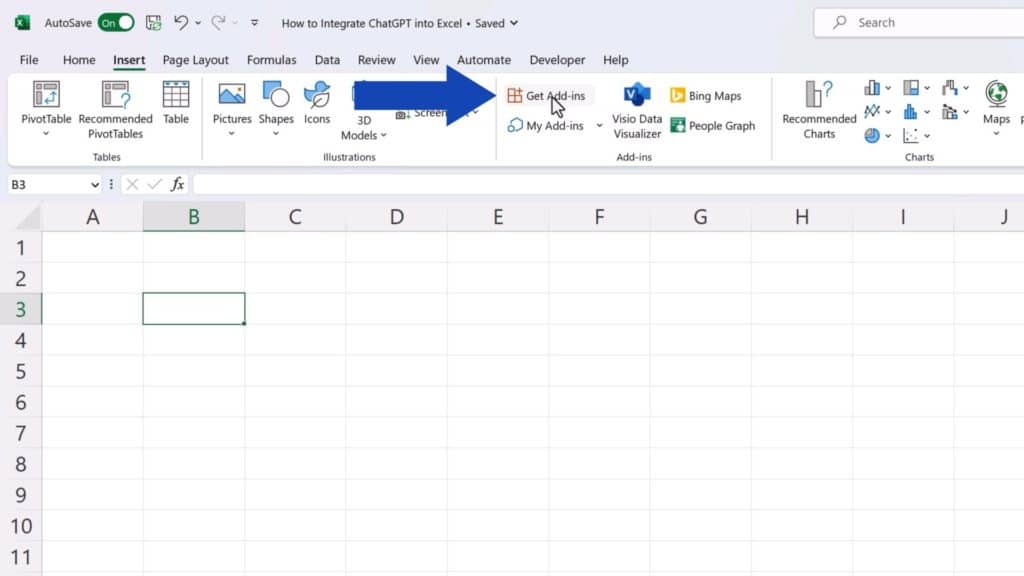
Then type ‘AI-Aided Formula Editor’ in the Search field and press the button to search. Here it is, first on the list.
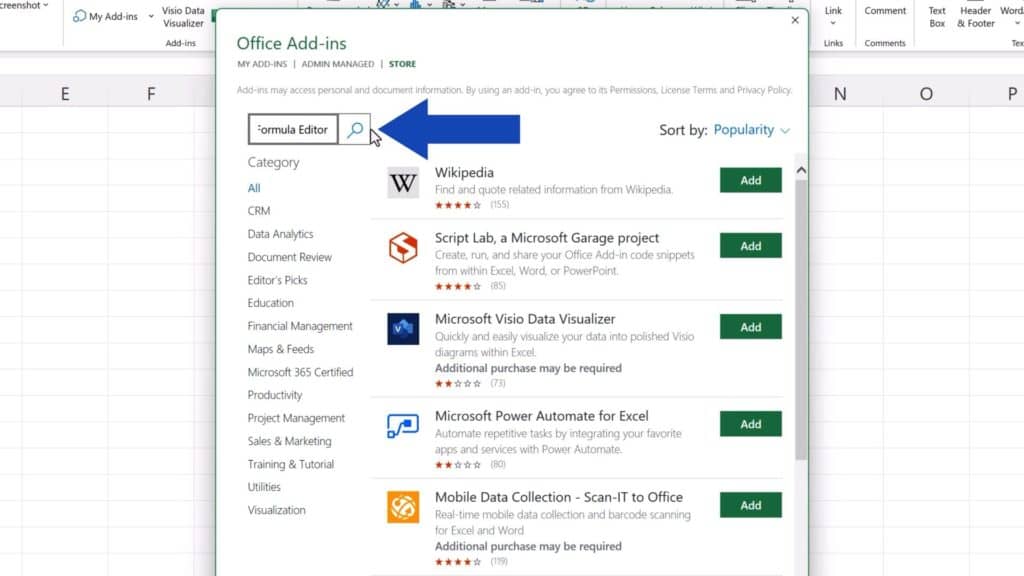
It’s important to note that there are several AI tools for Excel. Some of them are free and some of them are paid. Here we’ll focus on ‘AI-Aided Formula Editor’ which is one of the paid ones, but you can try it out for free. Its greatest advantages are a simple integration and excellent functionality.
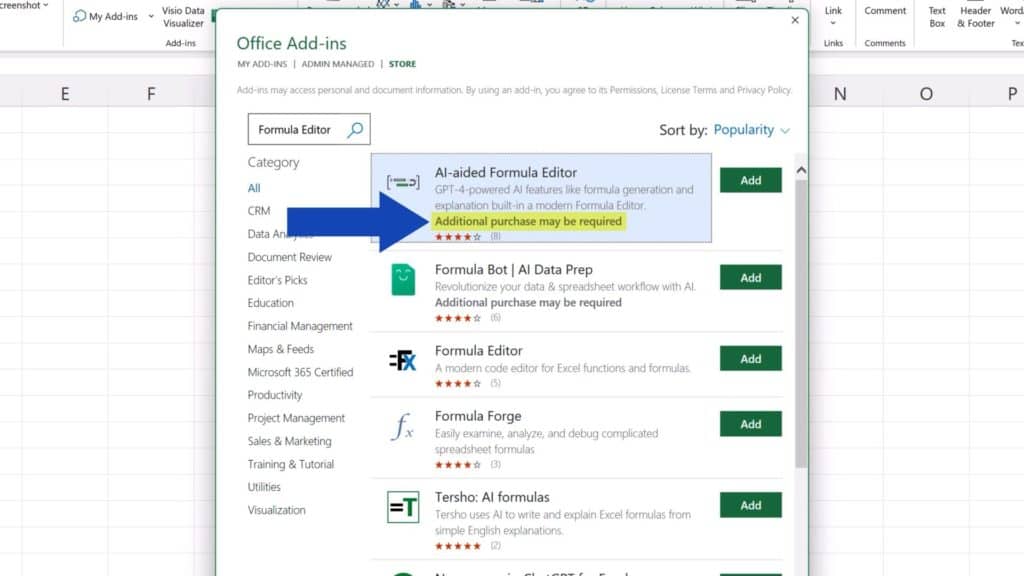
With this tool you don’t have to have a separate account for ChatGPT and there’s no need for API keys or anything else like that.
Of course, it might be a good idea to try out other AI tools and pick whichever suits you best. But here we’re going to deal solely with ‘AI-Aided Formula Editor’.
So, let’s add it by clicking on the button ‘Add’.
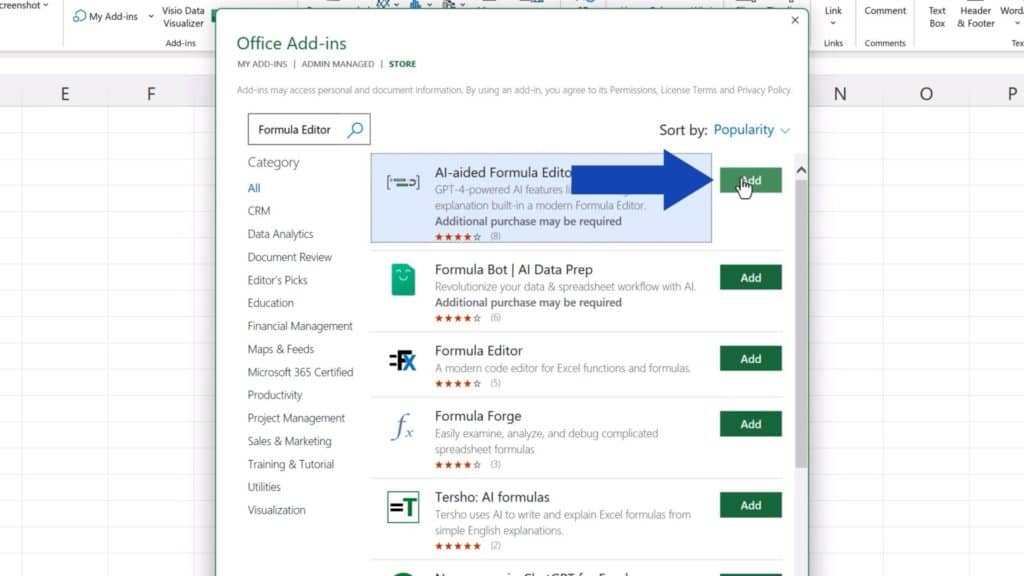
Make sure to read through and confirm the terms and conditions and press ‘Continue’.
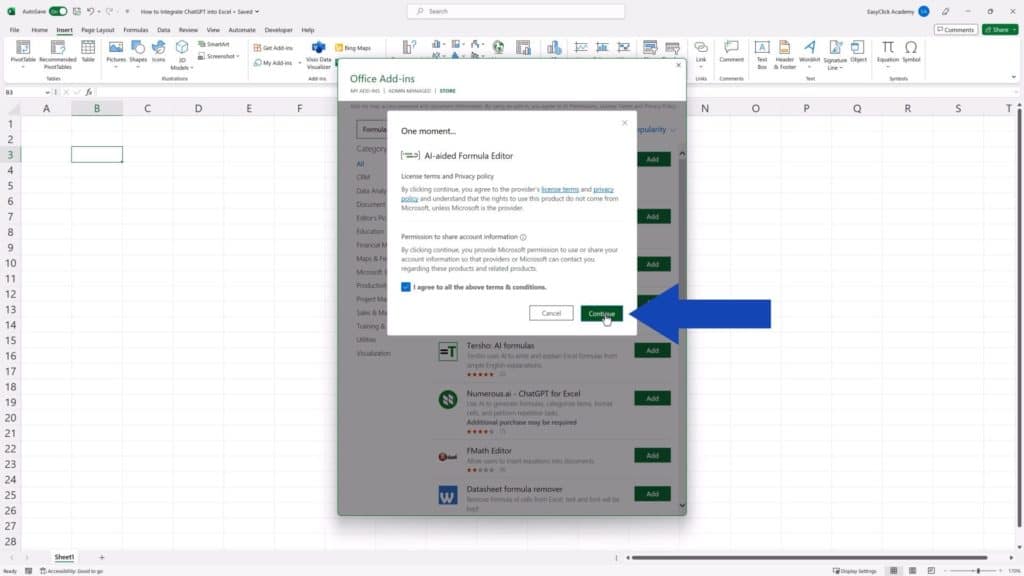
Now you can see the tool’s interface on the right and a new tab here at the top that’s been added for easier access.
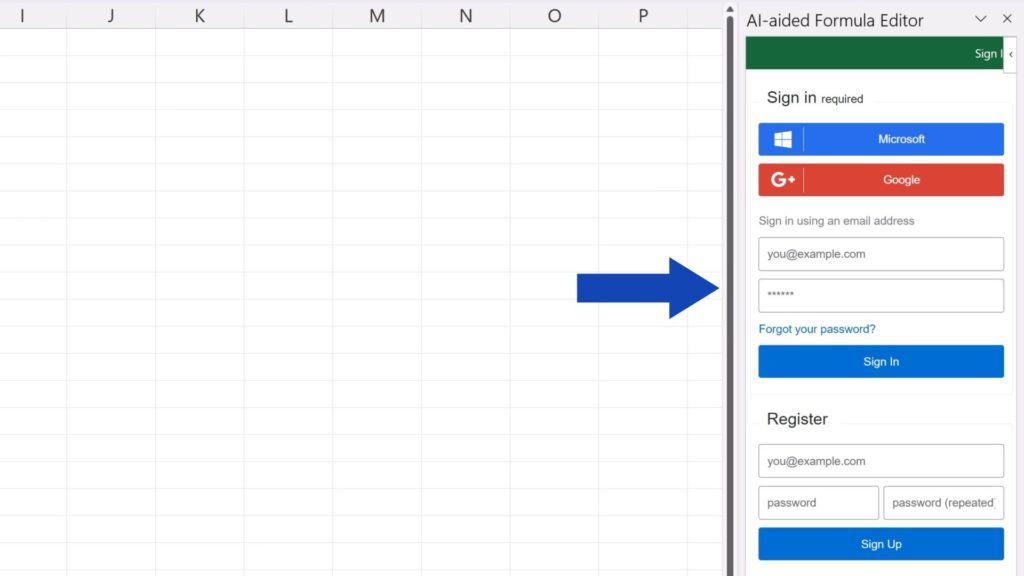
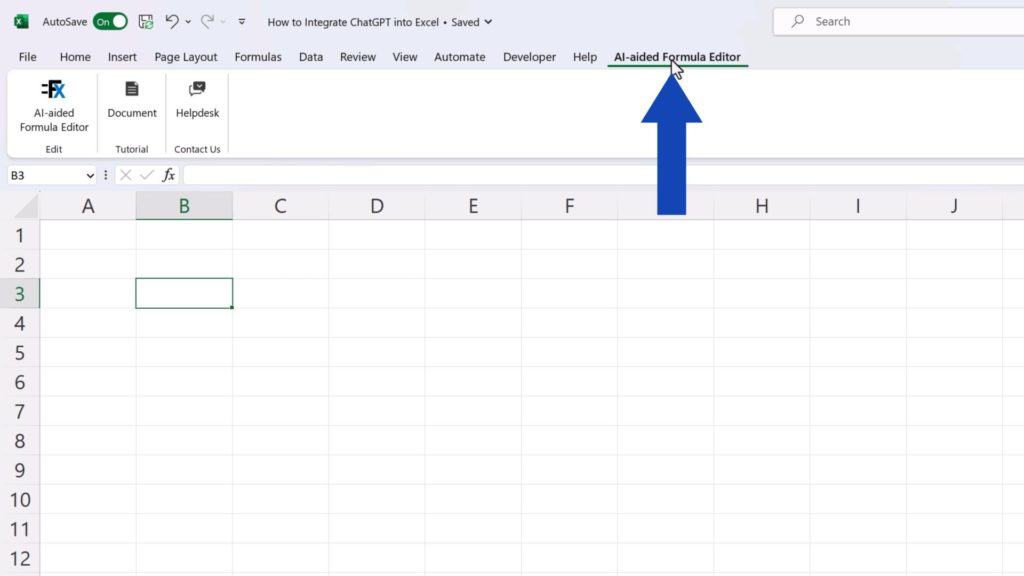
A simple registration is sufficient to use this tool – just fill in your email address, create a password and that’s it! You’ll get an email and after verification you can log in and start using the tool right away!
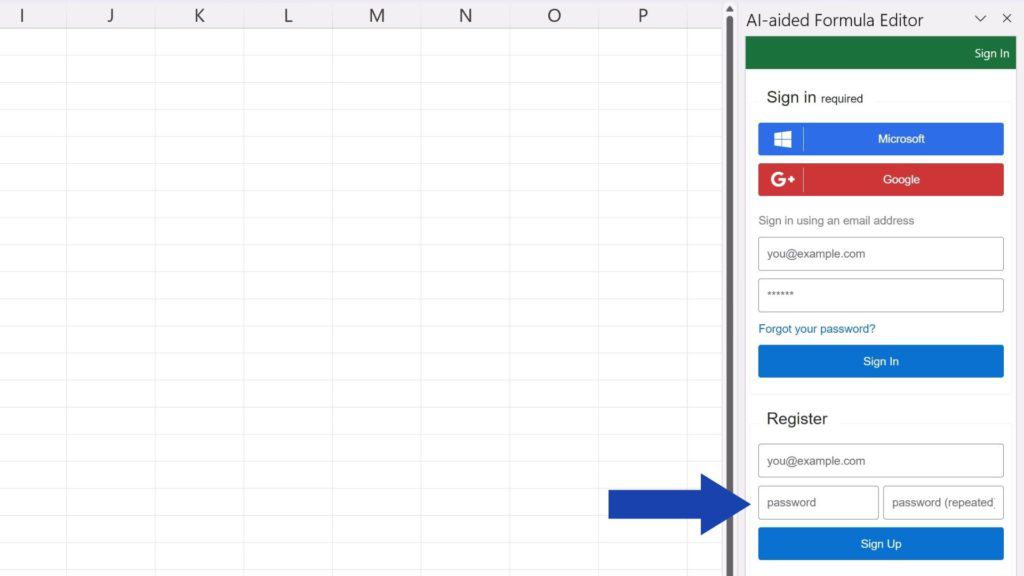
I’ve already got an account, so I just log in and start now.
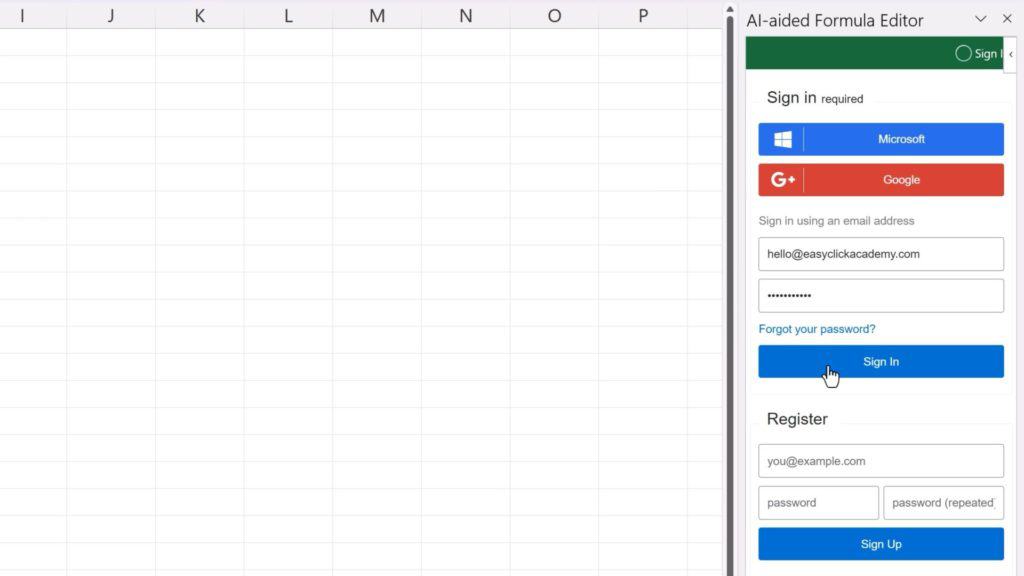
As we mentioned before, you can watch the detailed video tutorial on how to use various functions of the tool – the ‘AI Generator’ as well as ‘Cell Formula’ part – in separate episodes. The links to these tutorials are in the description below.
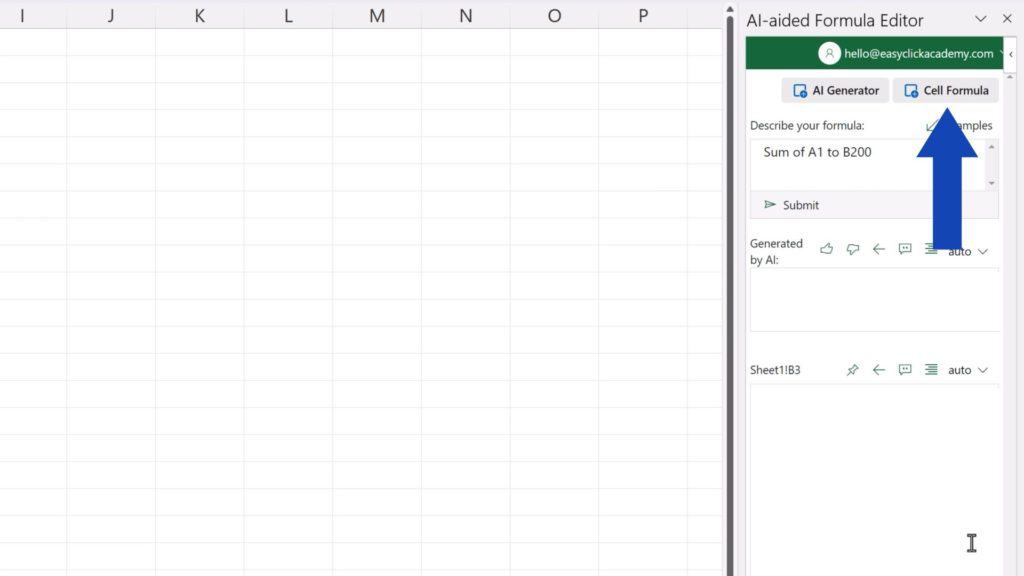
I’ve also mentioned that this tool is paid, so if you click up here on your account and select ‘Pricing Plans’, you’ll see various options on how you can use the formula editor. You can do the free version, but there’s a maximum of eight AI requests per week. However, this option is great to get familiar with how AI in Excel works and to try it out. In case you like it, you can use it without limitations for 5.99 US dollars a month.
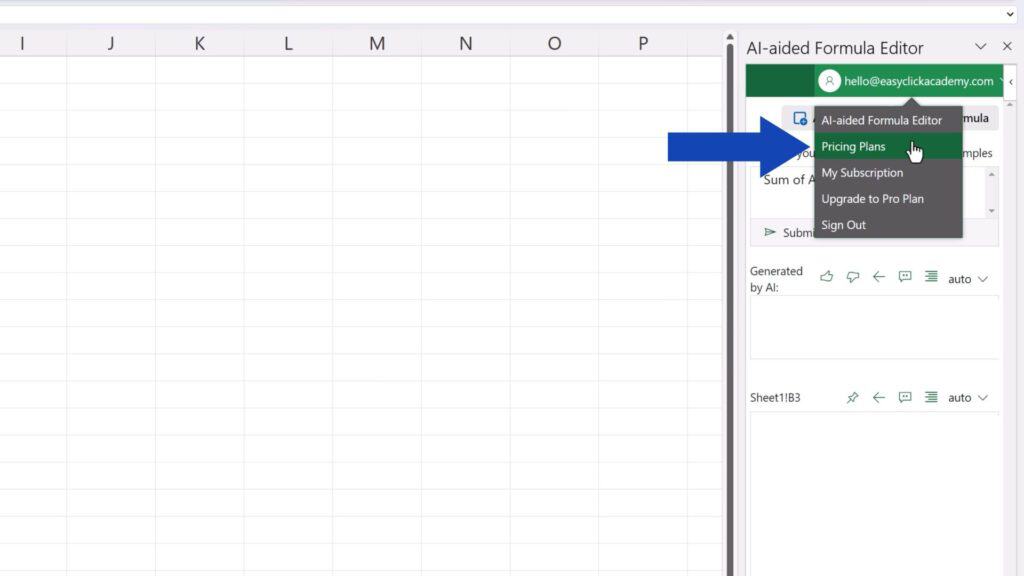
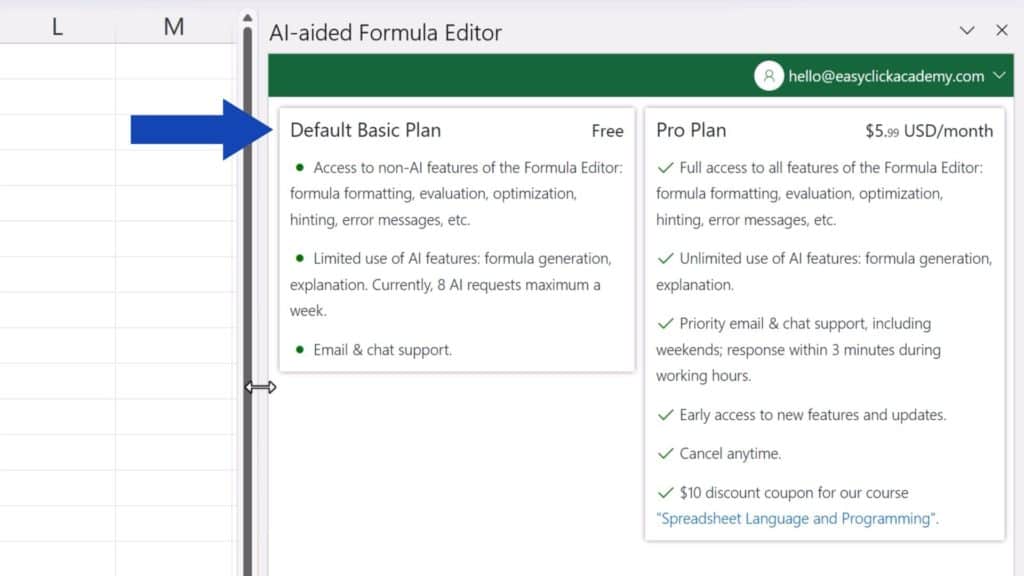
Let’s get back to the editor and have a look at how you can close the pane of the tool or how you can make it appear back on the screen again.
If you don’t need to use the formula editor right now, it’s quite convenient to close the pane with the X-button here in the upper right-hand corner.
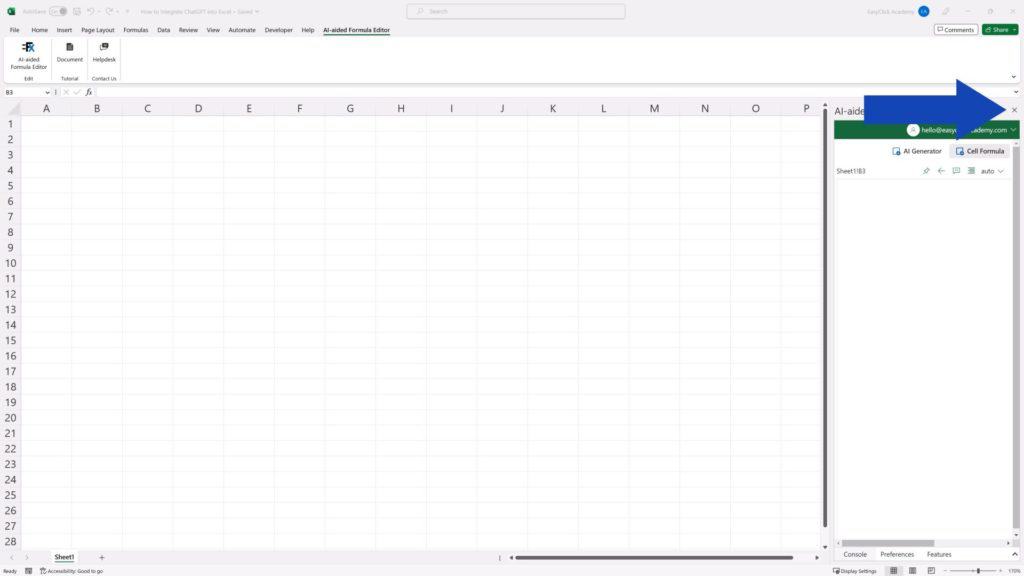
To open the editor, go to the ‘AI-Aided Formula Editor’ tab and click on this button here.
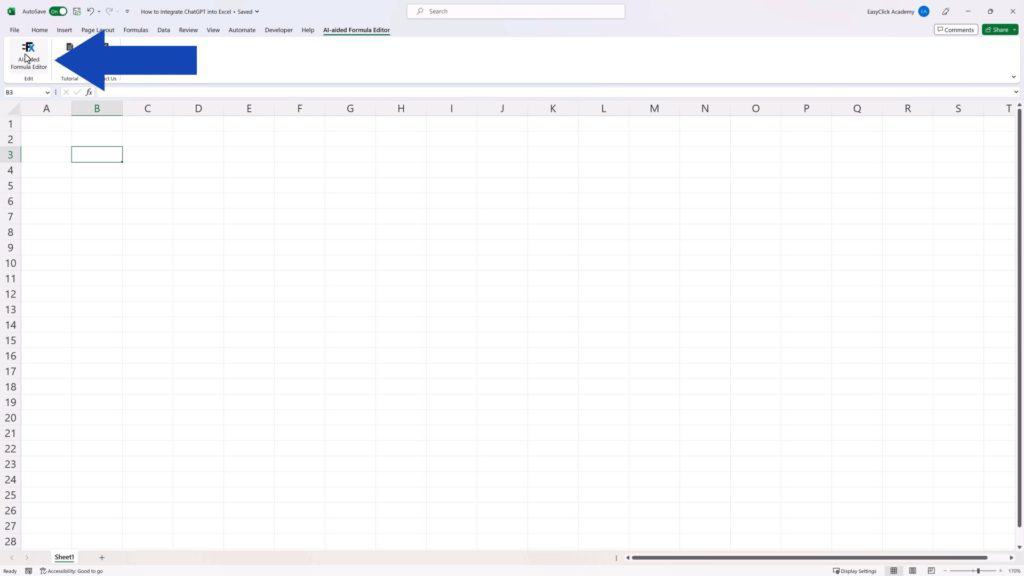
How to Remove the Formula Editor From Excel
To remove the formula editor completely, click on the ‘Insert’ tab, then go to ‘My Add-ins’ where you’ll see all the add-ins you’ve installed in Excel. Now just click on these three dots here, click on ‘Remove’ and the tool’s gone!
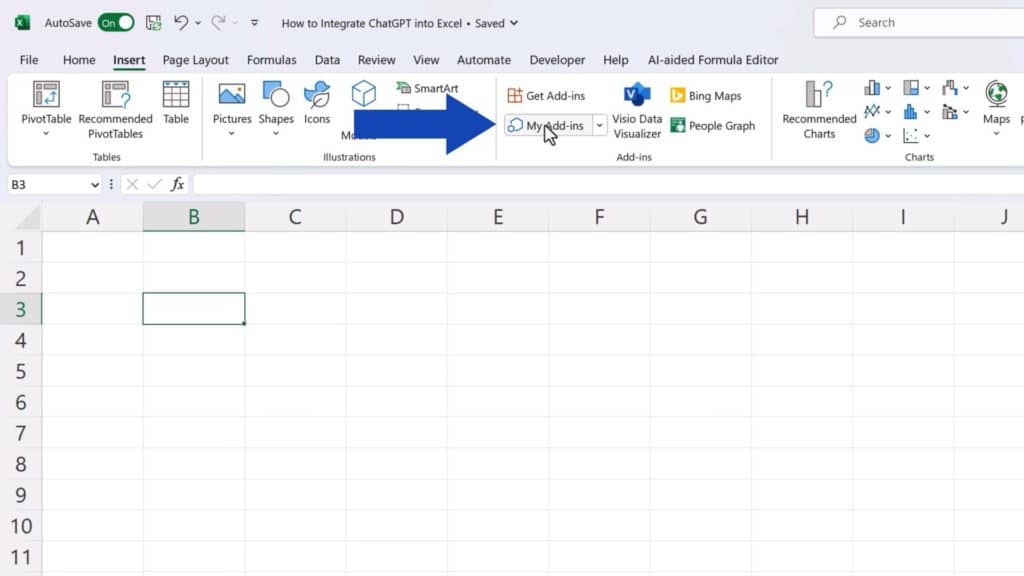
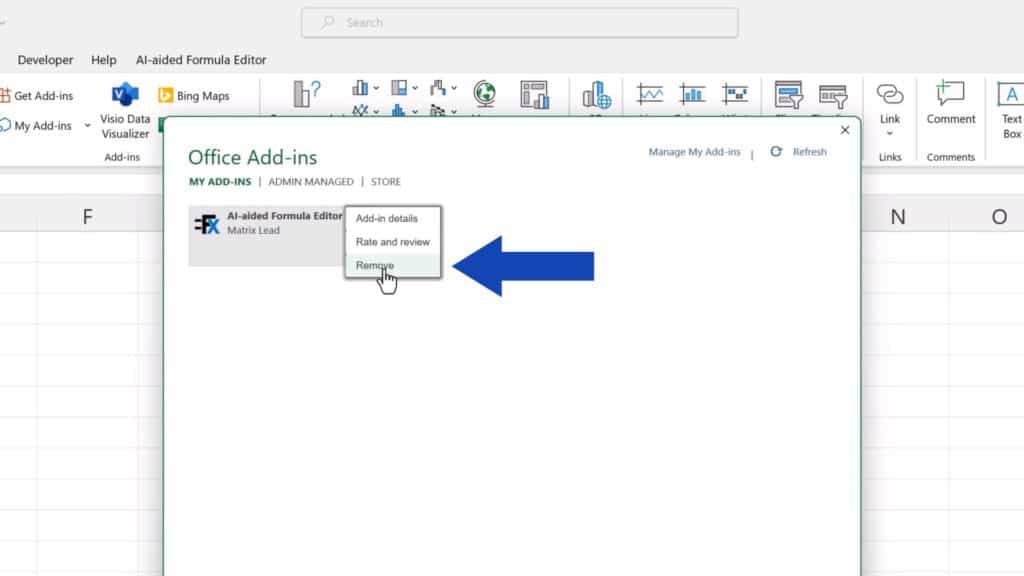
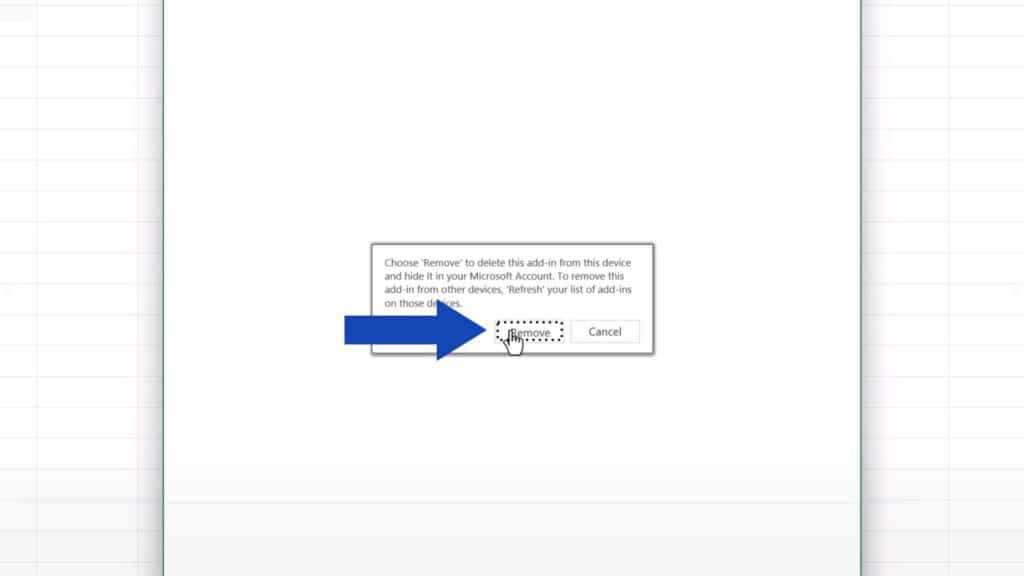
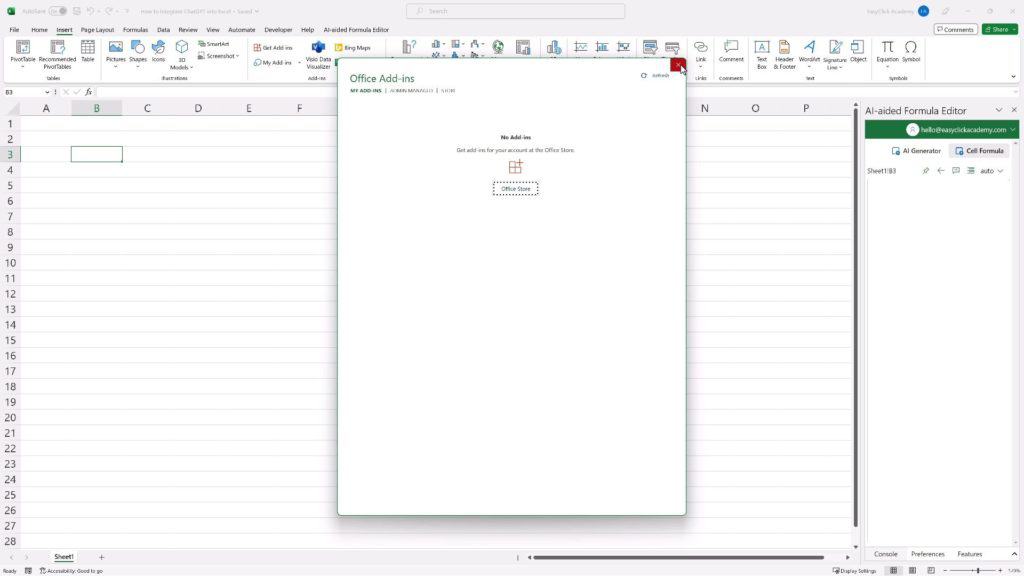
So, are you ready to give AI in Excel a try? Share your thoughts and opinions in the comment section below. We’ll be happy to hear from you!
Don’t miss out a great opportunity to learn:
- ChatGPT for Excel: How to Create Excel Formulas – Super Easy with AI
- No Stress About Excel Formulas – Let AI Explain (Inside Excel)
- How to Use the COUNTIF Function in Excel
If you found this tutorial helpful, give us a like and watch other tutorials by EasyClick Academy. Learn how to use Excel in a quick and easy way!
Is this your first time on EasyClick? We’ll be more than happy to welcome you in our online community. Hit that Subscribe button and join the EasyClickers!
Thanks for watching and I’ll see you in the next tutorial!





