How to Insert the Degree Symbol in Excel (Two Useful Ways)
Today we’re going to go through two useful ways how to insert the degree symbol in Excel and we’ll have a look at how to use the symbol in texts as well as with numbers.
Ready?
The First Way How to Insert Degree Symbol in Excel
We can insert the degree symbol through the Symbol button, and that’s the first way we’ll talk about today. Let’s say that in the header of this table you want to include the word ‘Temperature’ along with the information that the figures here are in degrees Celsius.
To do that click on the target cell, then go to the Insert tab and click on ‘Symbols’.
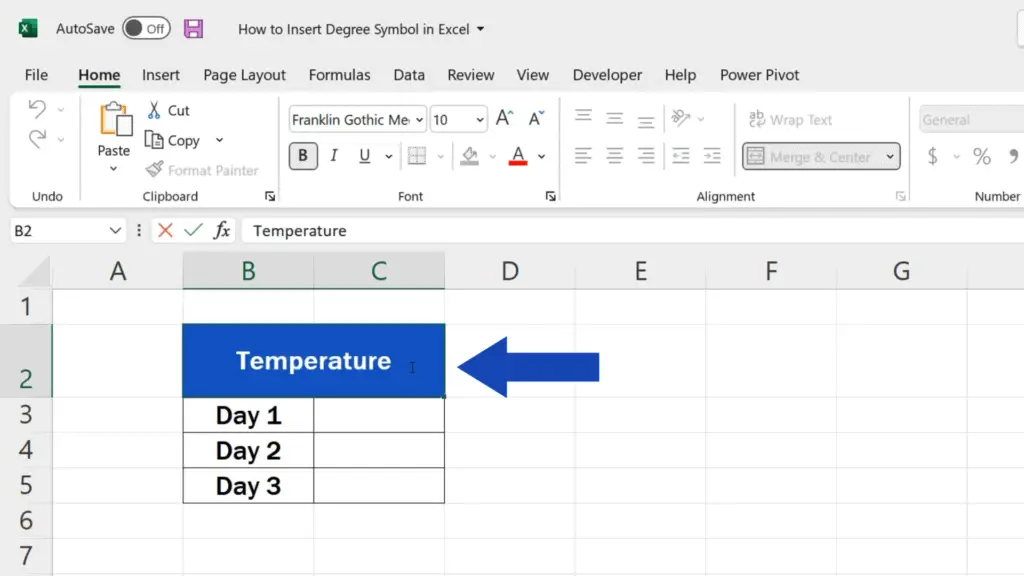
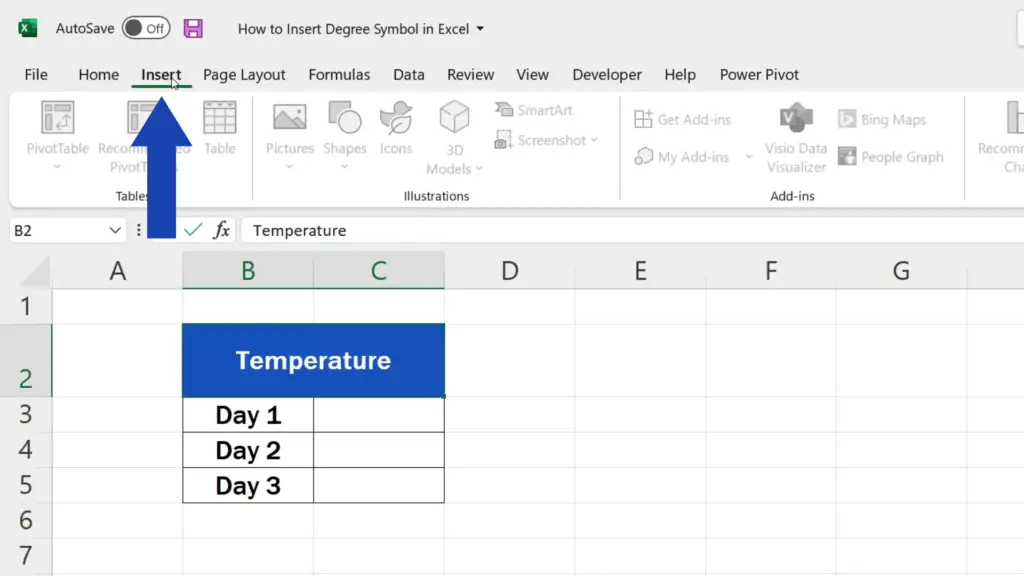
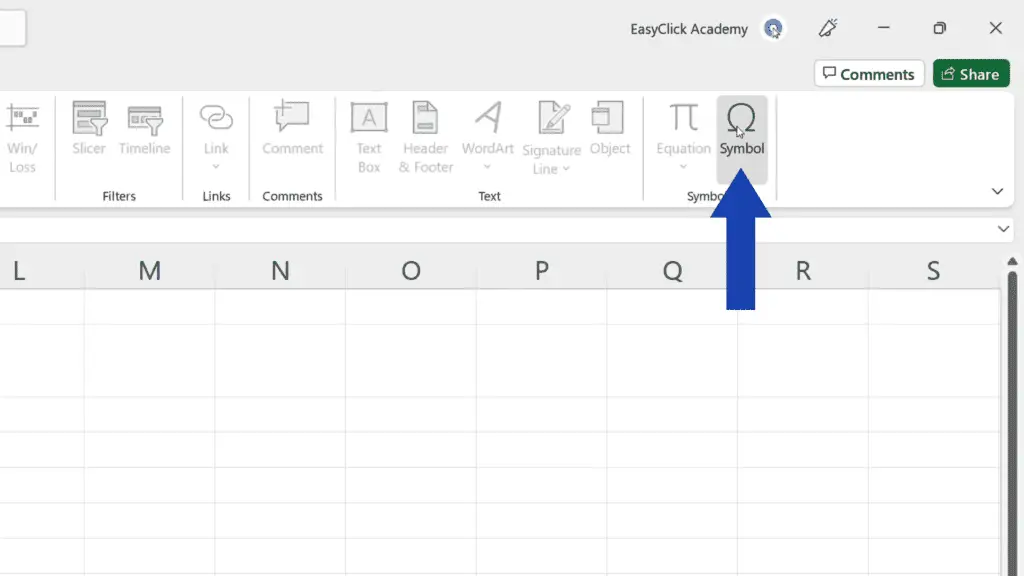
You’ll see a window where you can set the font used. We’re using Franklin Gothic Medium, so we’ll keep it there and we’ll scroll down a little to find the degree symbol, click on it, press ‘Insert’ and that’s all it takes!
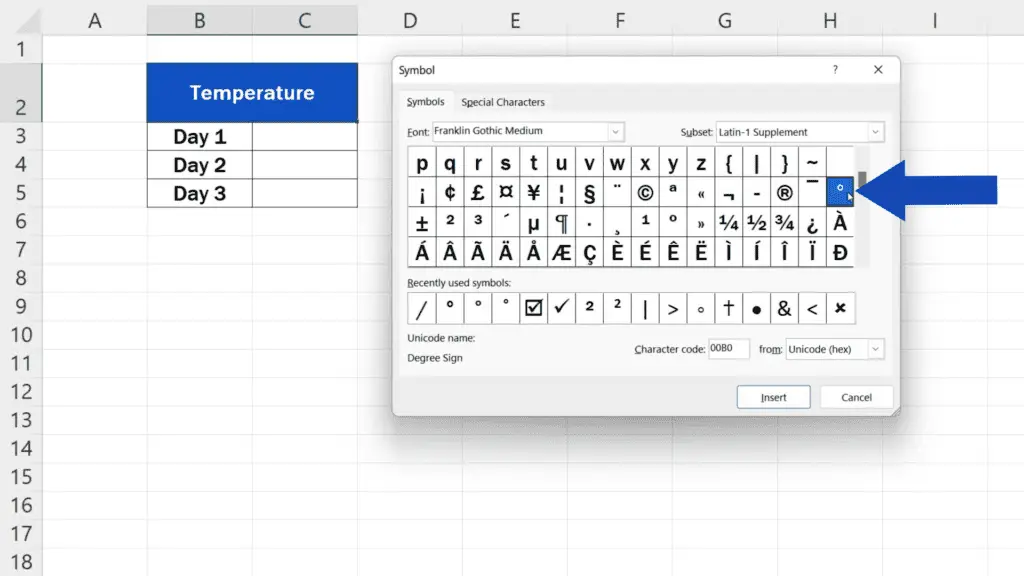
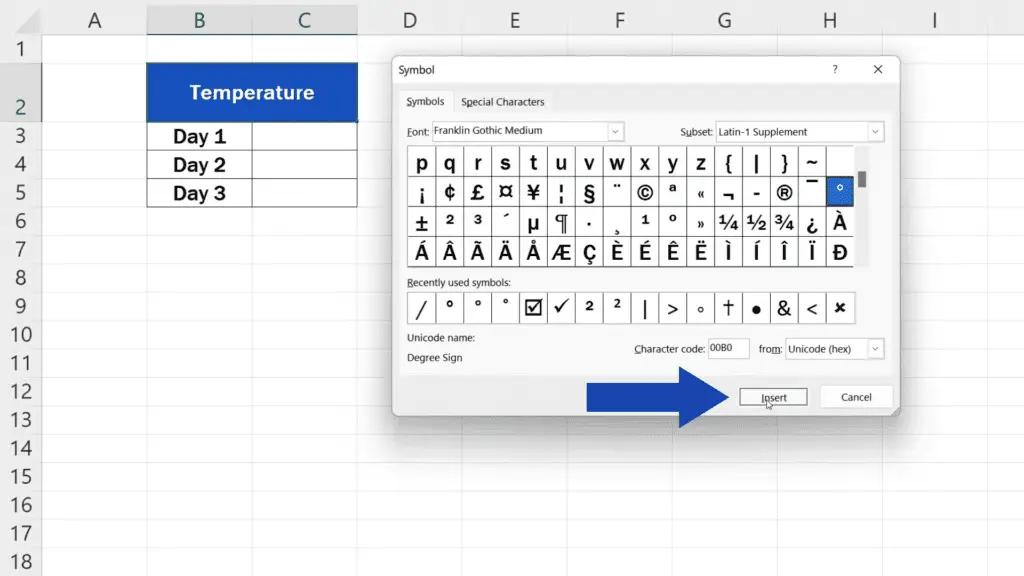
We can close the window and add a capital C right after to mark Celsius.
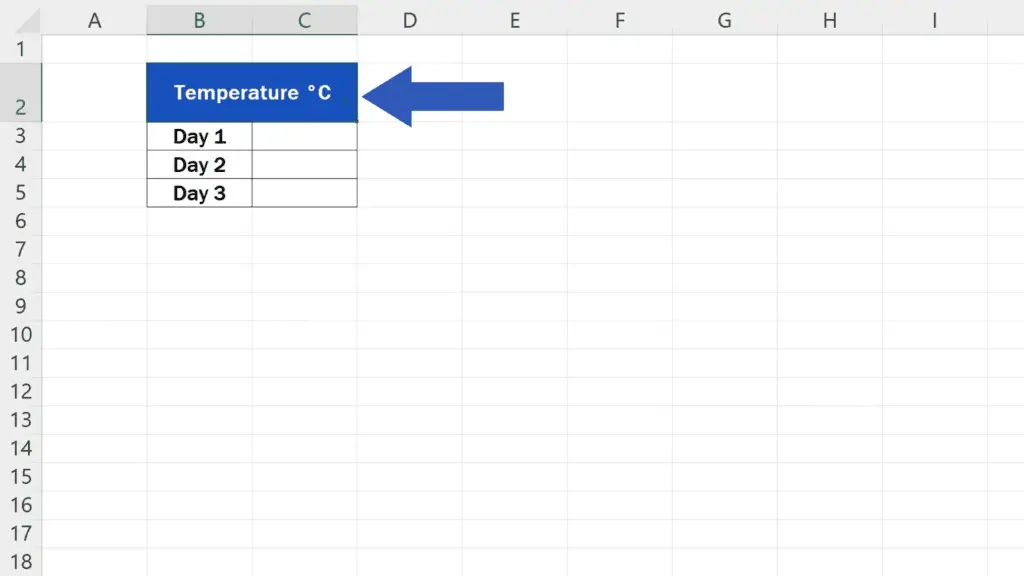
The Second Way How to Insert Degree Symbol in Excel (Using Shortcut)
And here comes the second way to insert the degree symbol. Now we’ll work a little with cell formatting.
This way comes handy when working with numbers, but the symbol still needs to appear right after the figure in the table.
Let’s select all the cells which will contain the numbers, then right-click and select ‘Format cells’.
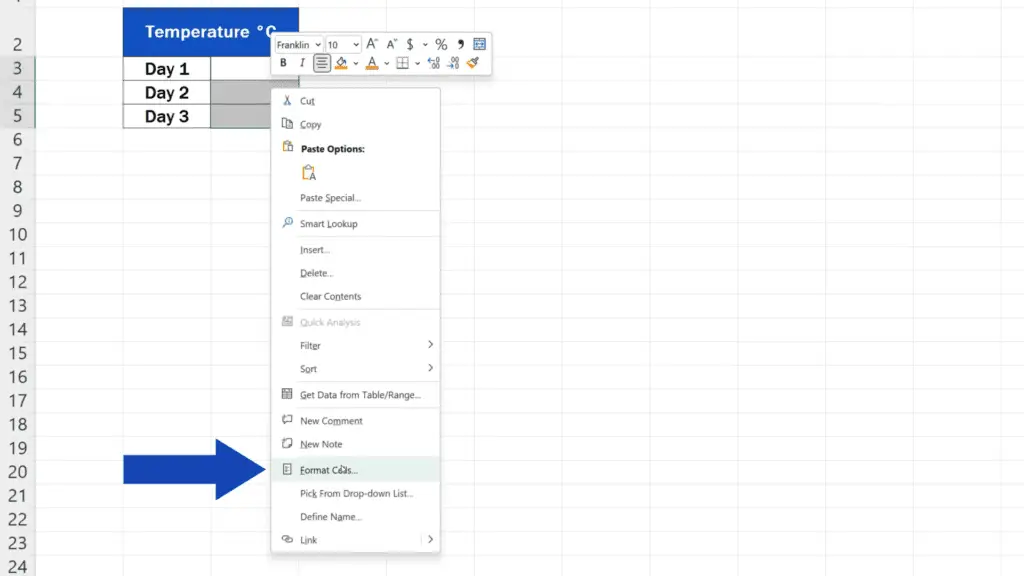
Here we’ll see a window where we choose the category ‘Custom’ and now we need to select the ‘Type’, where we specify the number of decimals to display in the values. For instance, if we want to show two decimal places, we type in zero, then full stop and after that we need to add two more zeros. The preview shows what the final format will look like.
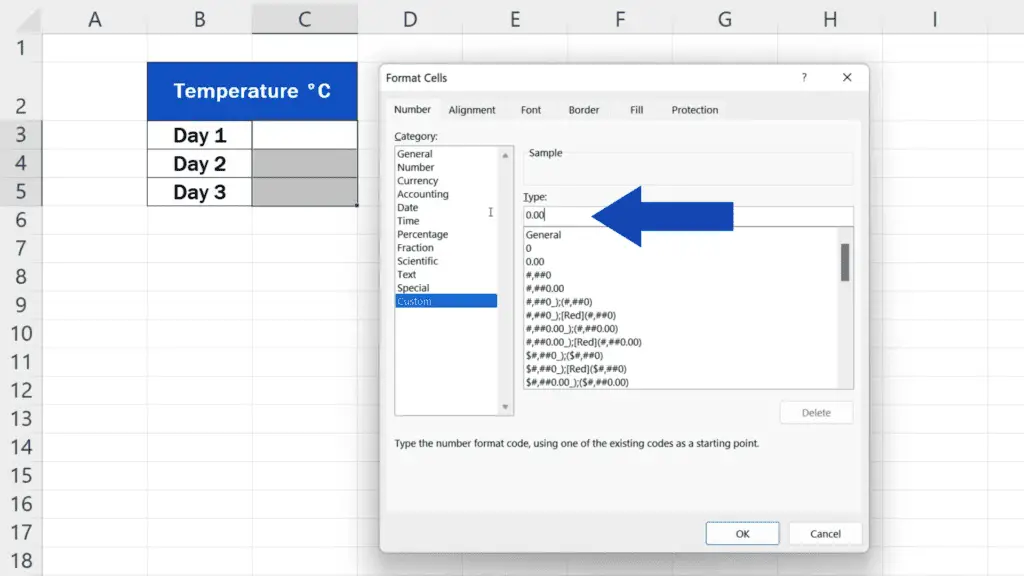
In this case, we want only whole numbers, so we’ll just leave a zero in the Type field.
However, we need to add a degree symbol and to do this, we can use a hot key, so press and hold the Alt key and, at the same time, type ‘0176’ on the numeric keypad.
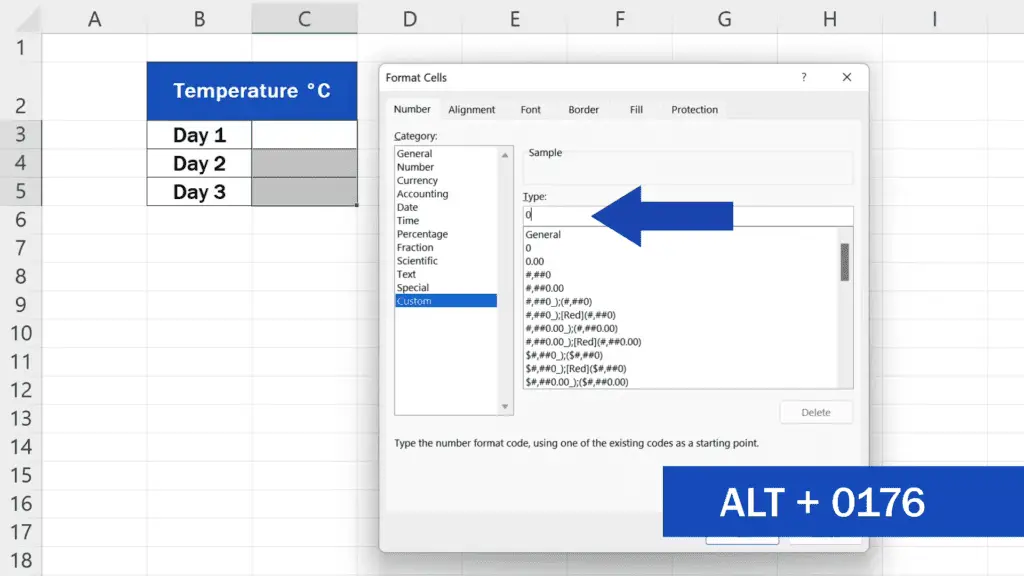
Now you can release the Alt key and here we go – the degree symbol is where we want it to be!
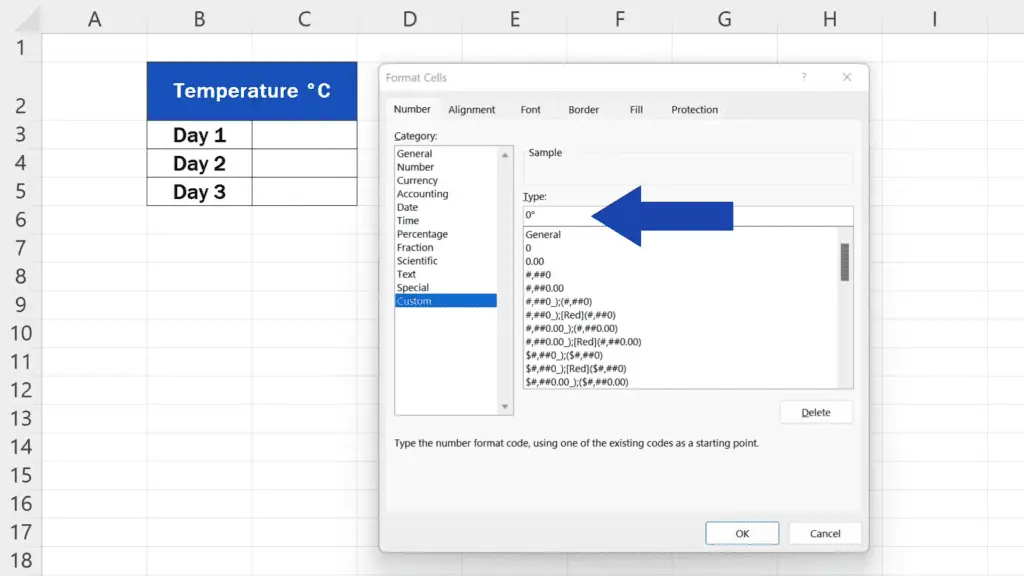
In case you forget the hot key combination, you can still use the good old copy-and-paste way and copy the degree symbol from another place where you have it all ready. Let’s close the window and copy the symbol from the header.
So here we go, Control key and C, now we open the Formatting cells window and paste it with Control and V here to the Type field.
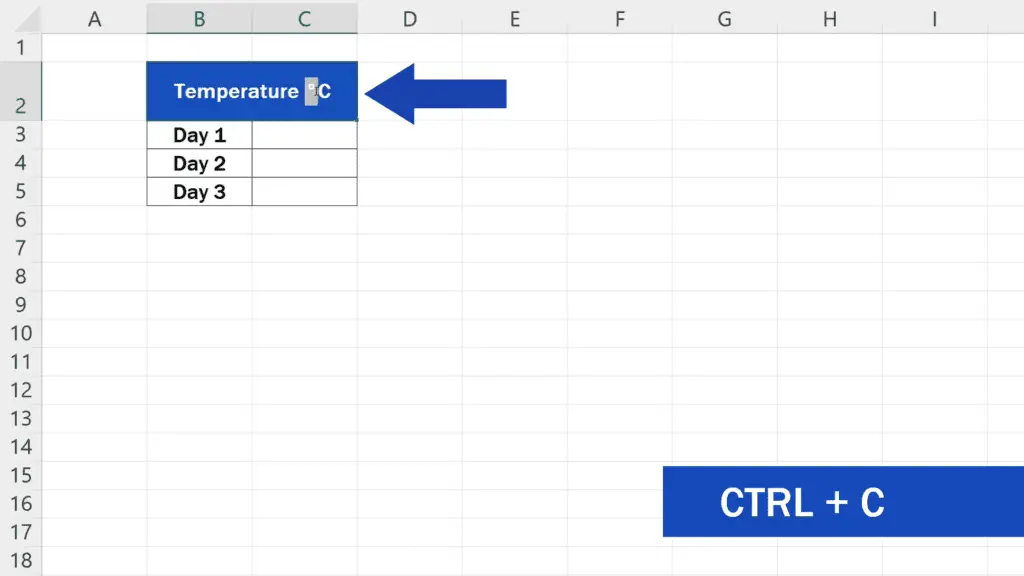
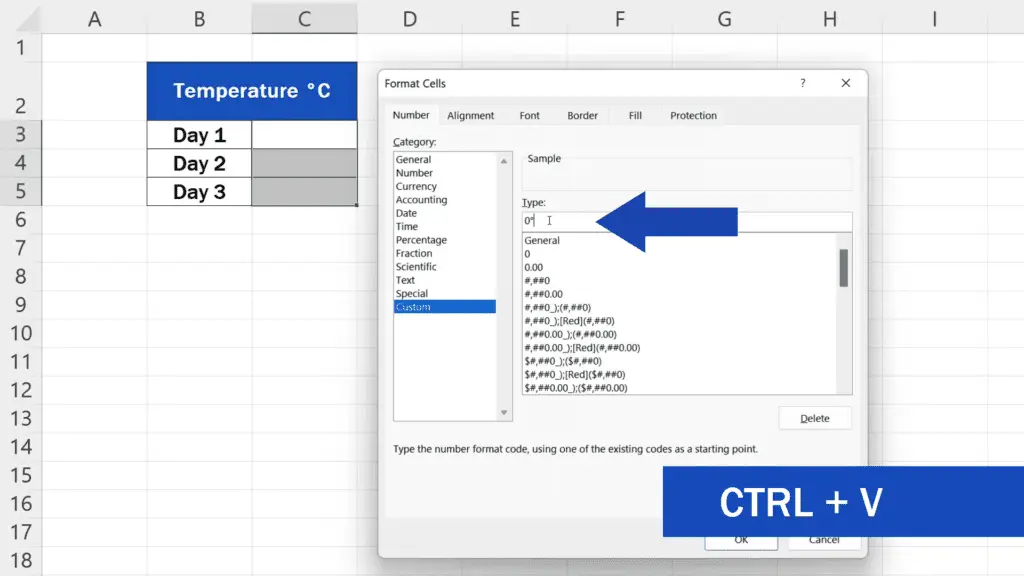
Once the formatting is finished, press OK.
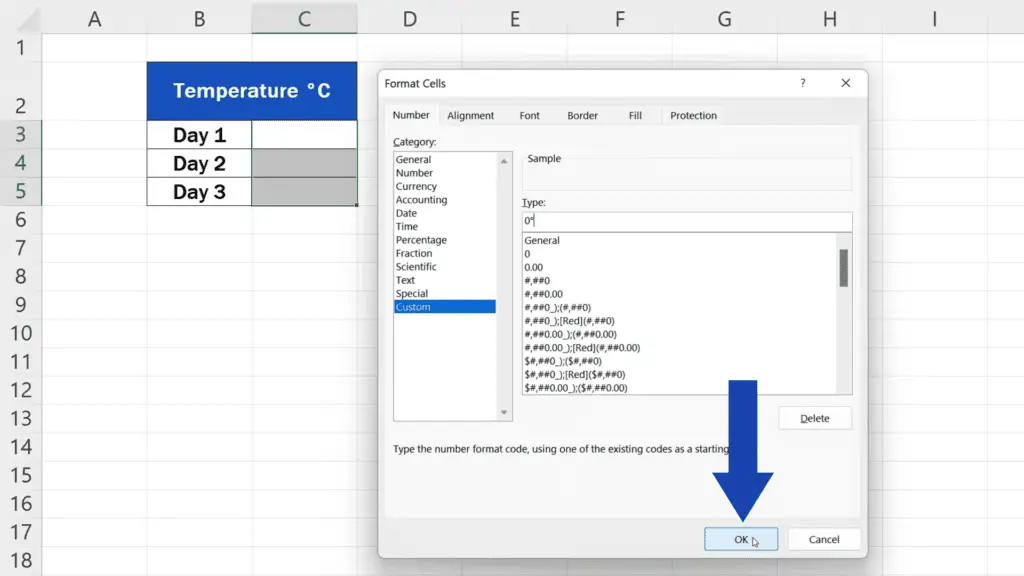
Now you can populate the cells with numbers and figures and the degree symbol automatically appears right next to them.
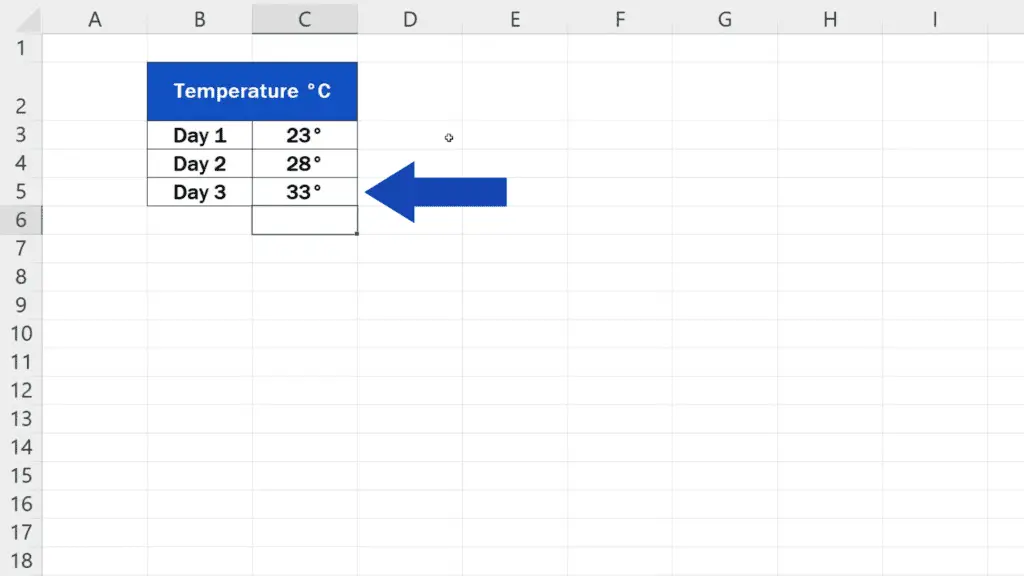
If you’d like to know how to insert other symbols in Excel, check out more tutorials by EasyClick Academy. The link to this series is in the list below.
Don’t miss out a great opportunity to learn:
- How to Insert a Symbol in Excel
- How to Insert Check Mark in Excel (the Simplest Way)
- How to Insert a Checkbox in Excel (Quick and Easy)
If you found this tutorial helpful, give us a like and watch other tutorials by EasyClick Academy. Learn how to use Excel in a quick and easy way!
Is this your first time on EasyClick? We’ll be more than happy to welcome you in our online community. Hit that Subscribe button and join the EasyClickers!
Thanks for watching and I’ll see you in the next tutorial!





