How to Insert Row in Excel
If you find it hard to figure out how to insert a row into an Excel table, you’re in the right place! After reading this tutorial, it’ll be child’s play.
Let’s start, shall we?
See the video tutorial and transcription below:
See this video on YouTube:
https://www.youtube.com/watch?v=1laT8XHEw_4
From time to time, we forget to enter or we just need to add some data into an already prepared table.
For situations like these, Excel has a useful function of inserting an empty row or even multiple rows within a table.
The Easiest and the Quickest Way How to Insert Row in Excel
And here again, Excel offers more than one solution. Now we’re gonna go through one only, and it’ll be the easiest, the quickest one.
Let’s say we need to insert an extra row right below row 4, an extra row for an employee called Patrick.
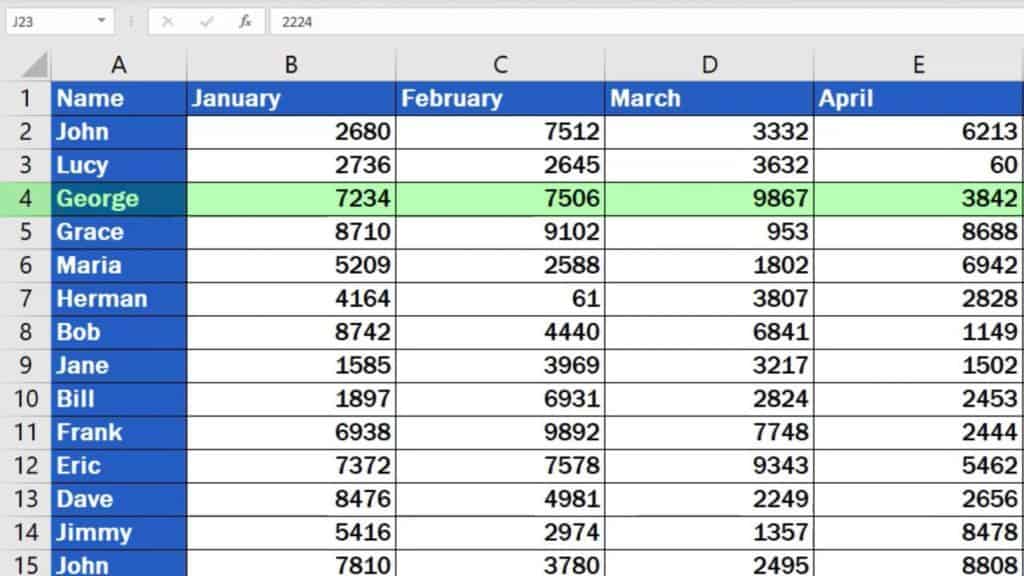
How can you get it done?
Look at the vertical bar on your left showing the row numbers and simply click on one row below number 4 – row 5. Right-click and select ‘Insert’.
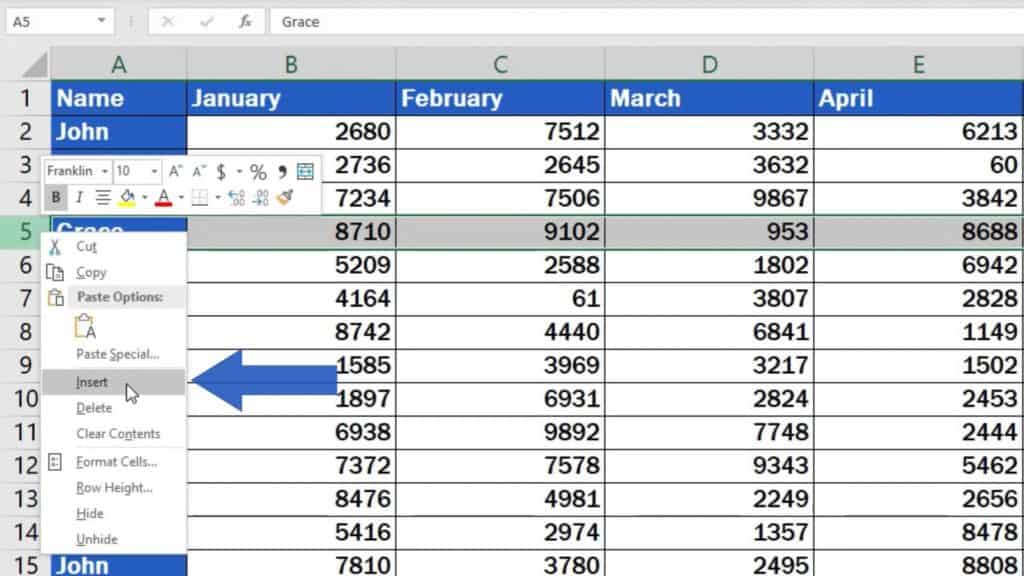
Done! Excel has added an empty row 5 right below row 4, just as we wanted. All you need to do now is just fill in Patrick’s details.
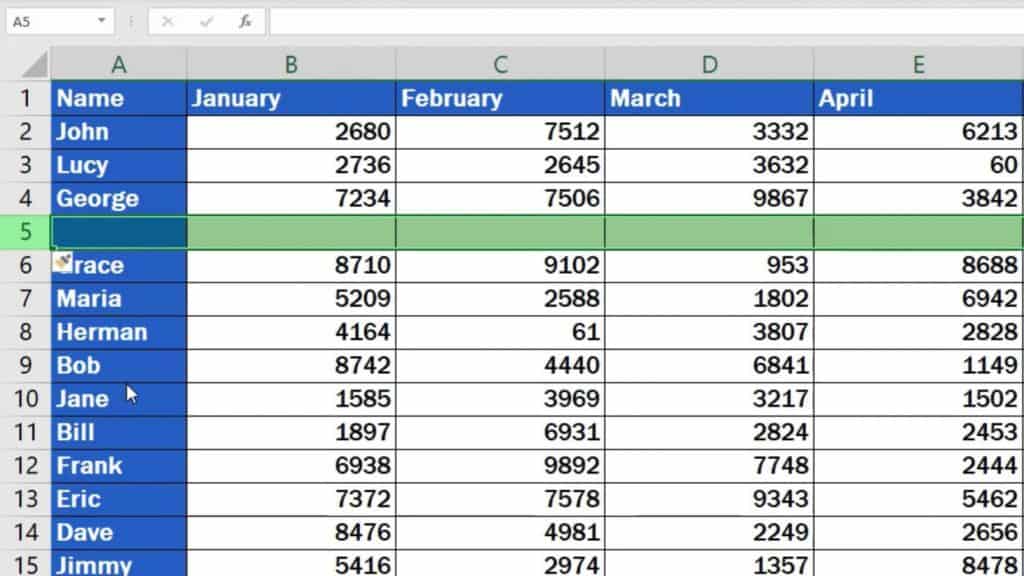
And here’s a handy tip for you.
How to Add More Rows at Once
If you want to add more rows at once, you don’t need to do it one by one.
Let’s say we want to add three empty rows below row 8. This is the trick.
As you already know, Excel adds extra rows above the selected part. Therefore, we’ll click one row down from the place where we want to add rows. In this case, we’ll select row 9.
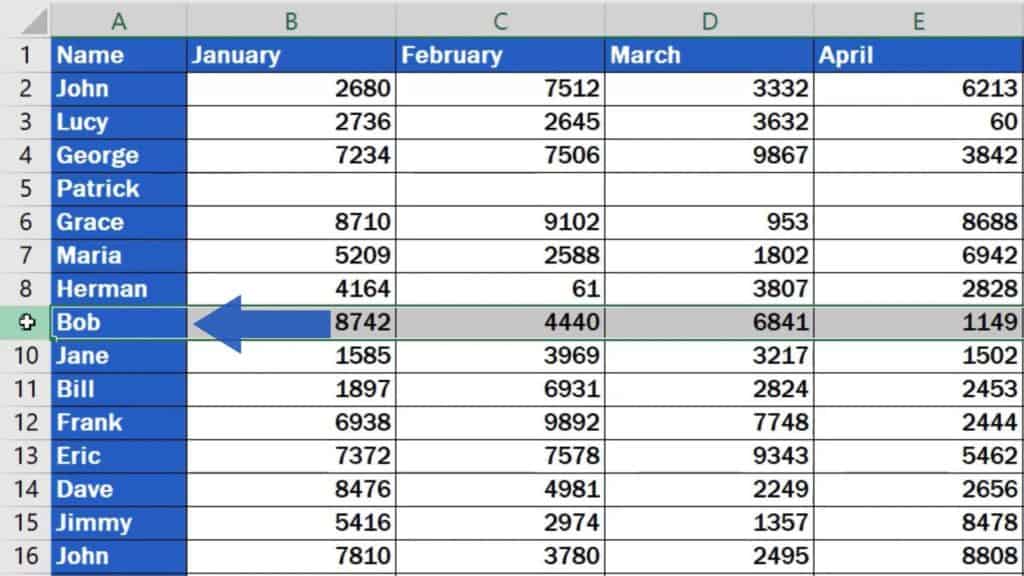
Then we click and hold the left button on the mouse and drag it three rows down. You always see the number of selected rows in this small box below the cursor, so you don’t need to lose your time counting them tediously. This way you give a command to Excel on how many empty rows to add.
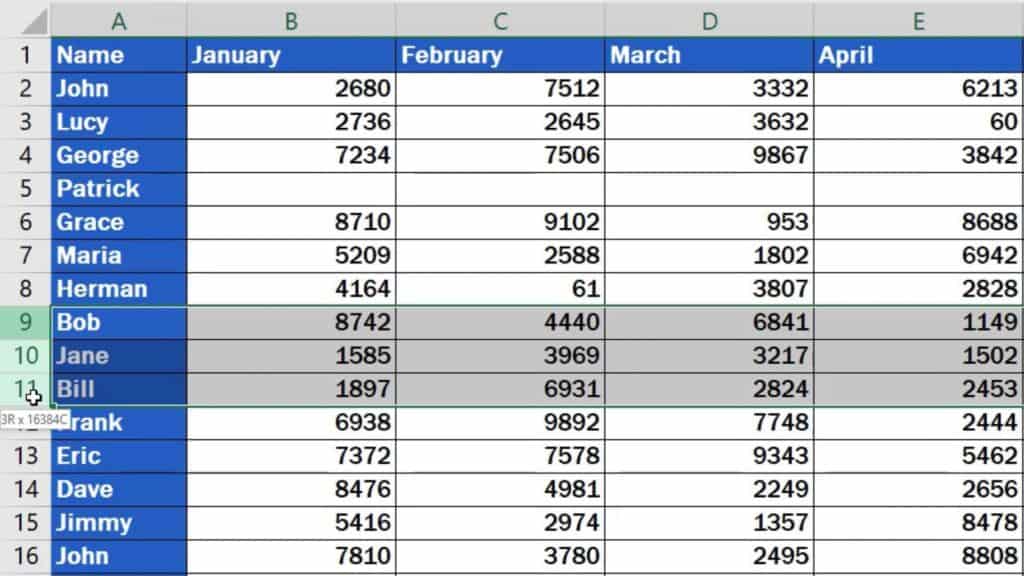
And we carry on as before – right-click on the selected rows and choose ‘Insert’.
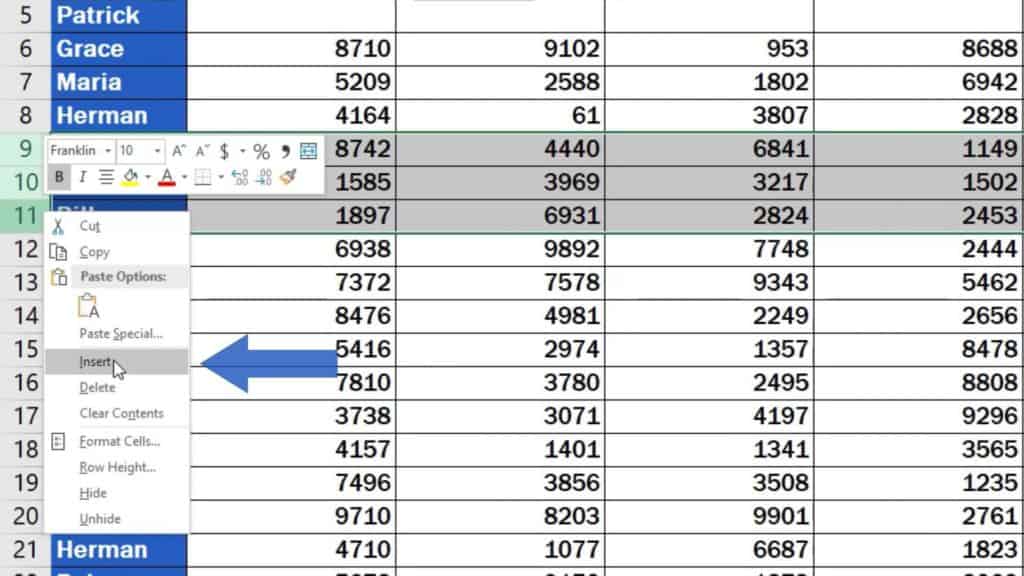
By following these steps, you can add as many rows as you need.
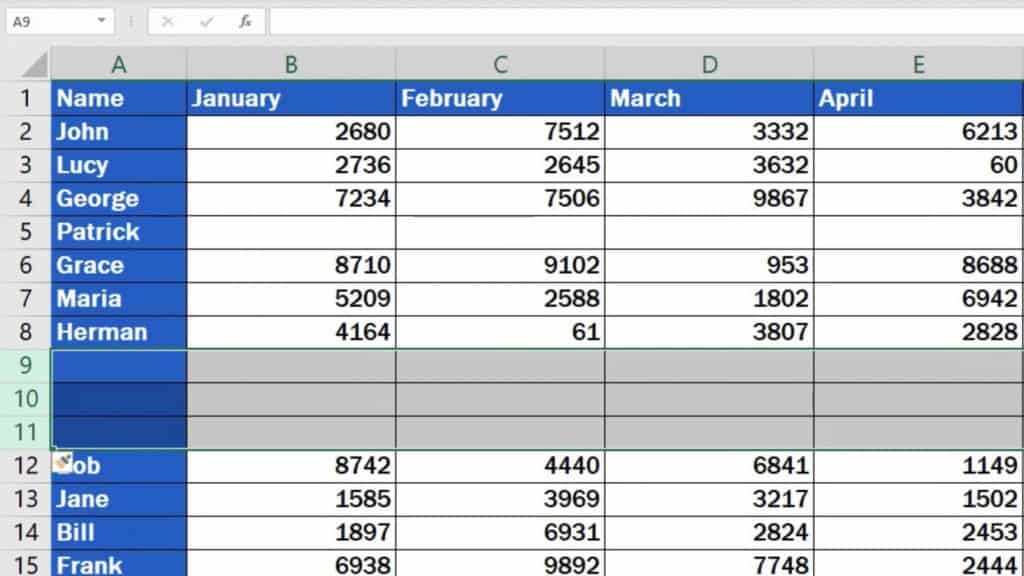
If you’d like to know more on how to manage rows in Excel, watch the next tutorial!
Don’t miss out a great opportunity to learn:
- How to Delete Row in Excel
- How to Hide Rows in Excel
- How to Unhide Rows in Excel
- How to Freeze a Row in Excel
Is this your first time on EasyClick? We’ll be more than happy to welcome you in our online community. Hit that Subscribe button on our YouTube channel and join the EasyClickers!
See you in the next tutorial!





