How to Insert Comment and Note in Excel
In this tutorial, you’ll see how to insert and use comments in Excel. Thanks to this function, you’ll be able to communicate effectively with other users who are working in the same spreadsheet. We’ll also be talking about how to add and use Excel notes.
Shall we start?
See the video tutorial and transcription below:
See this video on YouTube:
https://www.youtube.com/watch?v=JYaIOnLG5c0
Let’s have a closer look at how to use comments and notes in Excel, today.
How to Insert Comments in Excel
Comments are a great way to communicate with other users working within the same spreadsheet.
You can insert a comment by clicking on a cell, open the menu of options with a right-click and select ‘New Comment’.
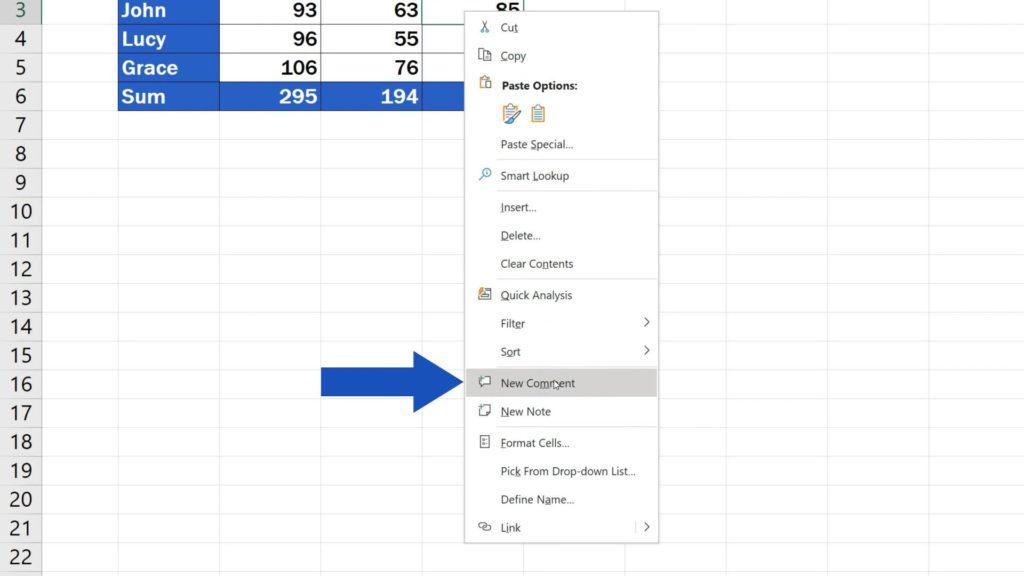
You’ll see a window with a field where you can type in your text and start a conversation with other users.
[‘John, could you please provide an update?’]
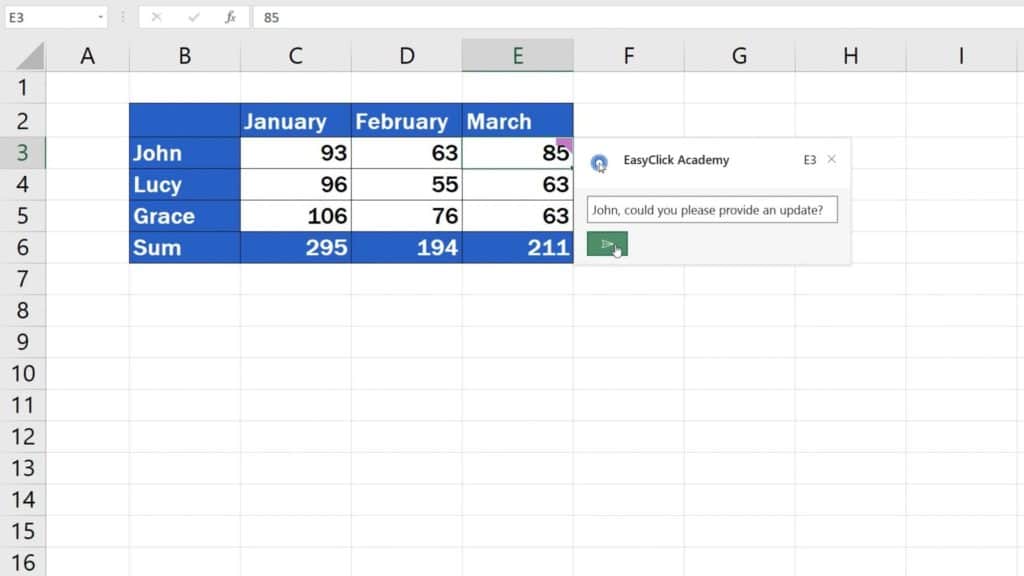
The conversation has started now and the users can carry on – create a thread like this one.
[‘Done’]
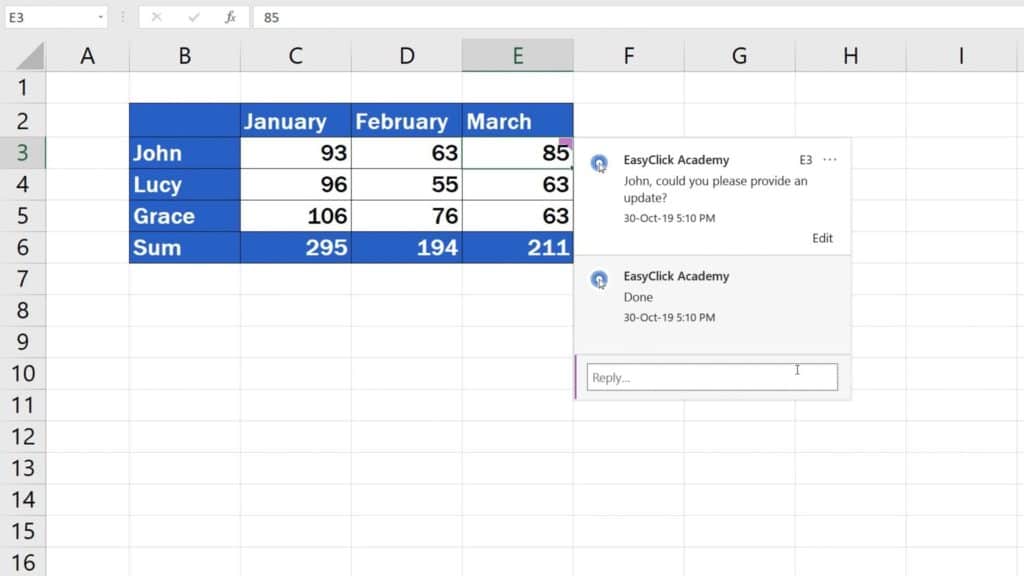
Each cell where a comment has been added shows a purple comment indicator, which you can see in the top right-hand corner.
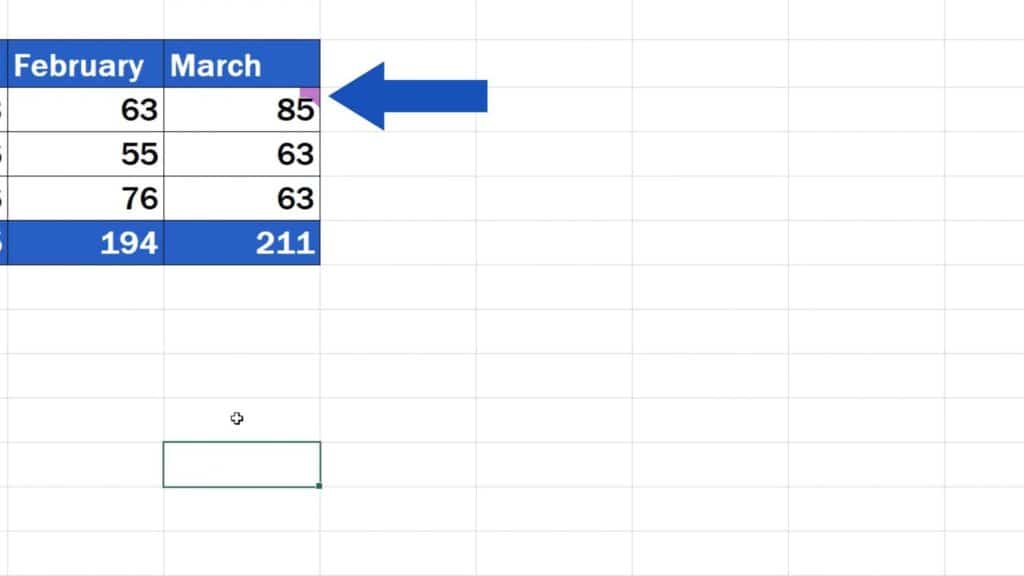
How to Edit/Remove Comment in Excel
Any of the comments you inserted can be edited or deleted.
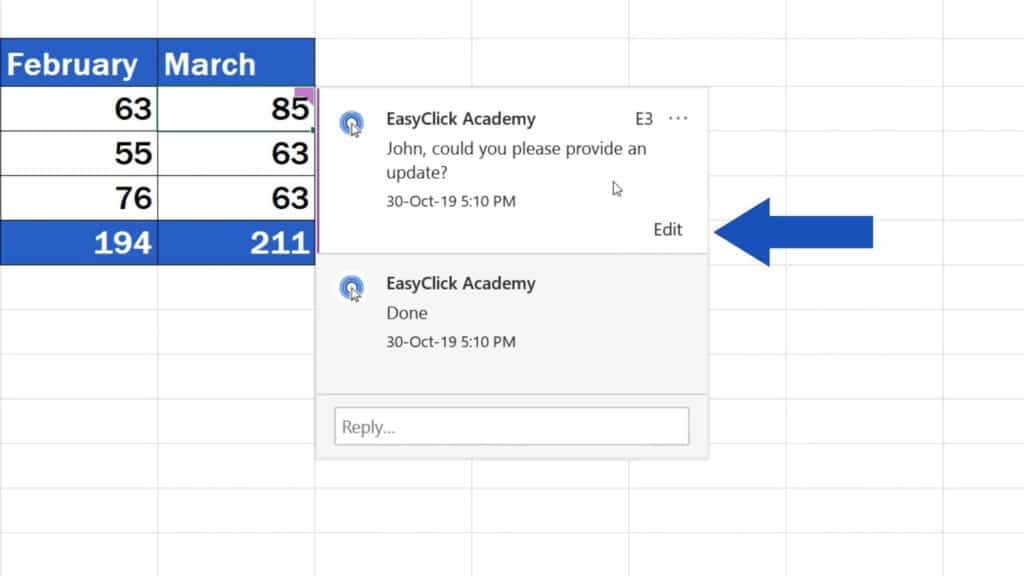
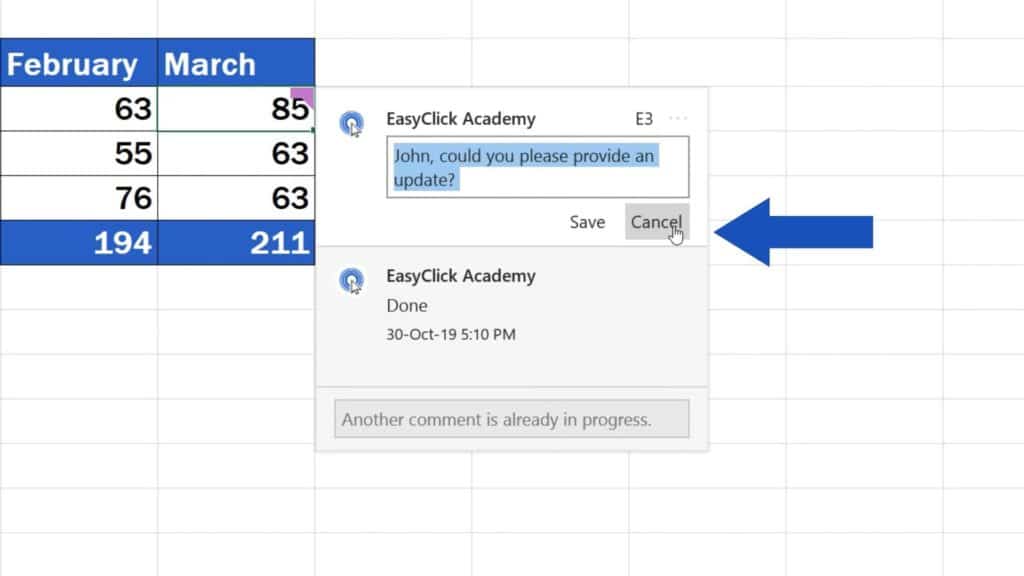
The whole thread can also be marked as solved through the option ‘Resolve thread’, or you can remove the whole conversation completely.
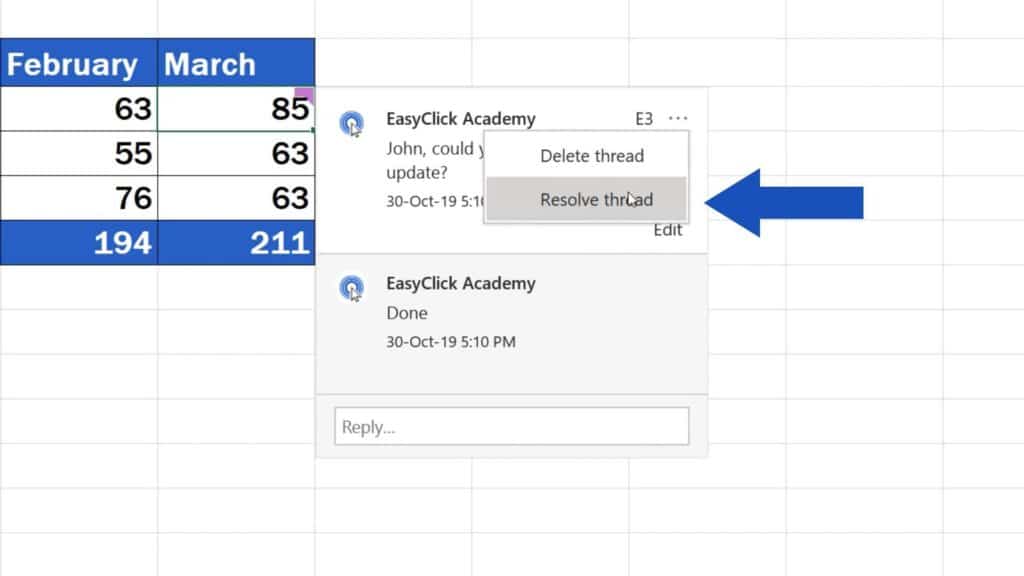
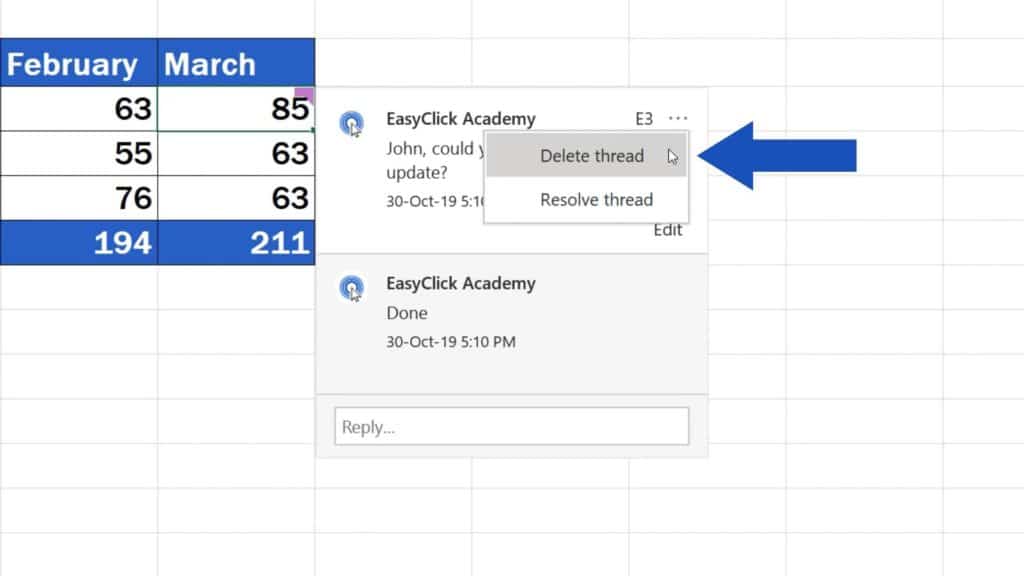
Advanced Options When Working With Comments
Now, let’s insert one more comment and have a quick look at some more advanced options you can use when working with comments.
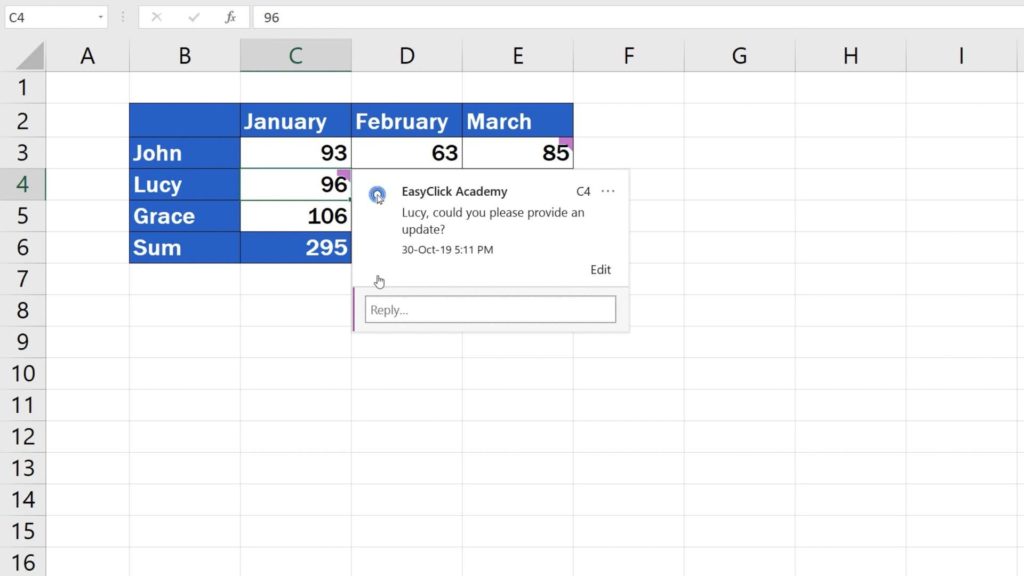
Click on the ‘Review’ tab and find the section ‘Comments’, where you can click through multiple comments using the options ‘Previous Comment’ and ‘Next Comment’.
If you want to have all comments displayed in one place, click on ‘Show Comments’
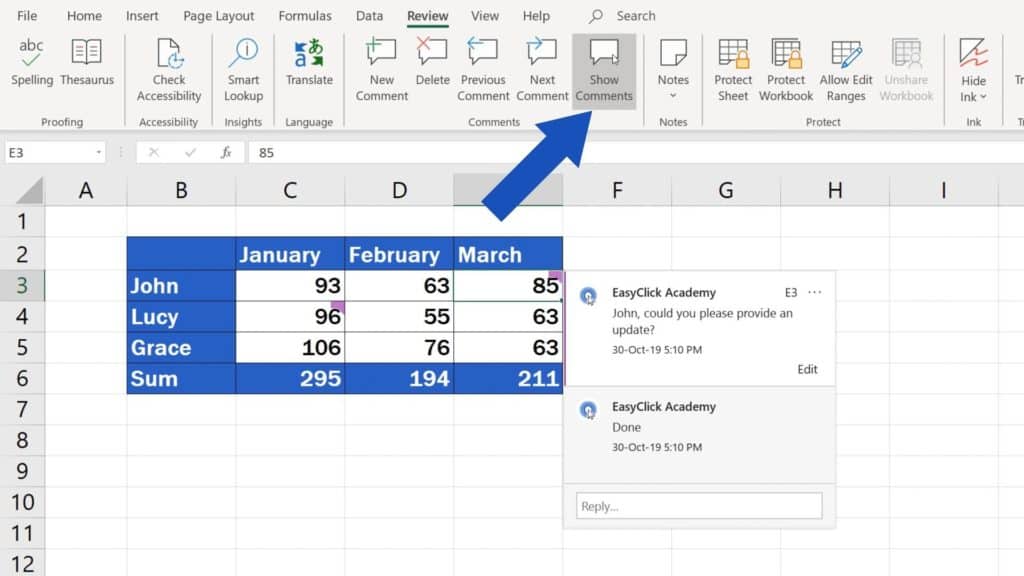
and they’ll appear along with the whole threads listed in the ‘Comments’ pane on the right.
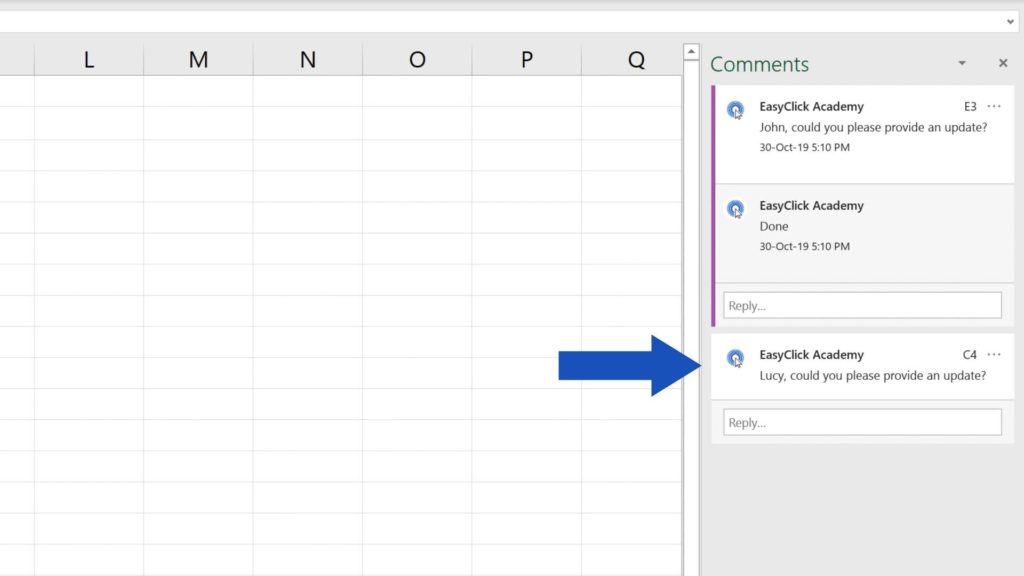
Great! Now we’ll take some time to go through Excel notes in more detail.
Notes come quite handy when all you need to do is just add a short annotation about specific data within a table.
How to Insert Notes in Excel
Remember how to insert a comment? Inserting a note works the same way. Click on the relevant cell in the sheet, right-click and select ‘New Note’.
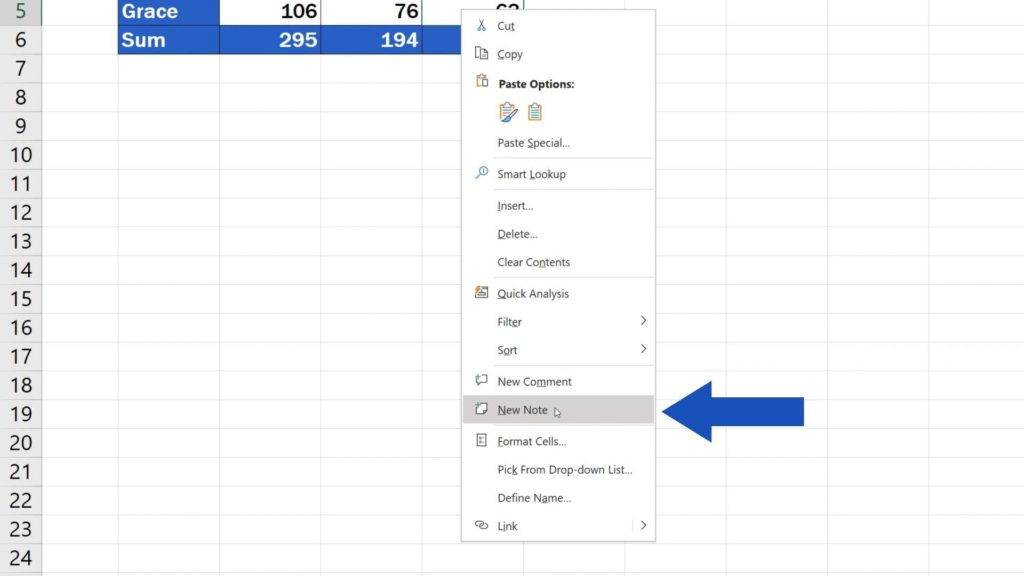
A window opens where you can enter the note.
[‘Waiting for update’]
A note is usually marked by a small red triangle in the upper right-hand corner of the cell, so it’s easy to tell whether there’s a comment or a note.
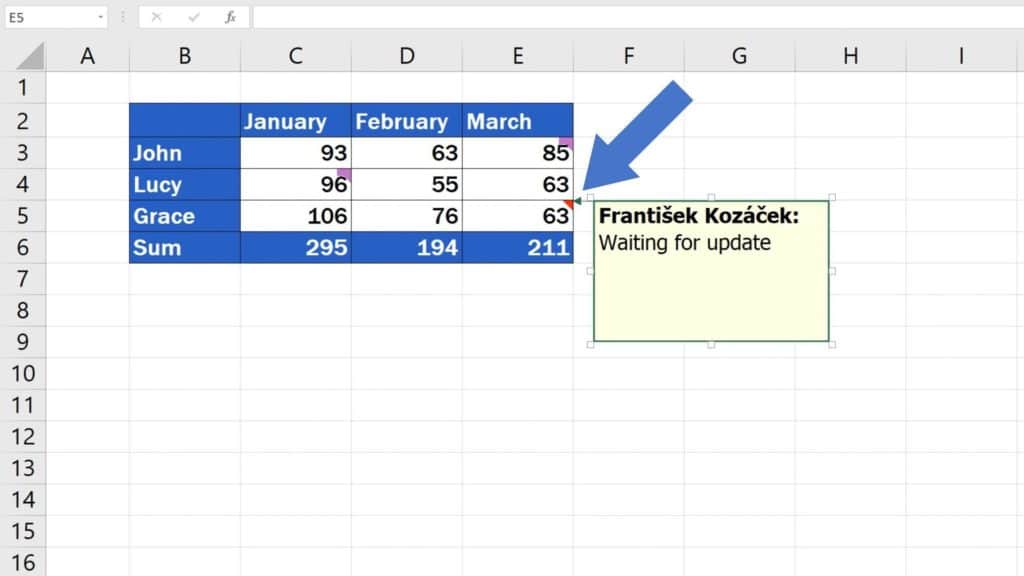
How to Format Comment in Excel
Of course, you can give your note any look you want through formatting options. Hover over the bottom right-hand corner of the note until a black cross made of double arrows turns up. Then use the right mouse button to select ‘Format Comment’.
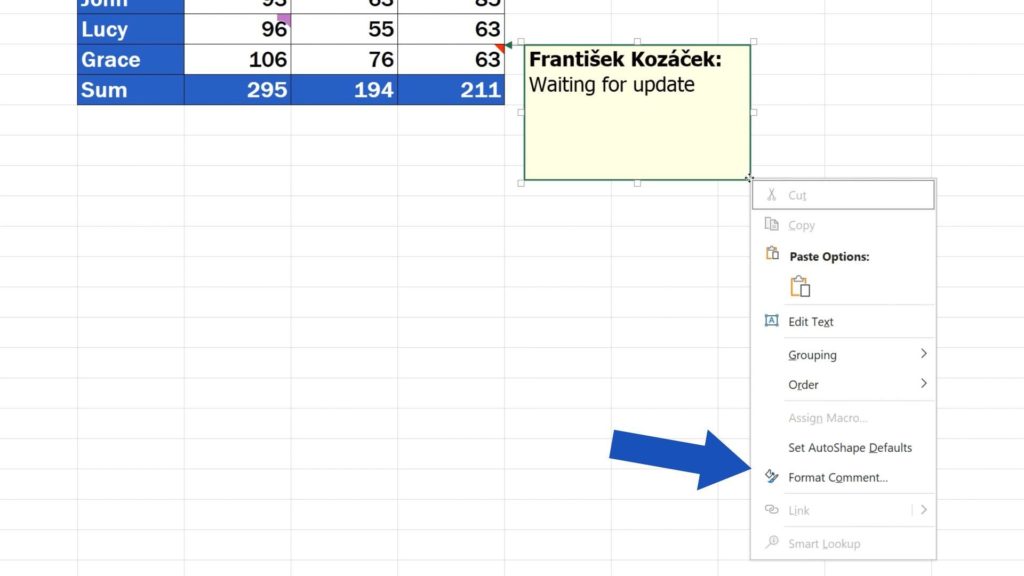
You’ll see all formatting options and apart from changing the type and the size of the font, you can change the background colour in the tab ‘Colors and Lines’ and pick, for example, this blue.
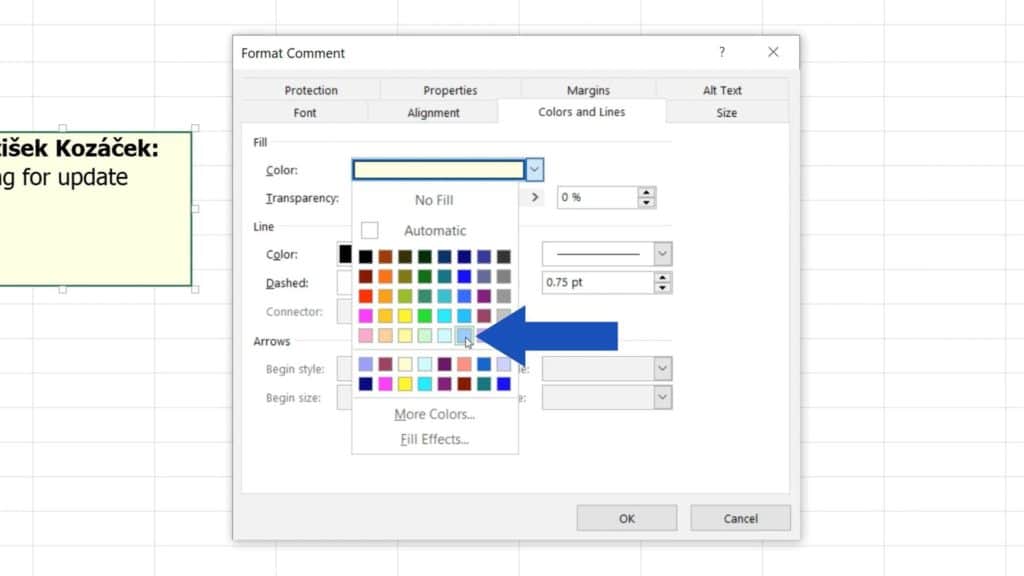
Now click on OK to see the colour you’ve chosen in the background!
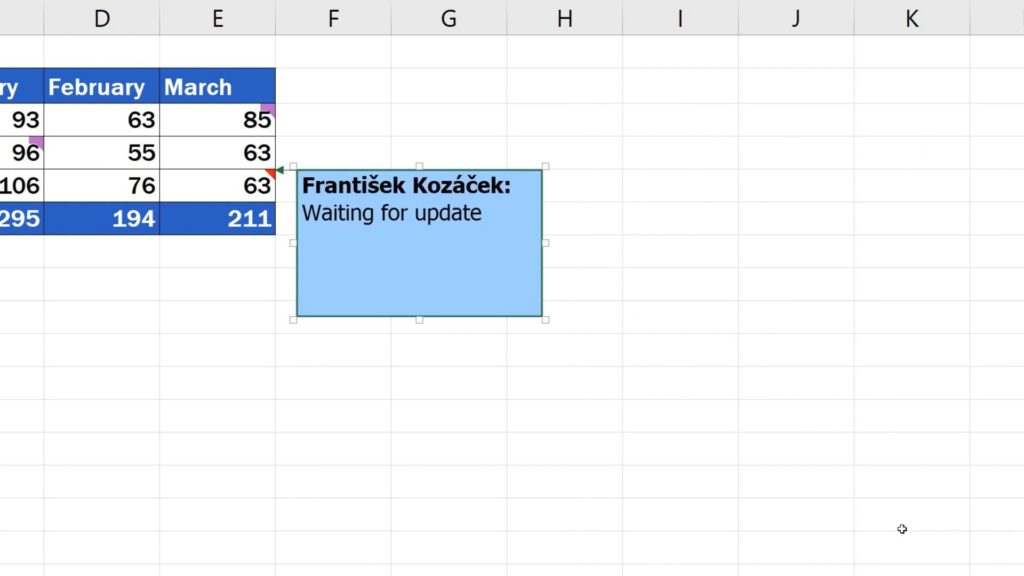
How to Edit Note in Excel
To edit the note, click on the cell again and through a right-click, select ‘Edit Note’.
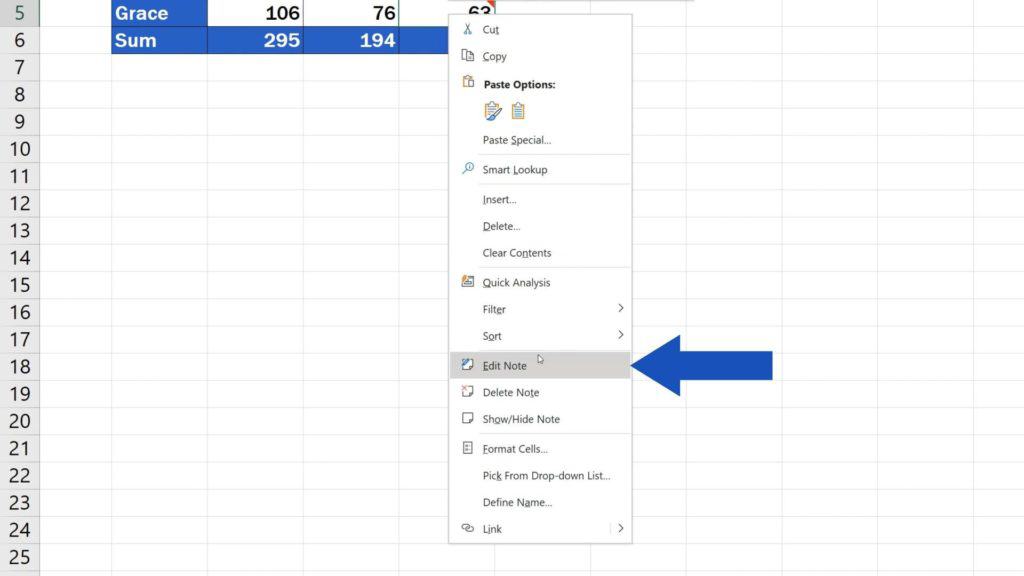
This will allow you to modify the text of the note.
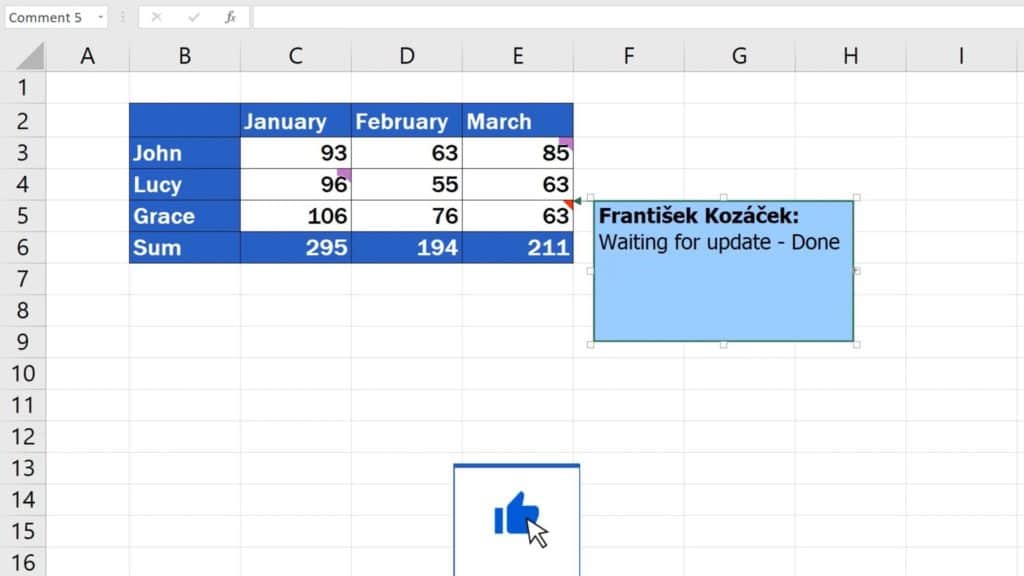
And before we wrap it all up, there are a couple more things worth mentioning.
Multiple Functions You Can Use With Notes
Just as with comments, there are multiple functions available on the Ribbon that you can use with notes, too. Click on ‘Notes’ and you’ll be able to insert a new note, click through already existing notes, show all notes or even convert them into comments.
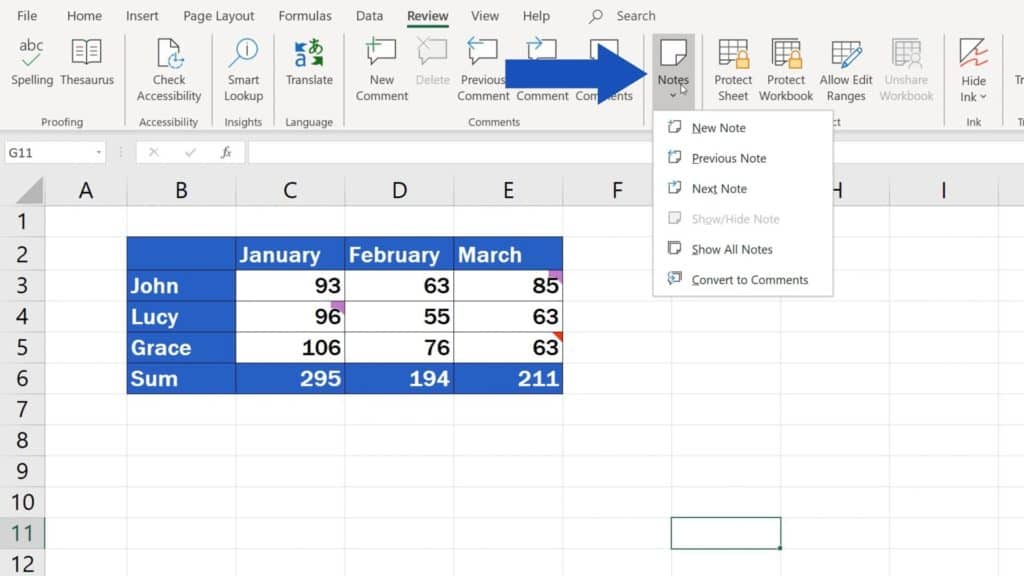
So, which one do you think you’ll be using more – comments or notes? Make sure you’ll leave a comment below!
Don’t miss out a great opportunity to learn:
- How to Insert Image in Excel Cell (Correctly)
- How to Visualize Data in Excel
- How to Change Text Direction in Excel
If you found this tutorial helpful, give us a like and watch other video tutorials by EasyClick Academy. Learn how to use Excel in a quick and easy way!
Is this your first time on EasyClick? We’ll be more than happy to welcome you in our online community. Hit that Subscribe button and join the EasyClickers!
Thanks for watching and I’ll see you in the next tutorial!





