How to Insert a Symbol in Excel
This tutorial will guide you through a few easy steps to see how to insert a symbol in Excel. Beside numbers and text, you’ll learn how to use a variety of symbols, thanks to which you’ll be able to design some impressive data tables.
Let’s get into it, then!
See the video tutorial and transcription below:
See this video on YouTube:
https://www.youtube.com/watch?v=N9apYBAvk-Q
How to Insert Symbol in Excel
To begin with, let me tell you that there’s more than one way you can follow to insert a symbol in Excel. As usual, we’re gonna go through the easiest and quickest one.
Start with selecting the cell where you want the symbol to appear.
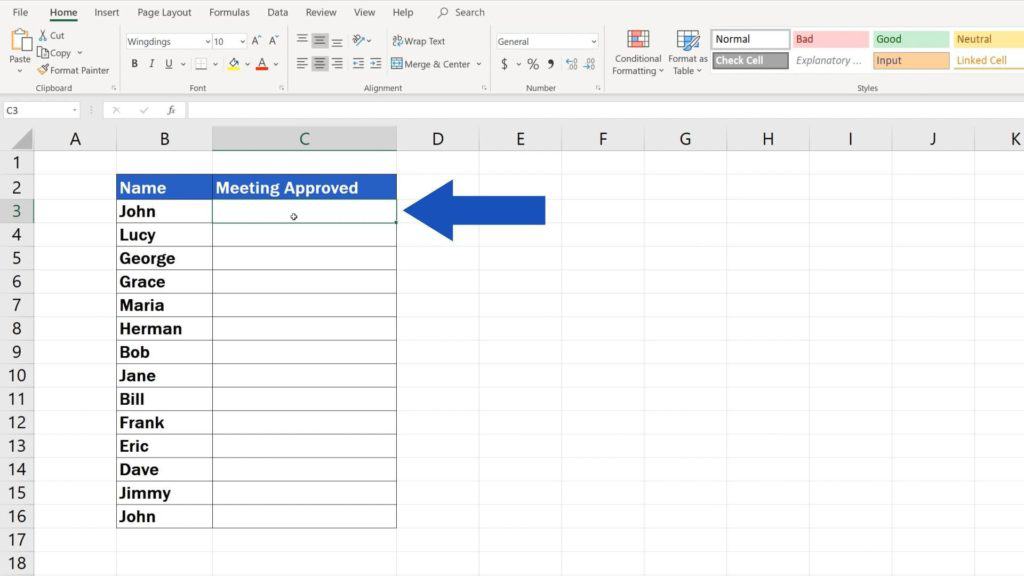
Go to the ‘Insert tab’,
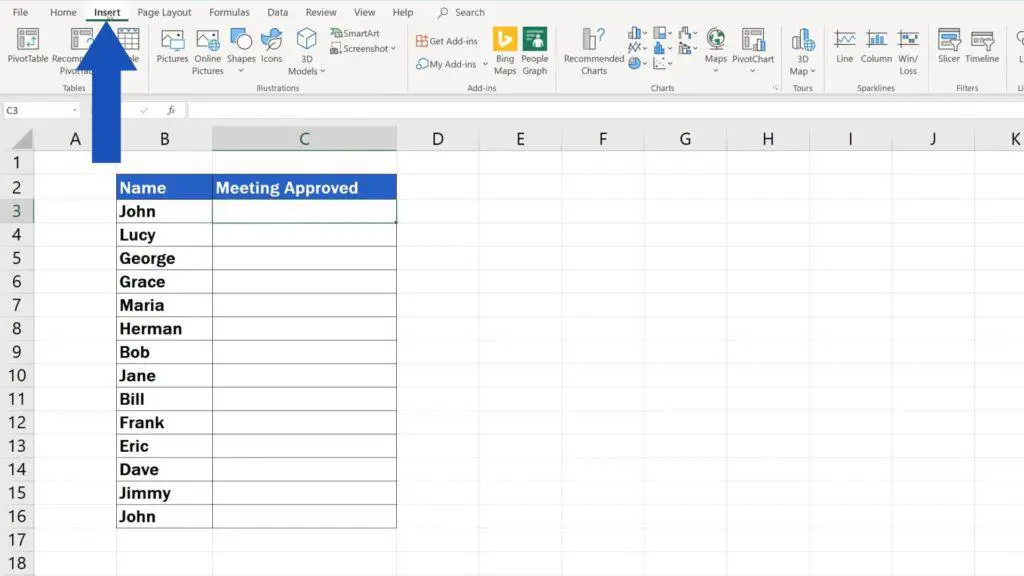
find the section ‘Symbols’ and select ‘Symbols’.
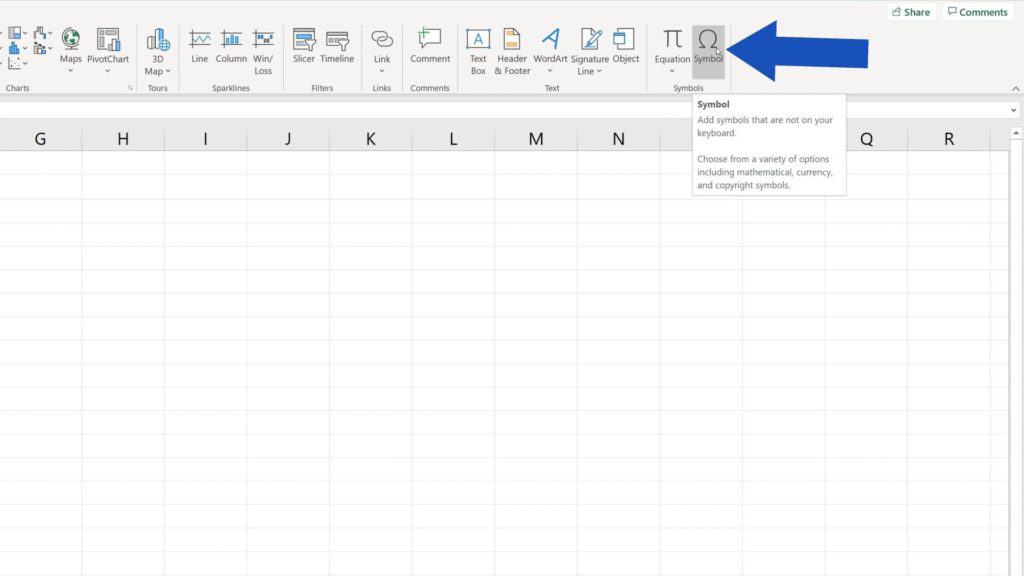
You’ll see a pop-up window with hundreds of symbols to choose from.
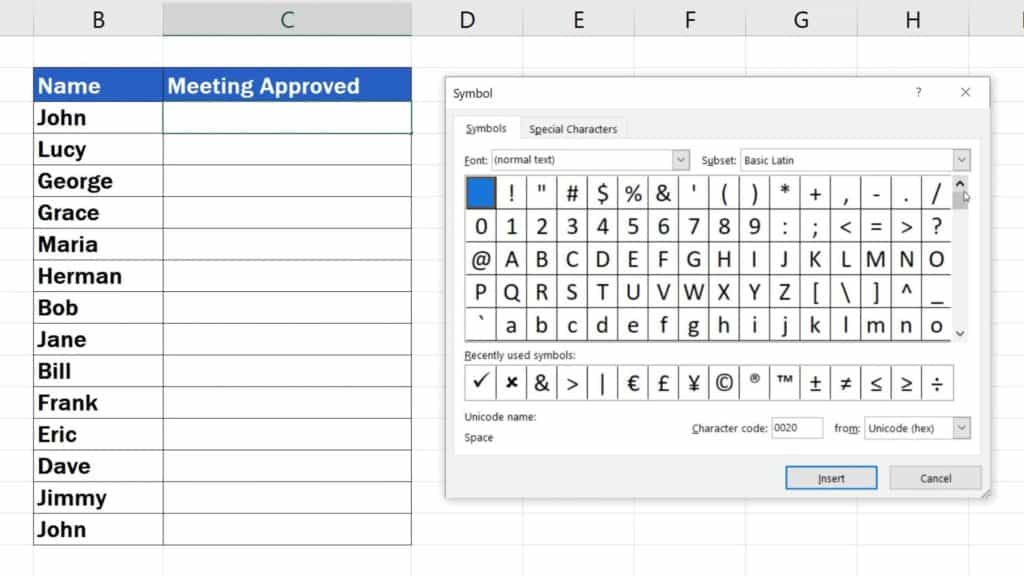
If you feel lost, don’t worry – the drop-down menu located on your right will help you search through groups of symbols. This way, you can choose for example the subset ‘Currency Symbols’.
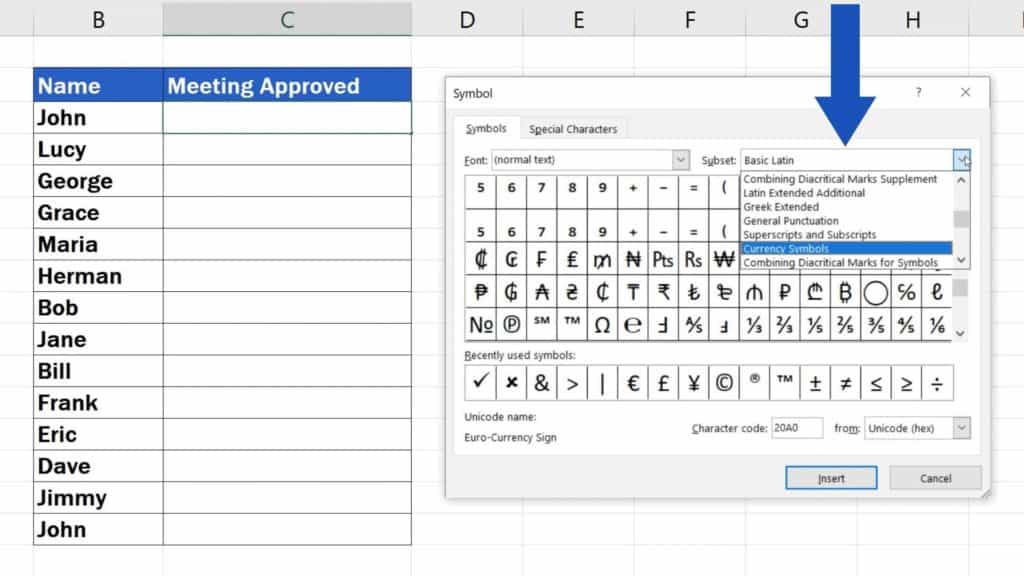
Now, if you can’t find the symbol you’re looking for here, try the other drop-down menu on the left, marked as ‘Font’.
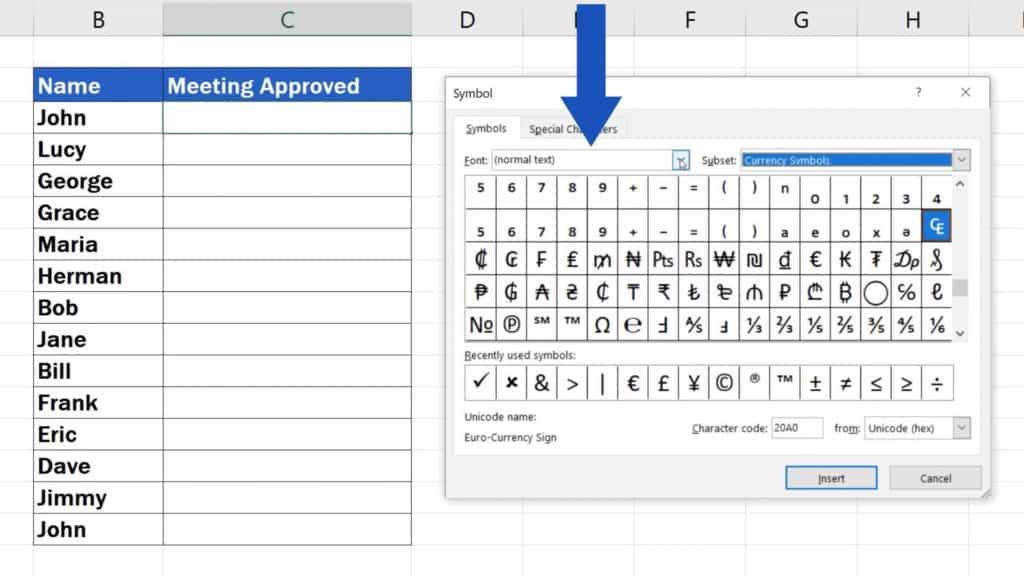
Here you can choose from many different fonts, like ‘Wingdings’, so you can see plenty of other interesting symbols available at hand.
Here you can find for example ticks marks and cross symbols, which are just perfect for this kind of table.
So, let’s insert a tick mark in this cell here – select the symbol, click on ‘Insert’, and the symbol appears in the cell!
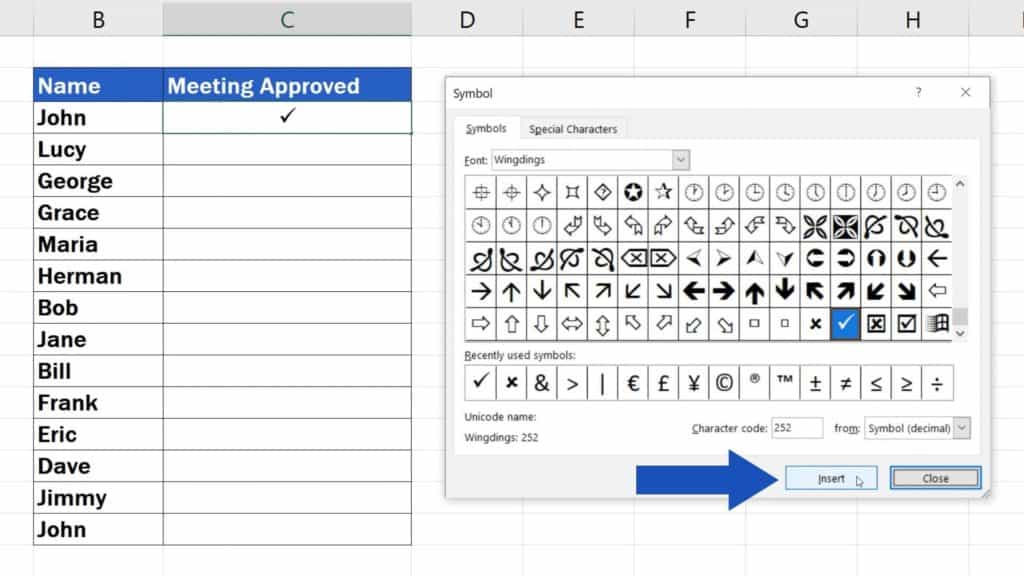
Close the window, and you can carry on and insert a cross symbol in the cell below the same way you’ve just seen. Well done!
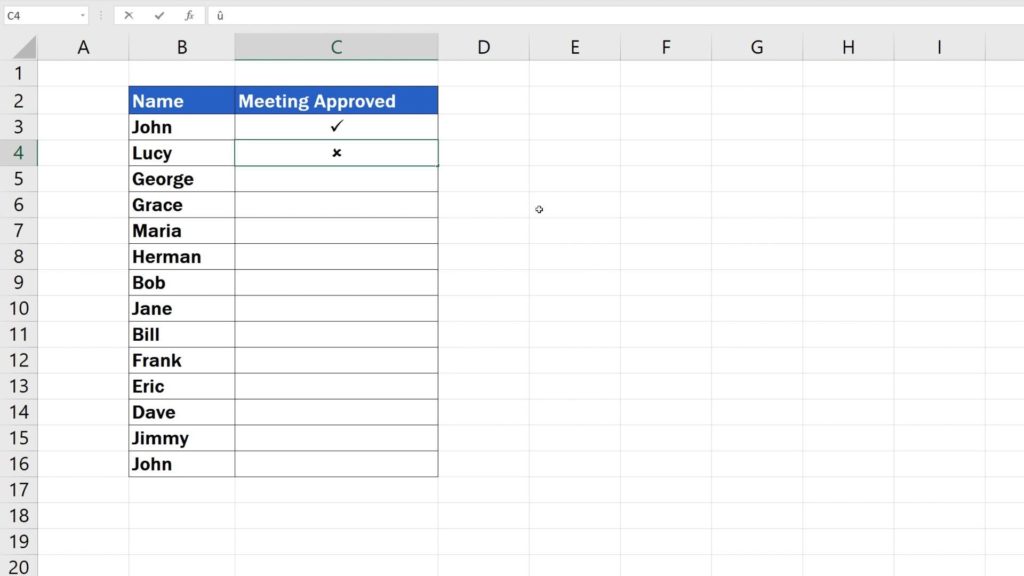
How to Change Colour of Symbol in Excel
The symbols are in their place, and what you can do now is use various colours to distinguish the symbols through formatting options.
Simply click on the symbol the colour of which you want to change, go to the ‘Home tab’ , group ‘Font’ and pick the colour you want to use. Click on it – the symbol has changed its colour right away.
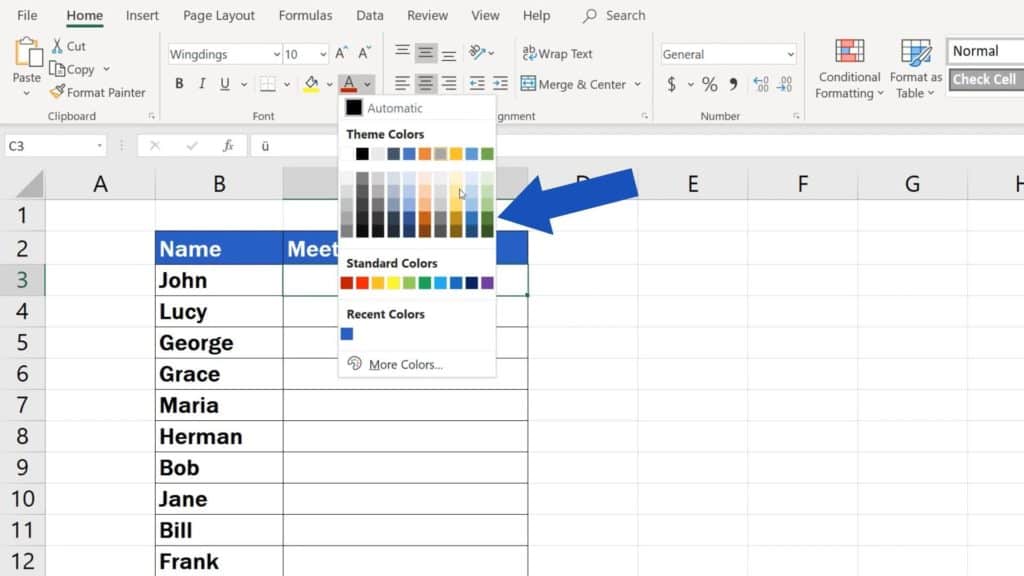
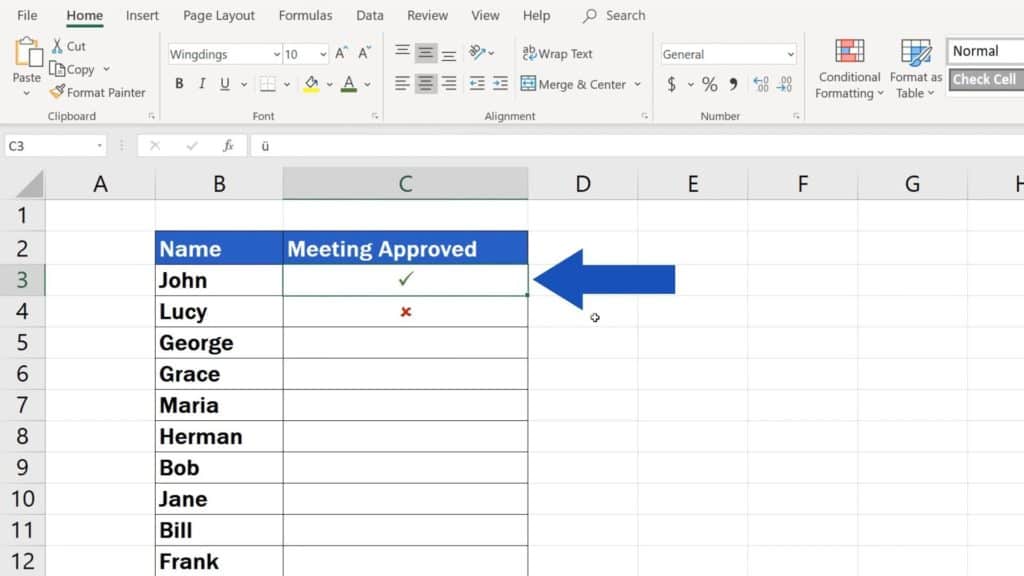
To insert more symbols, simply repeat the steps we’ve just gone through. You can easily populate the table with any symbols you need.
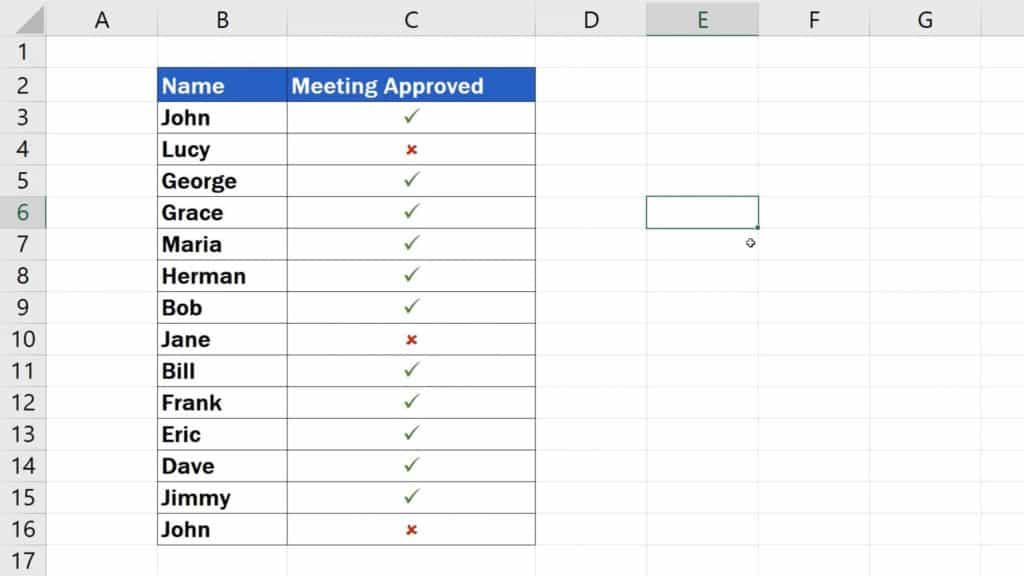
Don’t miss out a great opportunity to learn:
- How to Insert Image in Excel Cell (Correctly)
- How to Visualize Data in Excel
- How to Change Text Direction in Excel
If you found this tutorial helpful, give us a like and watch other video tutorials by EasyClick Academy. Learn how to use Excel in a quick and easy way!
Is this your first time on EasyClick? We’ll be more than happy to welcome you in our online community. Hit that Subscribe button and join the EasyClickers!
Thanks for watching and I’ll see you in the next tutorial!





