How to Freeze Columns in Excel (A Single or Multiple Columns)
In this video tutorial we’re going to talk about how to freeze columns in Excel. First, we’re going to have a look at how to freeze a single column – the first column of a data table. Then we’ll be talking about how to do the same with multiple columns, depending on how many columns you need to freeze.
Shall we start?
How to Freeze the First Column
If you’ve got a data table where you need to freeze the first column, column A only, click up here on the tab ‘View’, then click here on ‘Freeze Panes’ and out of the options, select ‘Freeze First Column’.
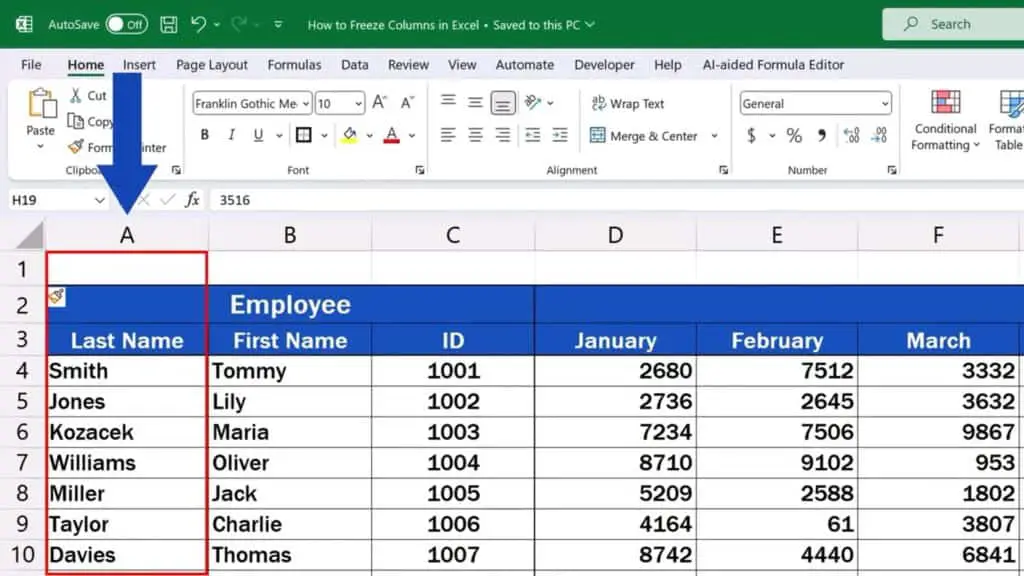
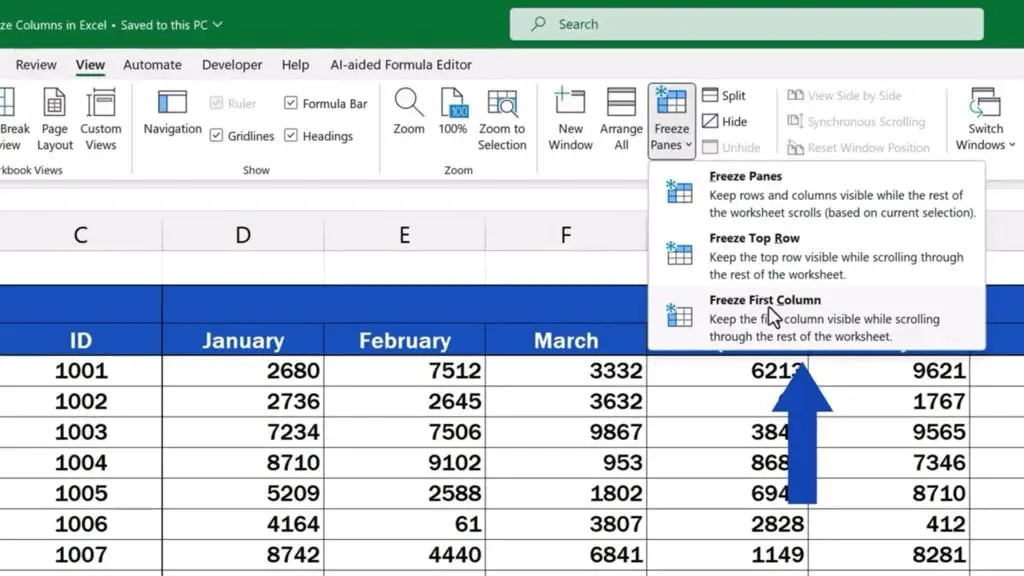
Right away, Excel will freeze the first column and if you scroll right in the table, the first column will always be visible.
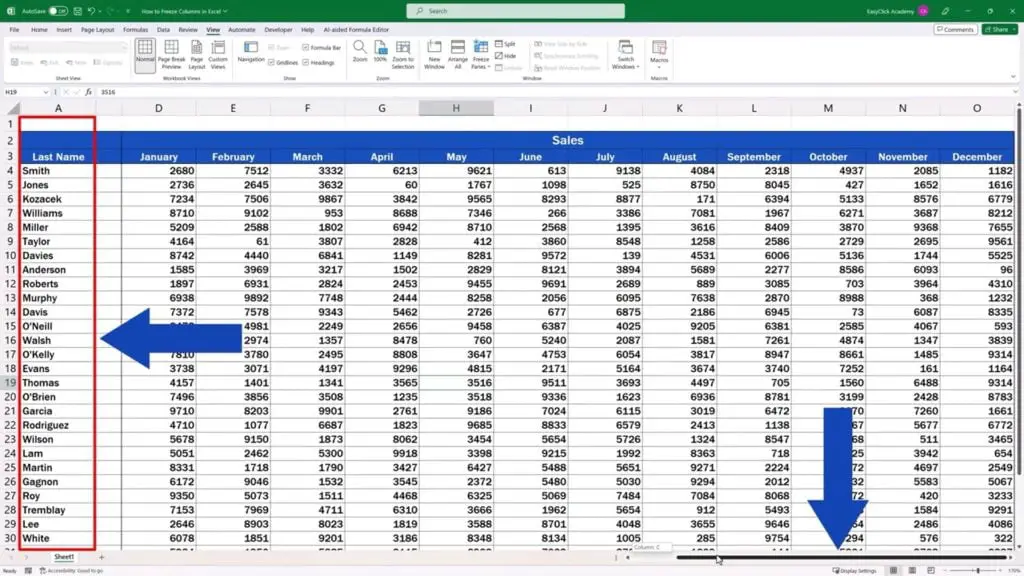
How to Unfreeze the Column
If you’d like to unfreeze the column, just click on ‘Freeze Panes’ again and select ‘Unfreeze Panes’.
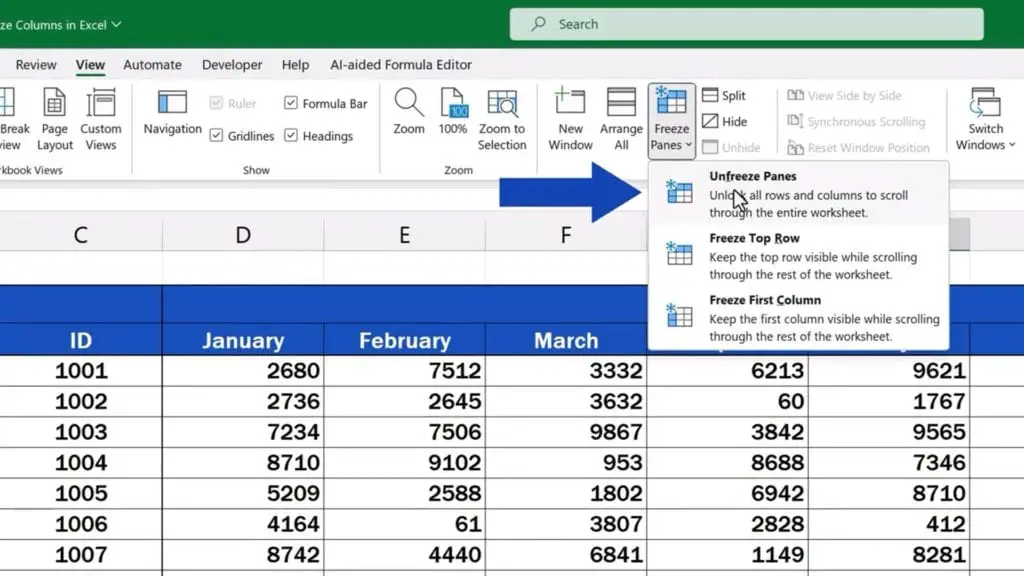
And here we go! The first column now disappears with scrolling.
How to Freeze Multiple Columns at Once
Let’s move on and see how we can freeze multiple columns at once.
Let’s say we want to freeze the first two columns now – the columns containing the last and the first name of the employees.
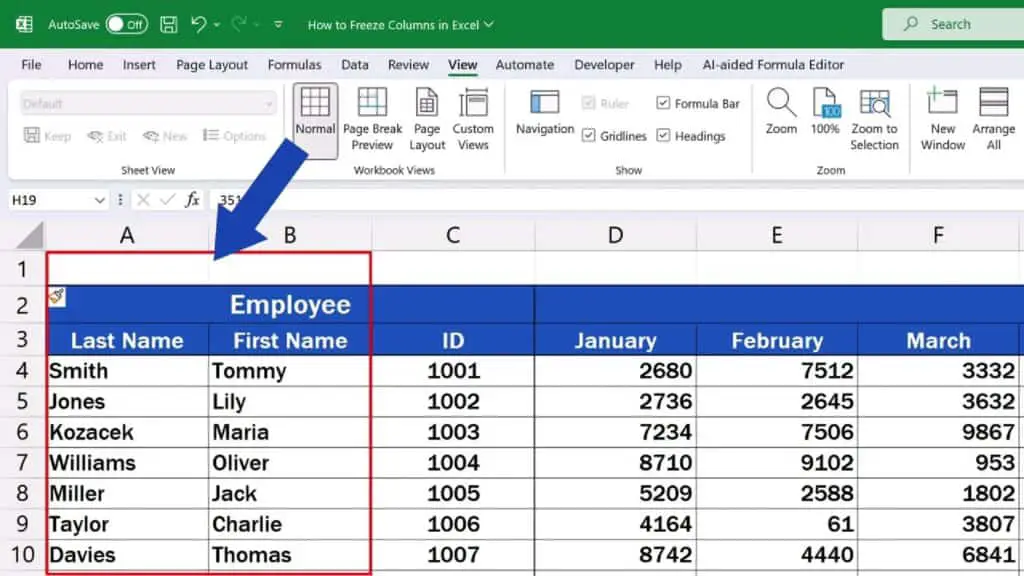
And here’s the important hack – to freeze columns A and B, we need to set the cell cursor in the column to the right of our selection, which is column C here, and it has to be set in the first cell at the very top, C1 in this case.
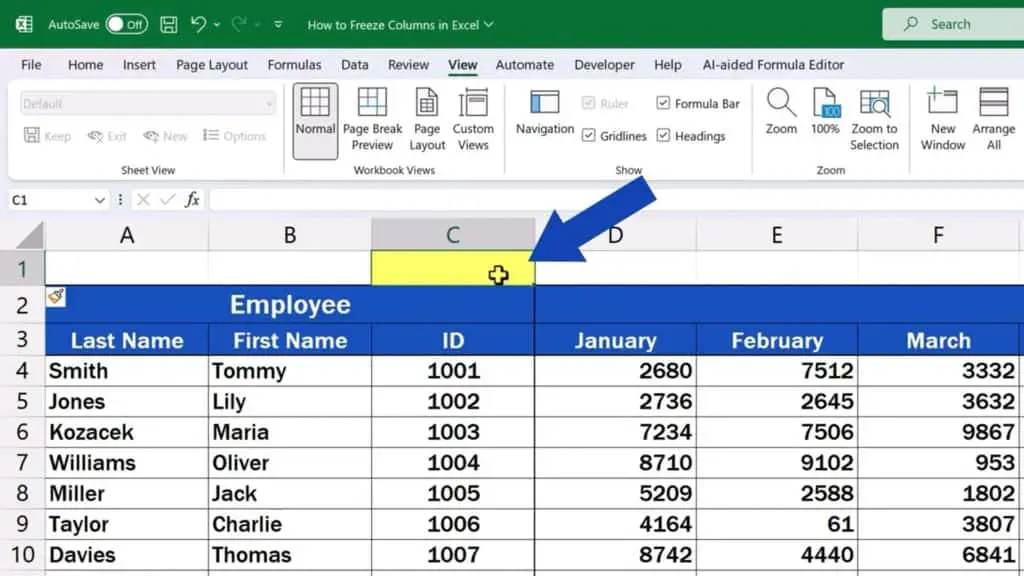
This way Excel will freeze all the columns to the left of the selected cell and at the same time all rows above the cell.
If we select a cell in the first row, Excel will freeze only columns, since there are no rows above row 1.
Now, it’s important to keep in mind that table headers often contain merged cells. This may become a problem when defining which part of the table we want to freeze, because a merged cell can run across several columns. That’s why it’s always convenient to keep a single, separate, unmerged cell based on which we can define selected columns. Here, it’s the cell C1.
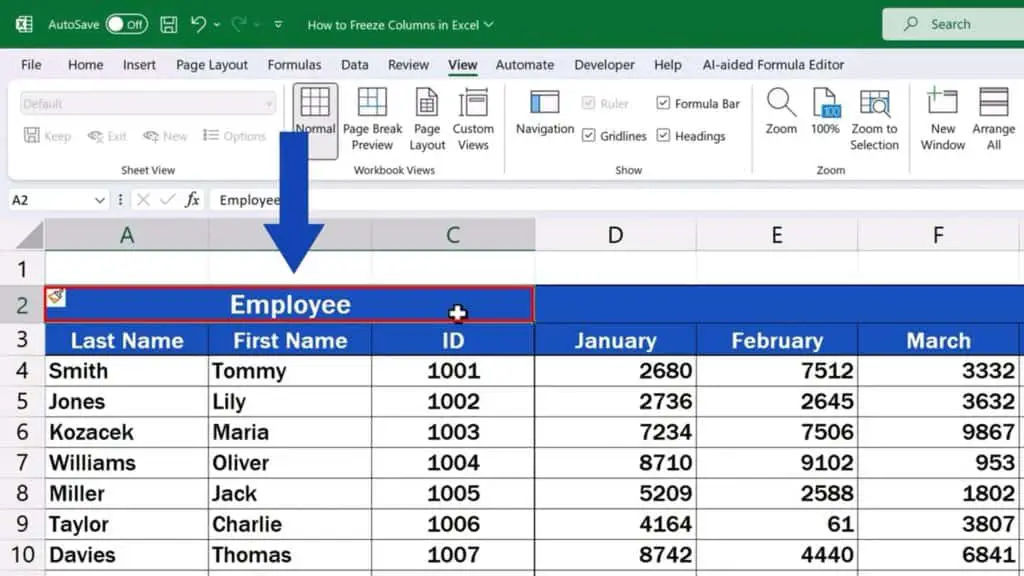
So, as soon as we sort out how to define the columns we want to freeze, we click on ‘Freeze Panes’ again and now we select ‘Freeze Panes’.
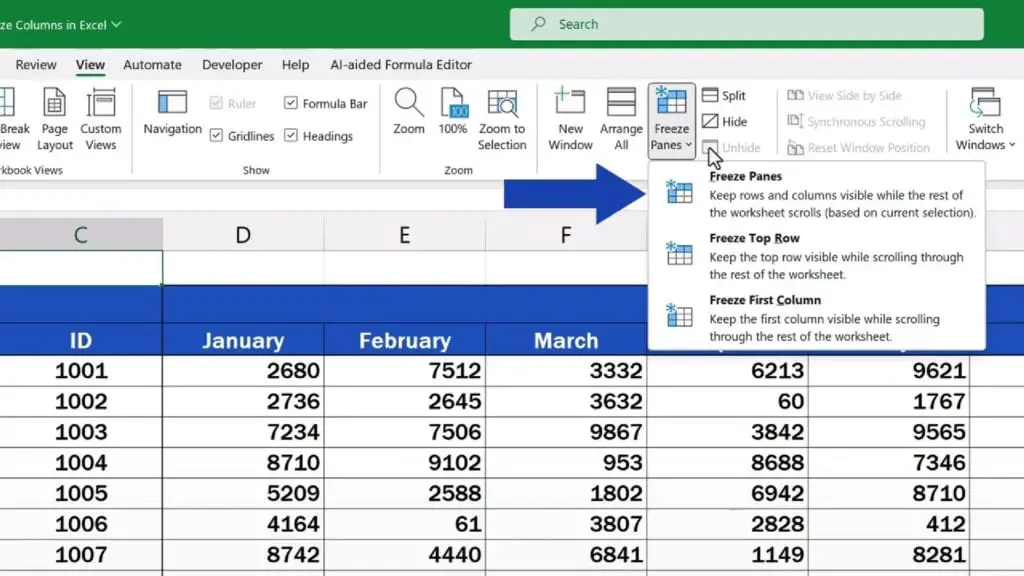
And that’s all it takes! The first two columns stay visible while scrolling in the table.
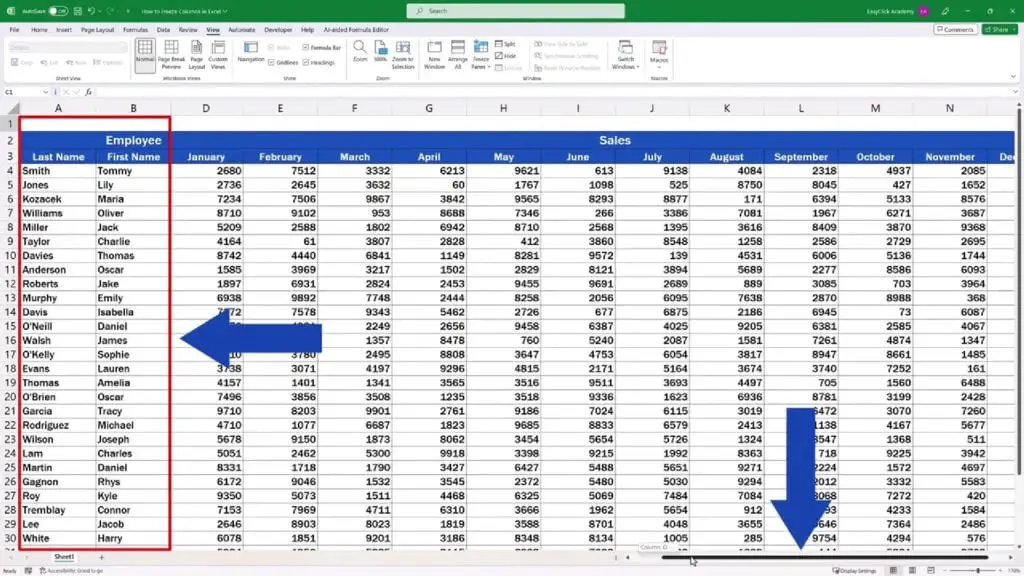
Let’s unblock the columns now and try to freeze the first three or more columns the same way as before.
There are no frozen rows now, so if we scroll down, the header of the table won’t always be visible.
So, we undo the frozen columns and we’ll take a look at how to freeze multiple columns AND rows at once now.
How to Freeze Multiple Columns And Rows at Once
Let’s say we want to freeze the first three columns here and the header of the table, the first three rows, at the same time.
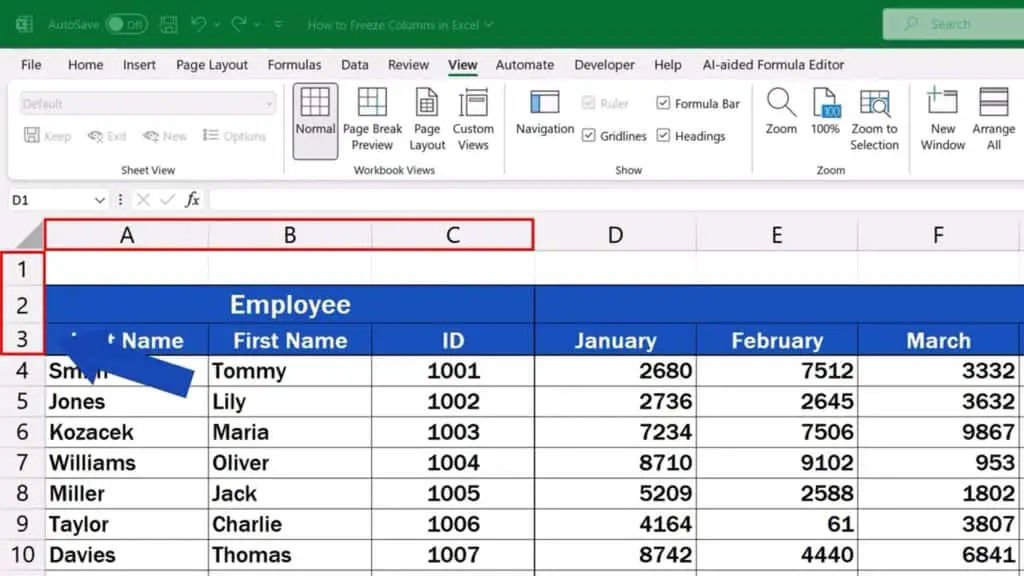
As you can guess, we set the cursor on the cell D4, which means we want Excel to freeze the columns A, B, and C, which are to the left of D4, but also the rows 1, 2, and 3, situated above D4.
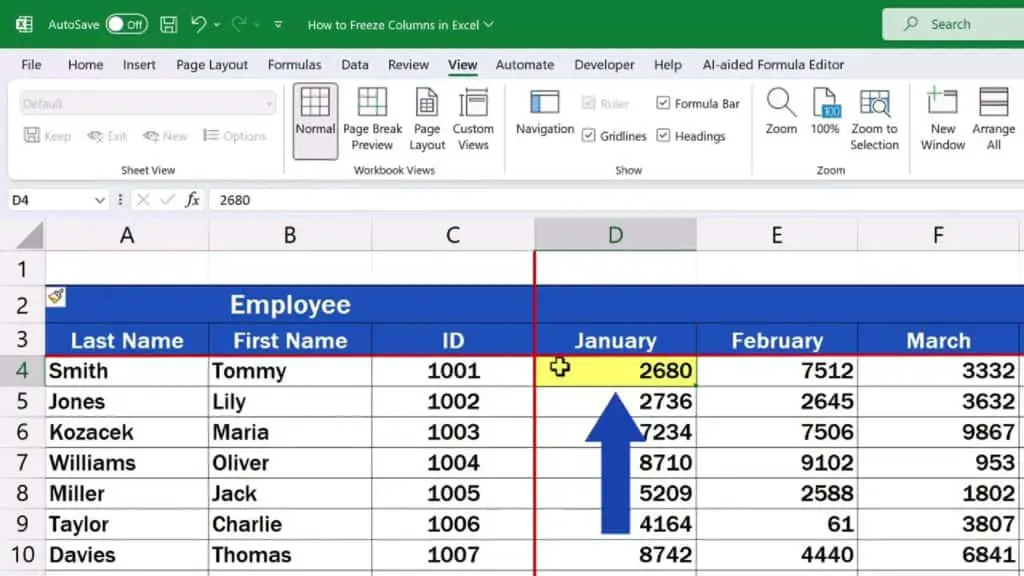
We click on ‘Freeze Panes’ again, choose ‘Freeze Panes’ and here we go!
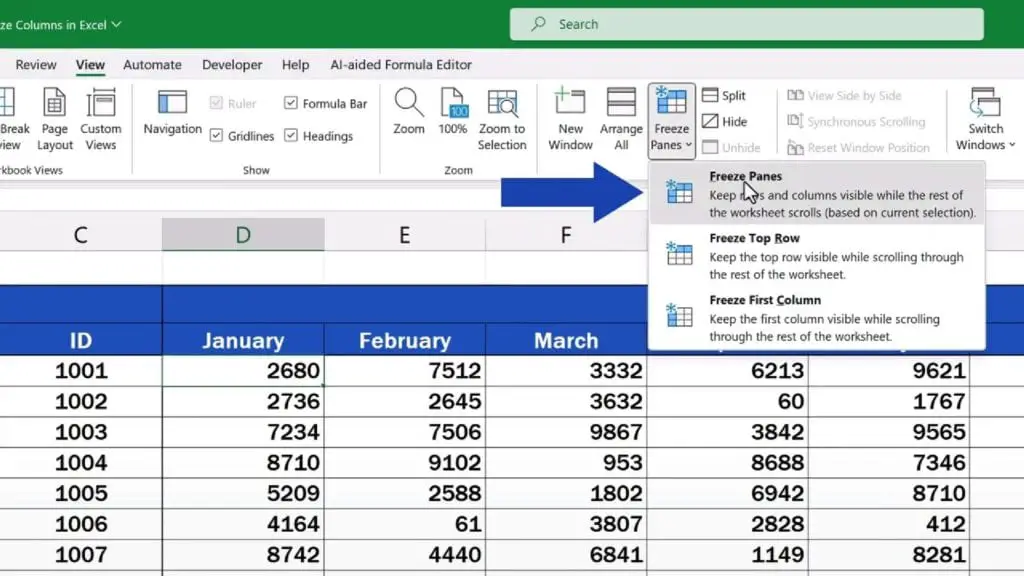
The first three columns and the first three rows of the data table have been frozen! Just as we wanted!
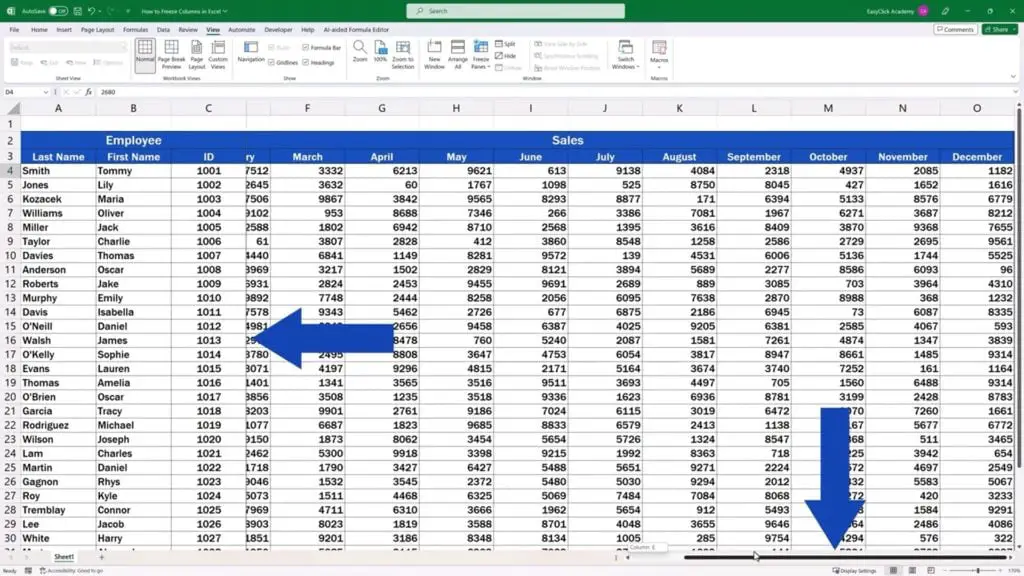
Don’t miss out a great opportunity to learn:
- How to Freeze Rows in Excel
- How to Lock Cells in Excel
- How to Group Rows in Excel (Automated and Manual Way)
If you found this tutorial helpful, give us a like and watch other tutorials by EasyClick Academy. Learn how to use Excel in a quick and easy way!
Is this your first time on EasyClick? We’ll be more than happy to welcome you in our online community. Hit that Subscribe button and join the EasyClickers!
Thanks for watching and I’ll see you in the next tutorial!





