How to Create Drop-Down List in Excel
In this short tutorial, I’ll show you how to easily create a drop-down list in Excel.
Well, let’s have a look!
See the video tutorial and transcription below:
See this video on YouTube:
https://www.youtube.com/watch?v=mMOe32zFaHU
We’ll use this short questionnaire to see how simple it is to create a drop-down menu and you’ll be able to use these steps to create a list with any data you need.
First, we’ll have a look at how to create a longer drop-down list with more options. What we can use for drop-down items here are the months of the year. They’ll become our options for the answer to the first question.
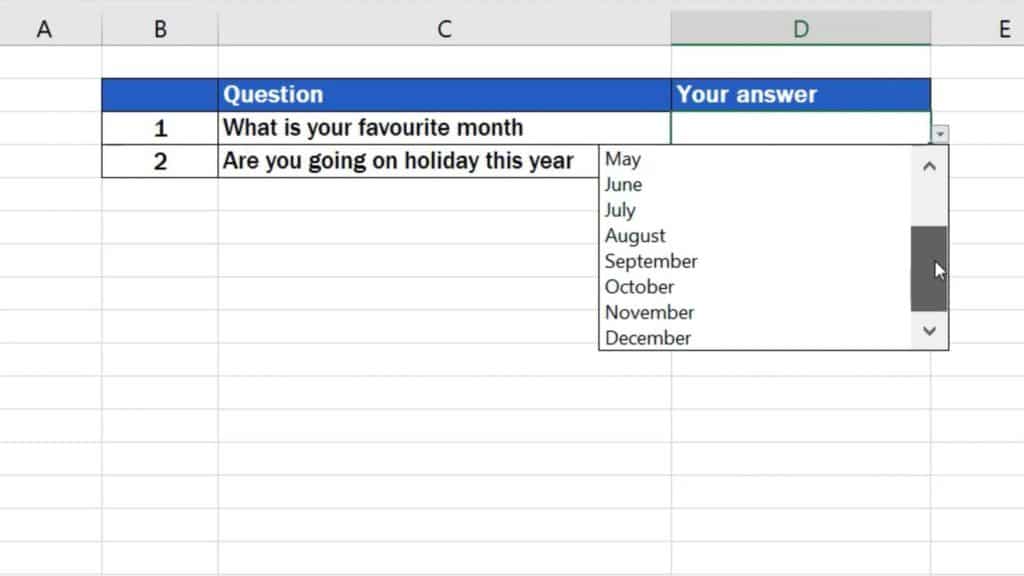
Then we’ll try something a little bit different. I’ll show you a way how to create a short drop-down list with only two items – ‘Yes’ and ‘No’. Those will be possible answers to our second question.
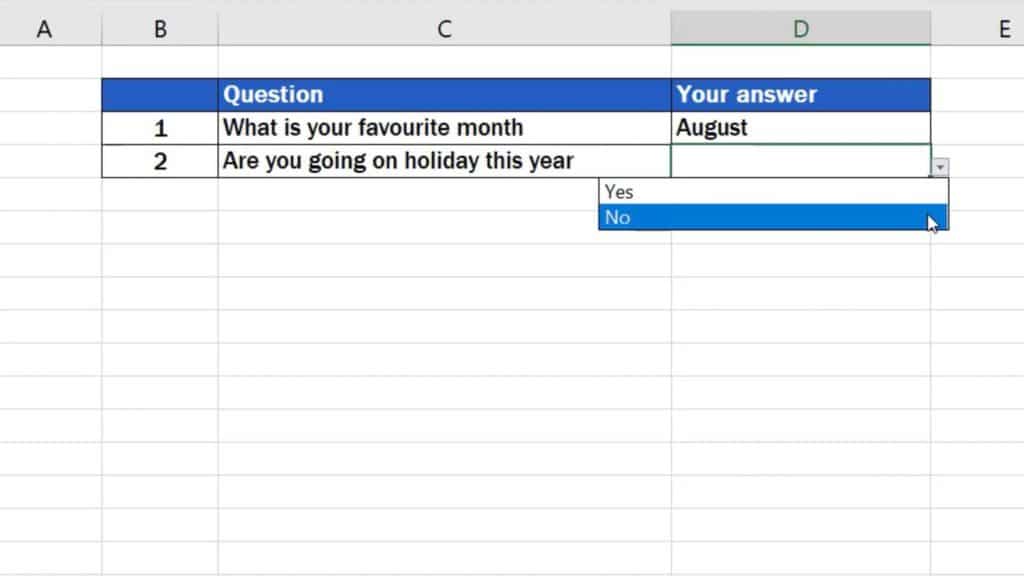
But let’s start from the beginning now.
How to Create a Longer Drop-Down List in Excel
The answer to the first question will be a specific month of the year. So, if you want to make a drop-down menu with more options, it might be a good idea to create the list somewhere else, for example in a different spreadsheet. I myself added a new spreadsheet, named it ‘Months’, and made a list of months that’ll be used for our drop-down menu.
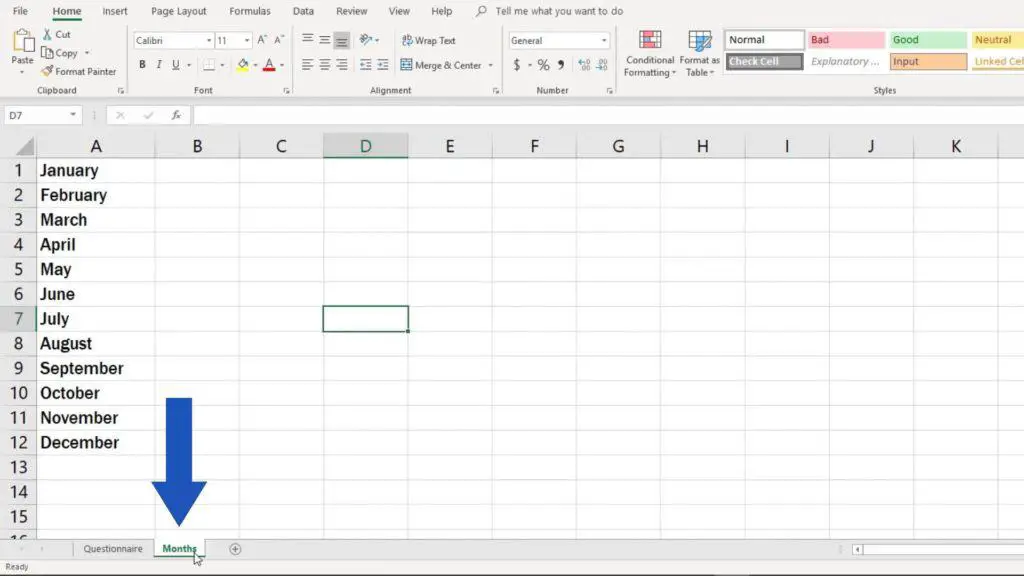
Now we’ll click back on the spreadsheet ‘Questionnaire’ and create our first drop-down list.
Click into the cell in which you want to create the drop-down menu. Then click on the tab ‘Data’, go to ‘Data Tools’ and select the option ‘Data Validation’.
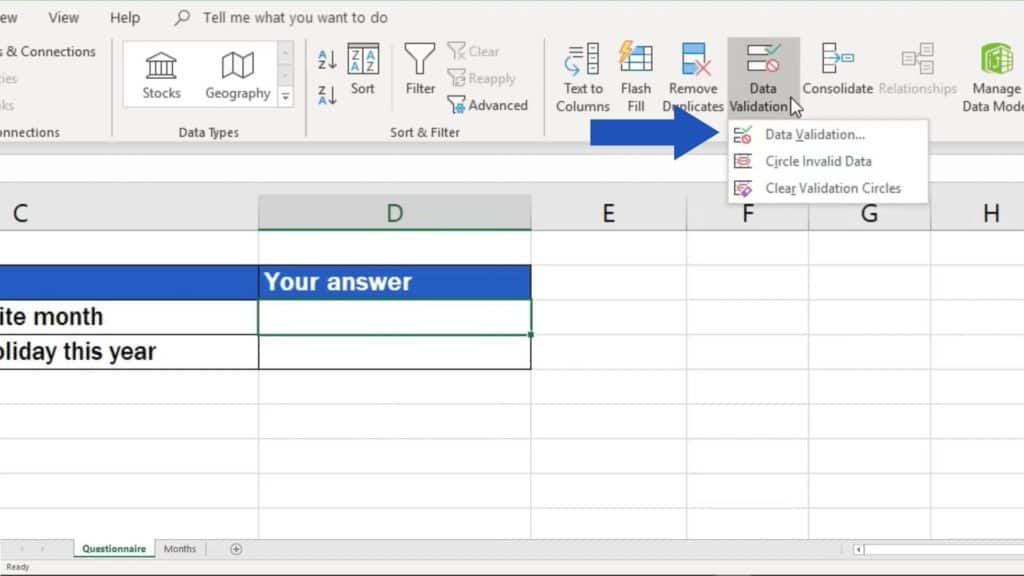
Find ‘Settings’ in the pop-up window and select ‘List’ from the menu.
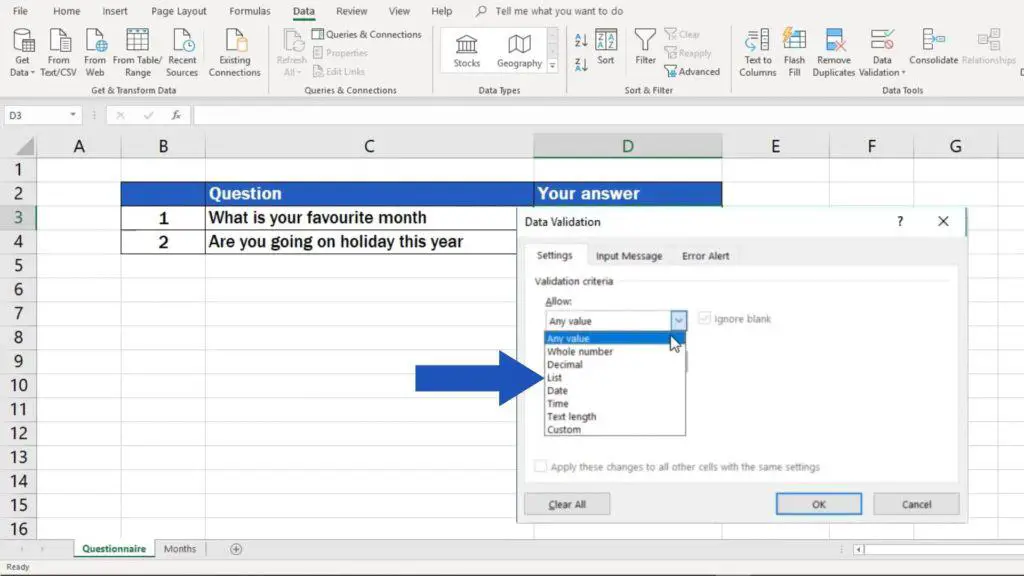
Now you need to tell Excel where to find the data for the drop-down list. Click on the icon on the right of the ‘Source’ box.
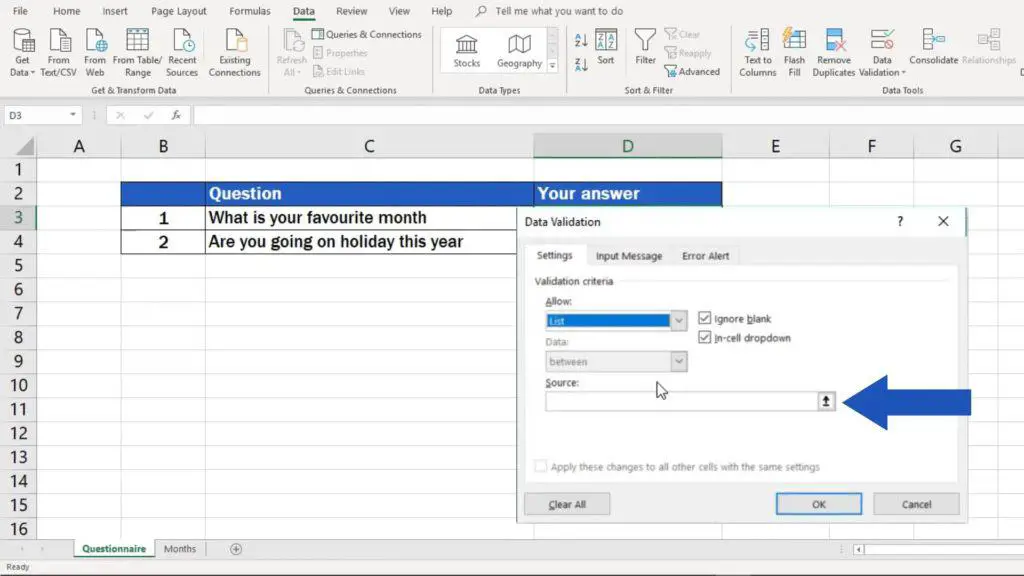
Here we’ll click through to the spreadsheet ‘Months’ and select all months we want to include in the list. Press ‘Enter’ – and you’ve defined the contents of your drop-down list!
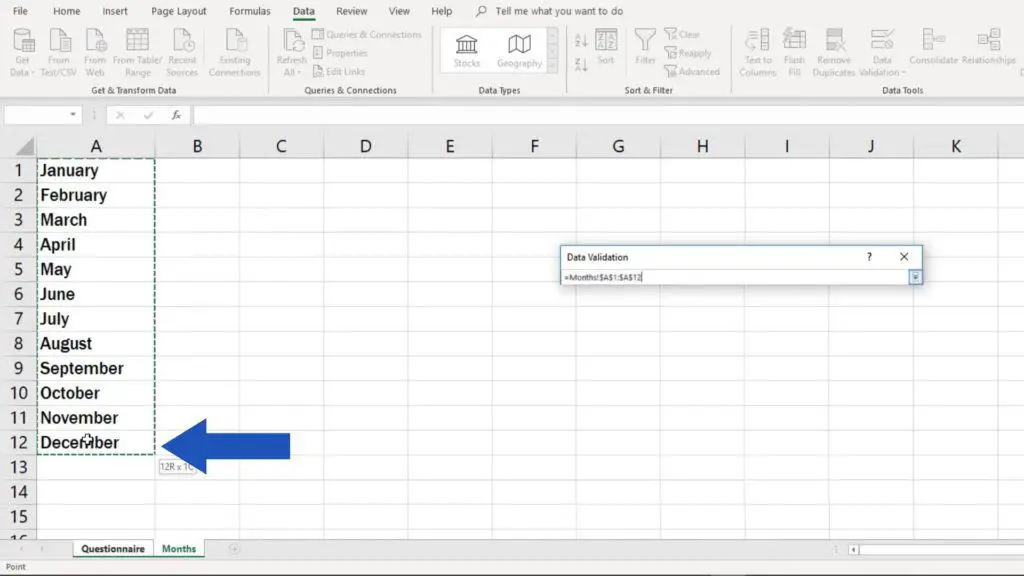
Click on OK and you’re done! The column with ‘Your answer’ now contains a drop-down list from which you can choose your favourite month.
As soon as you create the list, you can pick only from the options you’ve defined. If anyone tries to type in a different option, Excel will not allow it.
How to Create a Short Drop-Down List in Excel
Well, let’s move on and see how to create a short drop-down menu made of only two options.
We’ll have a look the second question, where, in the part ‘Your answer’, there will be just ‘Yes’ or ‘No’.
As you already know, the first step will be selecting the cell in which we want to create the drop-down list. Then we’ll click on the ‘Data’ tab, go to ‘Data Tools’ and find ‘Data Validation’.
Again, we’ll select the ‘List’ option, but now we’ll just type into the box two words – ‘Yes’ and ‘No’ – separated with a comma.
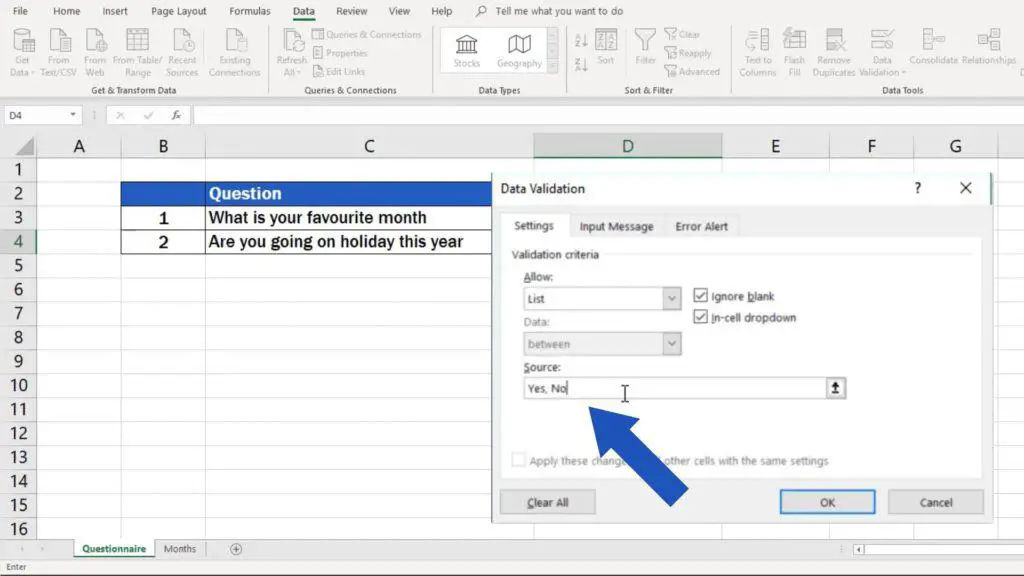
When both options are in, click on OK and the job is done! The simple drop-down list has been created!
Would you like to know:
If you’ve found this tutorial helpful, like us and subscribe to receive more videos from EasyClick Academy. Look at more tutorials that help you use Excel quick and easy!
See you in the next tutorial!





