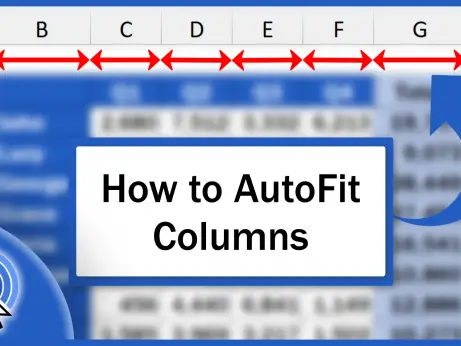How to Copy a PDF Table to Excel (Super Quick)
Today we’re going to have a look at how to copy a PDF table to Excel. You’ll be able to import a data table of any size from a PDF file right into an Excel spreadsheet in a super quick and super simple way.
Let’s start!
How to Select and Load Data from a PDF in Excel
The first step to import a data table from a PDF file into an Excel spreadsheet is to click up here on the ‘Data’ tab, then we click on ‘Get Data’.
We go on to select ‘From File’ and then ‘From PDF’.
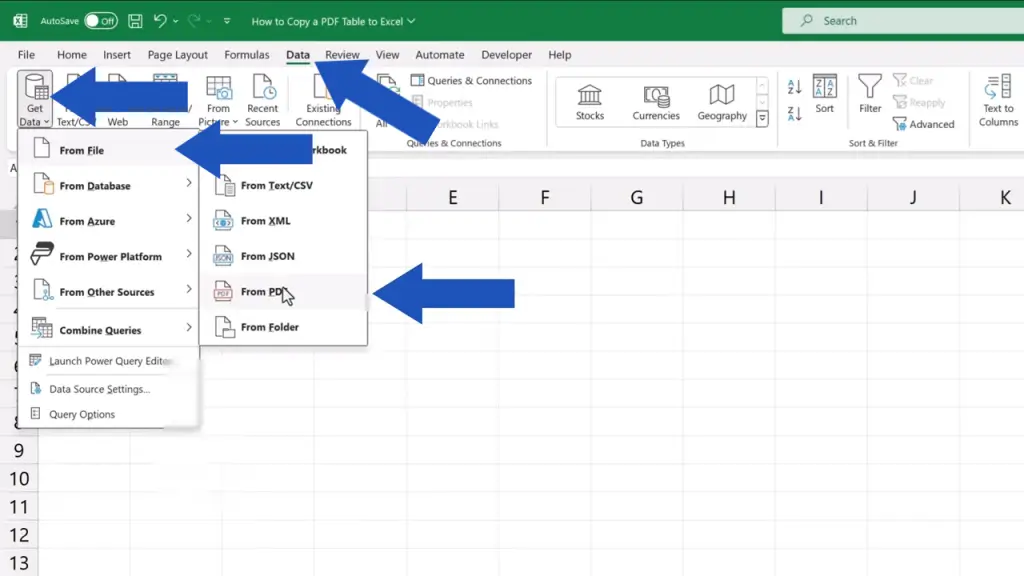
Next, we’ve got to find the PDF file from which we want to import the table. For example, we want to use the file ‘Sales’. So, we click on the file and press ‘Import’.
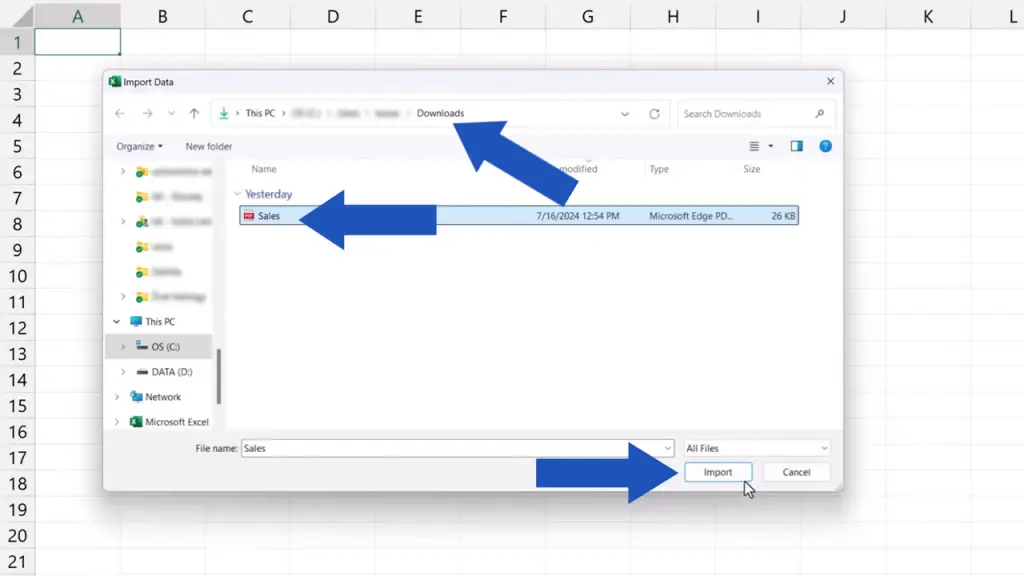
Here we’ve got a pop-up window where, on its left-hand side, we can see the list of all pages and all tables Excel detected in the PDF file.
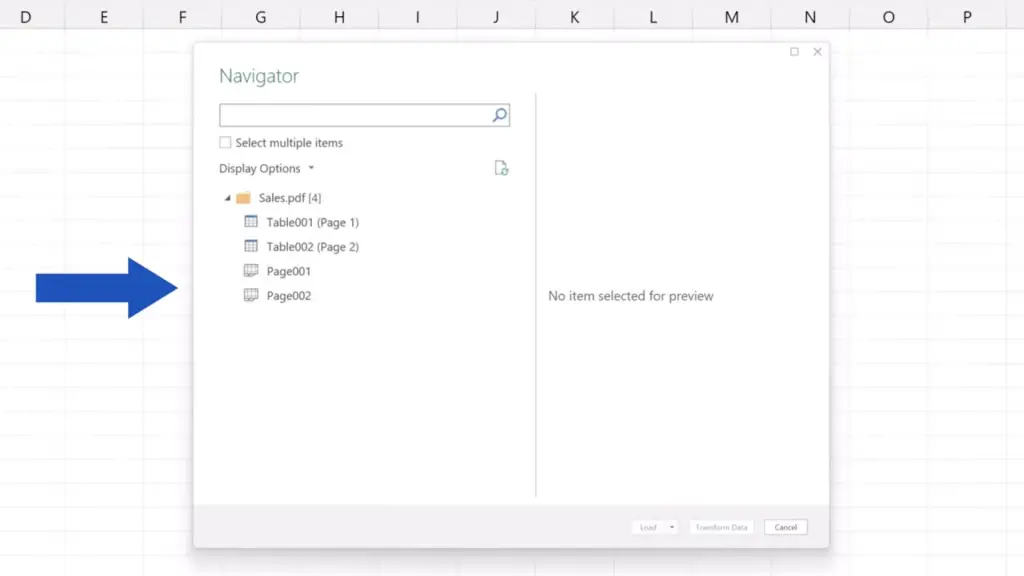
This PDF file consists of two pages and each contains one data table.
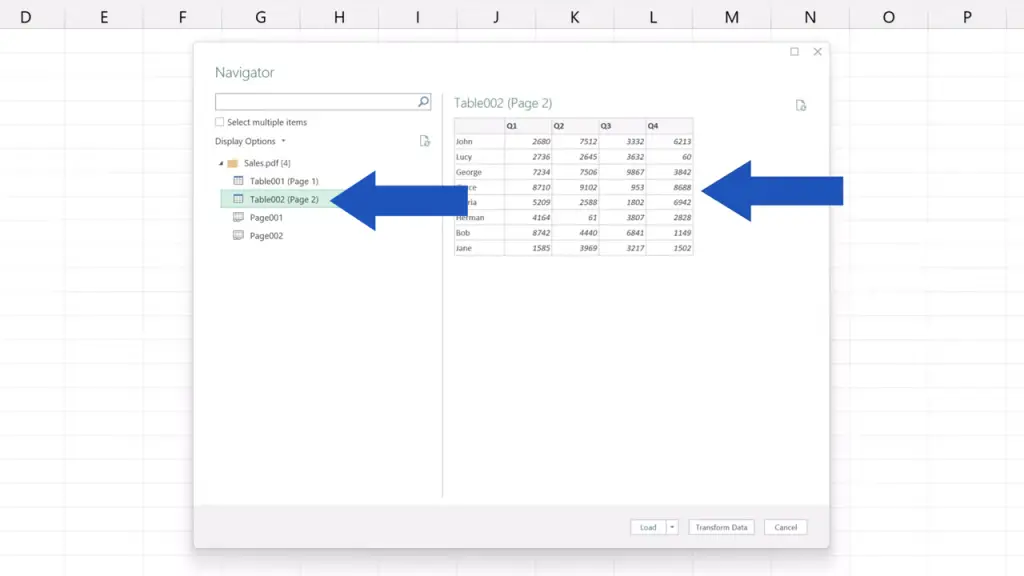
We can open the PDF file to see the tables, which differ in one detail – the first page contains a data table with totals, the second page contains the table where the column with the total sums has been left out.
Here, in Excel, we can click and select whichever data table we need from this PDF file.
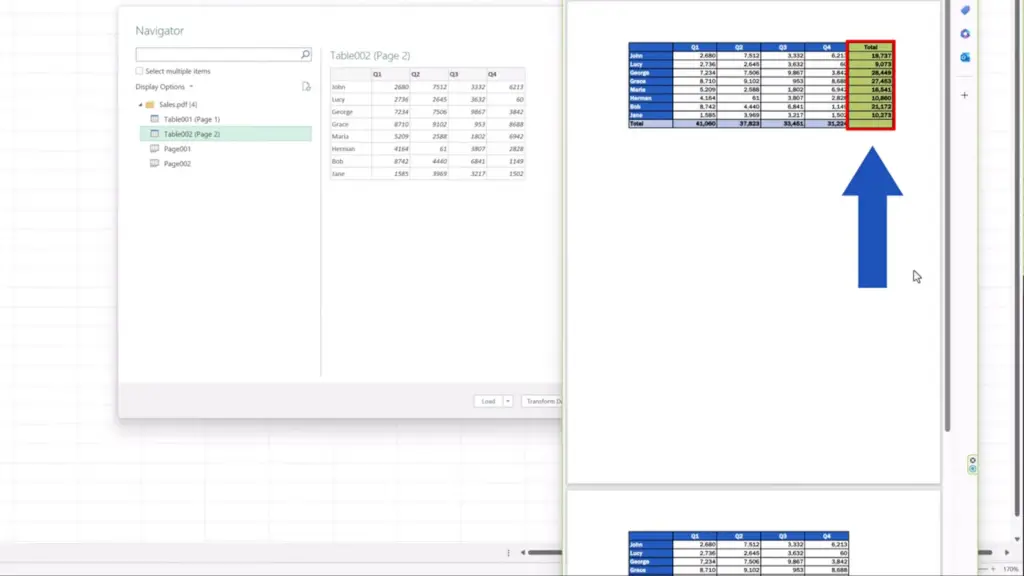
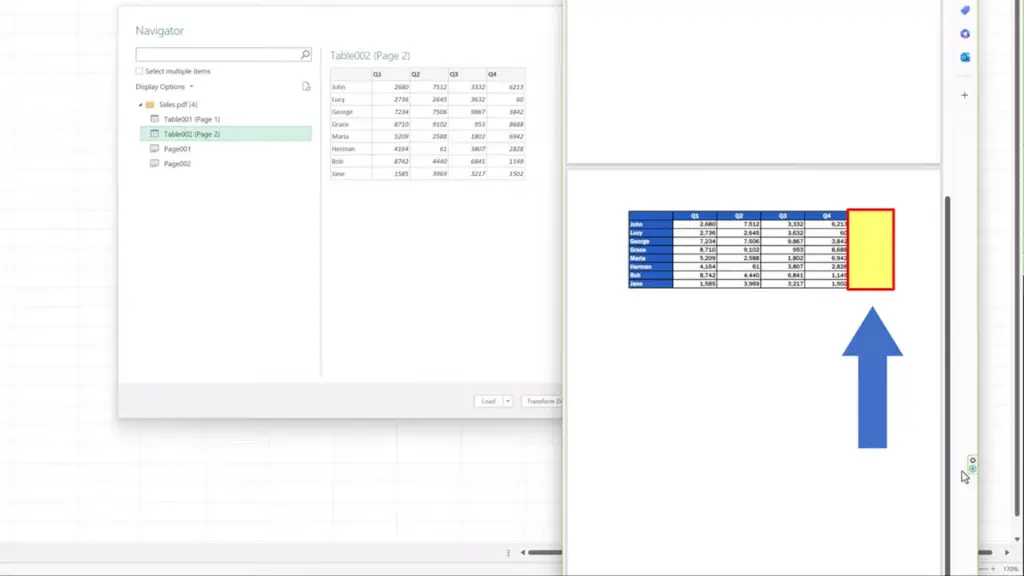
We can click here, on the first page, and we can see that there’s a data table that contains totals.
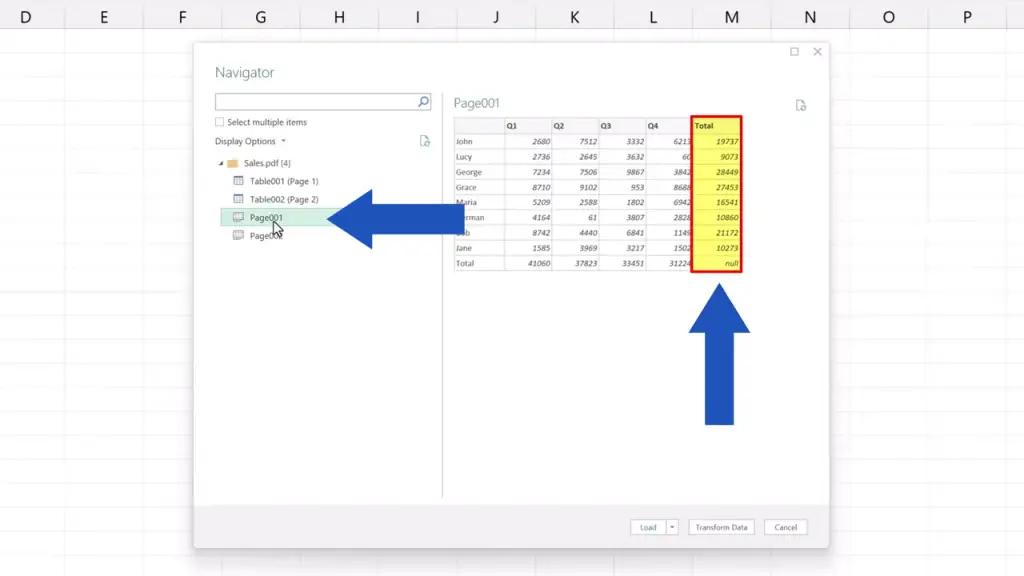
Using the menu on the left, we can click on the second page of the PDF file and take a look at the other data table.
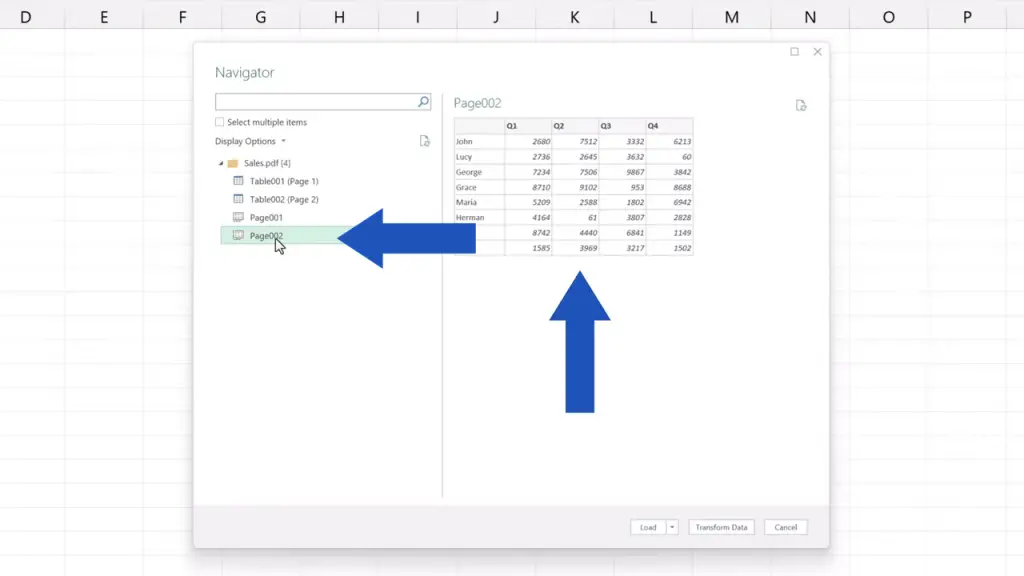
This way, we can ‘list through’ multiple pages of a PDF file in a quick and easy way and find the right data table we need to import to Excel.
How to Work with Imported PDF Data as a Table in Excel
Now we’re going for the data table on page two, so we select that one, click on ‘Load’, and here we go!
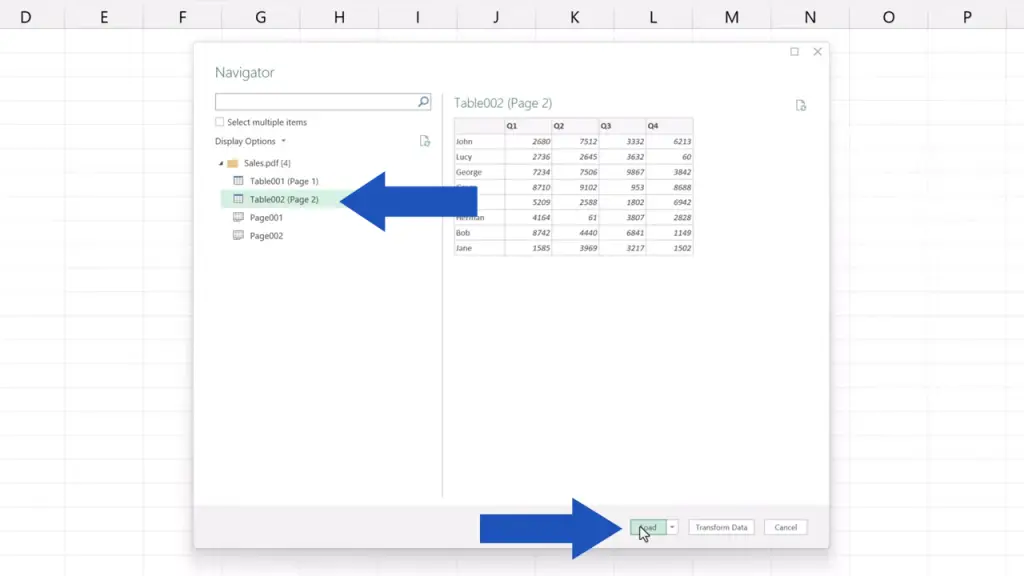
The data table’s been imported to Excel and we can carry on working with it as we like.
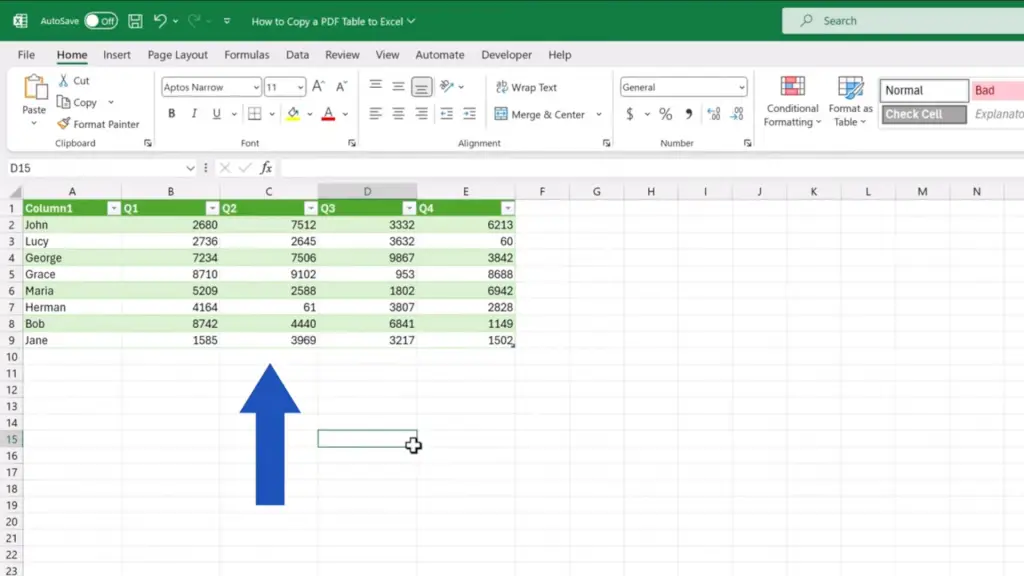
There’s one important thing to bear in mind, though.
The imported data has been formatted as ‘Table’. You can see that when we click into the data table area, a new tab opens up here – ‘Table Design’. Using these options, we can further work with the data table.
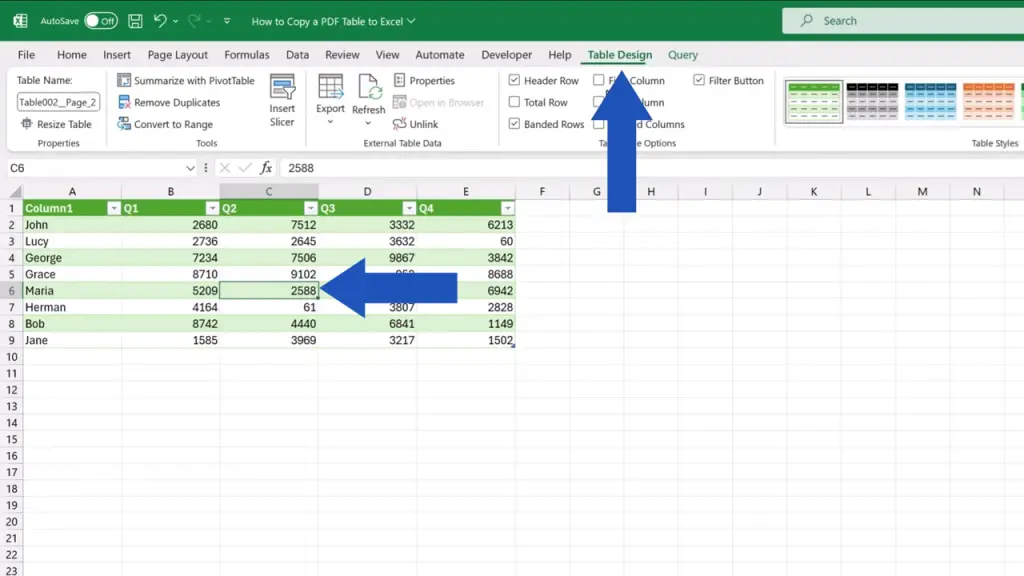
This formatting can sometimes be useful – the table looks neat, the design is great, we can use various power features in a very simple way here. You can find more details on how to work with a data table in a separate video tutorial titled How to Make a Table in Excel. The link to the video is in the description below.
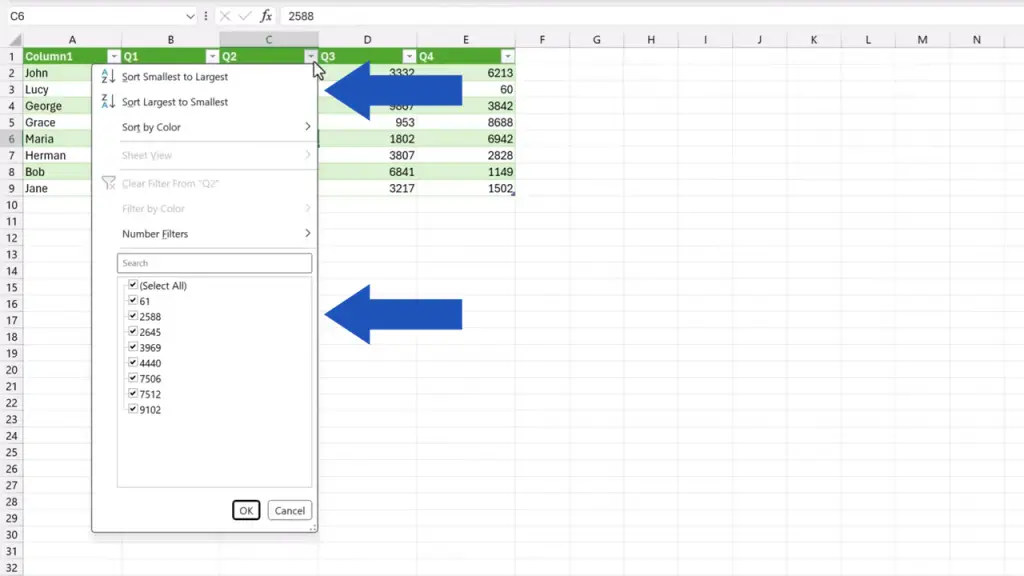
If in any case you need to remove the table formatting, you can learn how to do that in another video tutorial with the title How to Remove Table Formatting in Excel (On Three Different Levels). You can find the link to this video in the description below, too.
Don’t miss out a great opportunity to learn:
If you found this tutorial helpful, give us a like and watch other tutorials by EasyClick Academy. Learn how to use Excel in a quick and easy way!
Is this your first time on EasyClick? We’ll be more than happy to welcome you in our online community. Hit that Subscribe button and join the EasyClickers!
Thanks for watching and I’ll see you in the next tutorial!