How to Convert Text to Number in Excel (Three Quickest Ways)
Here we are again with the three quickest ways how to convert text to number in Excel. You can choose which one seems most convenient for you.
Let’s start!
If you’ve ever done a data import in Excel, you might’ve noticed that sometimes number values don’t get imported correctly and are recognised as text. Such inconsistencies within the sheet are marked with a little green triangle in the upper left corner of the cell. They might seem harmless but can cause various problems in further calculations.
The First Way How to Convert Text to Number in Excel
Let’s have a look at the first way to conveniently solve this situation and get number values recognised as they’re supposed to be.
Here we’ll work directly with this little green corner.
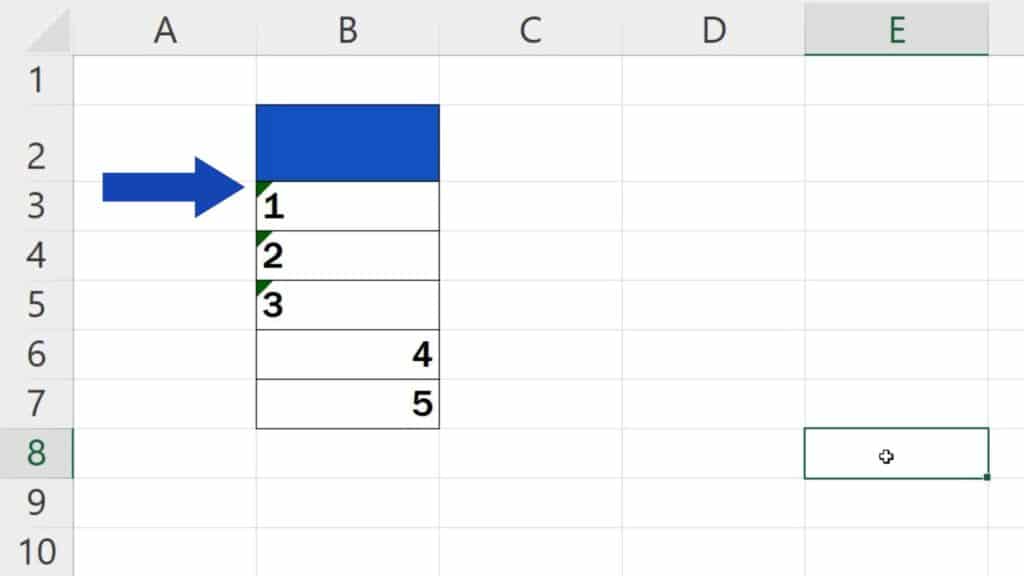
Click on the cell marked with the green corner and then click on the alert symbol that appears on the left.
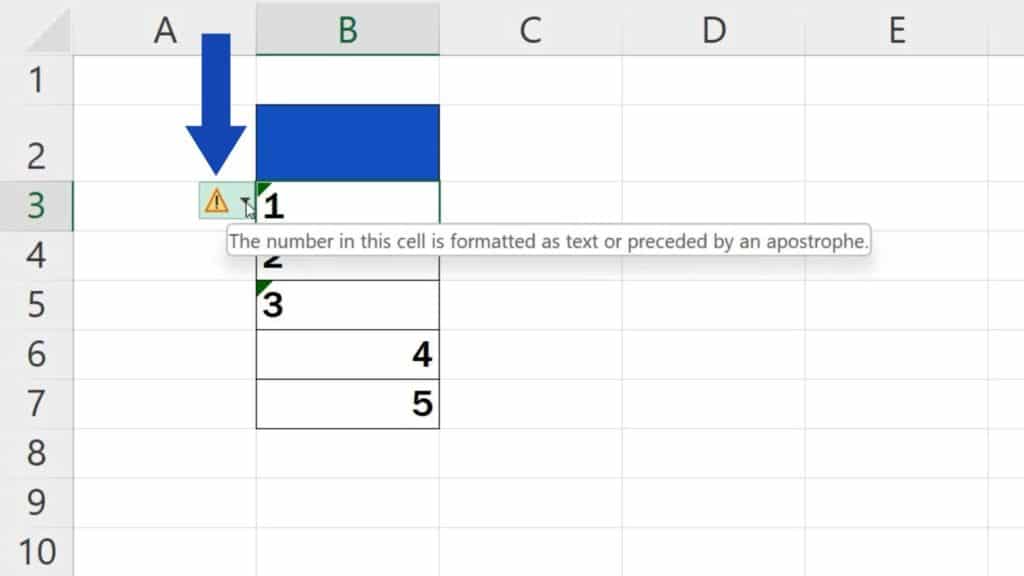
Excel shows a menu of options where you choose ‘Convert to Number’ and that’s it! The value in the cell has been instantly recognised as number.
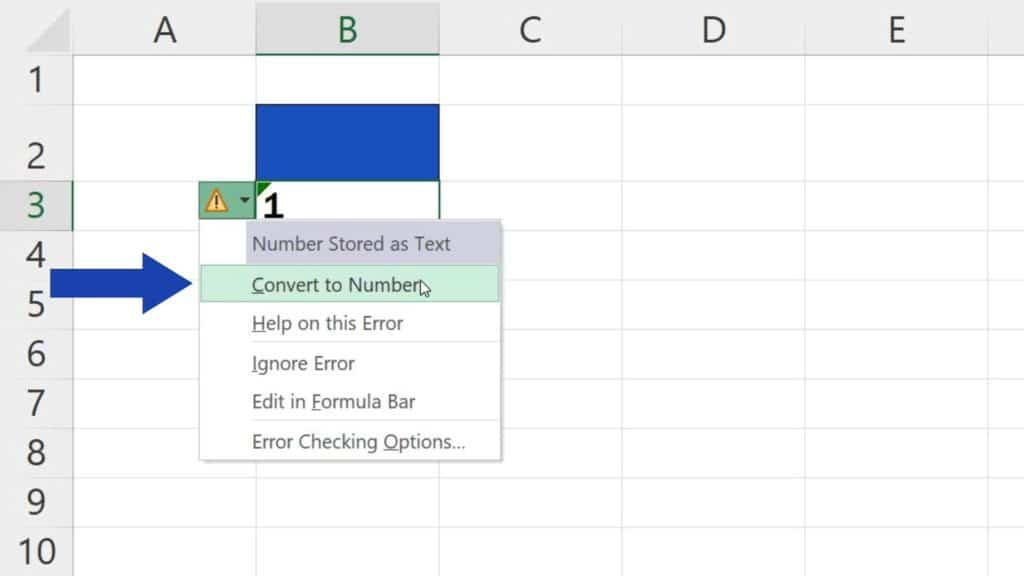
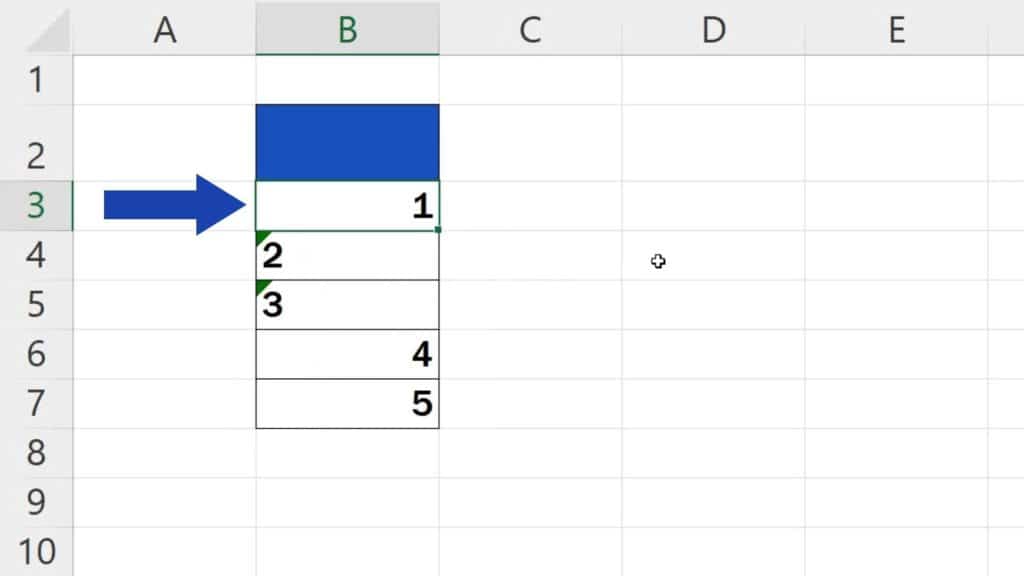
Of course, this can be applied to multiple cells, all at once. Select the whole column and start with a cell containing the error alert. Click on the symbol and choose ‘Convert to Number’.
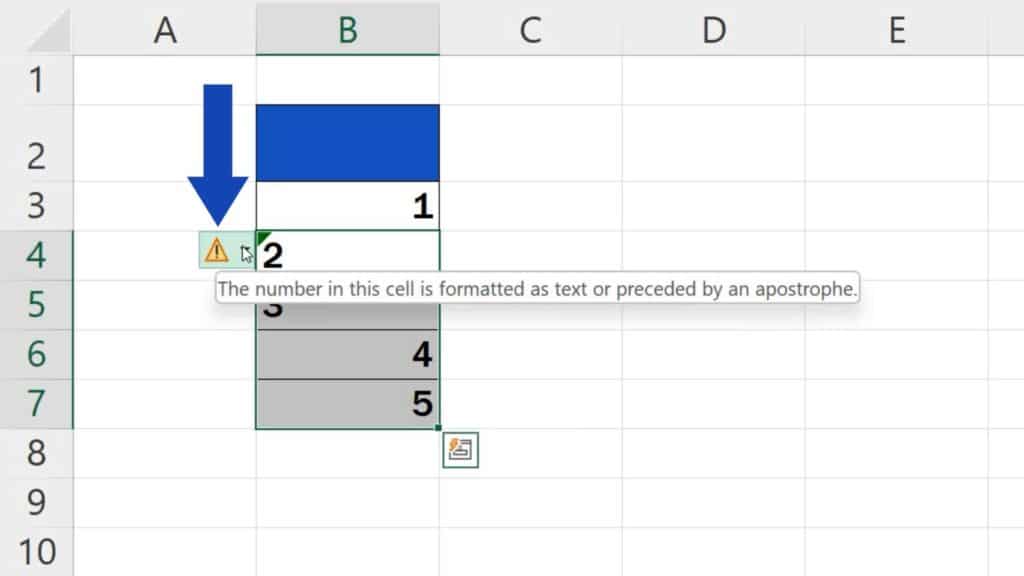
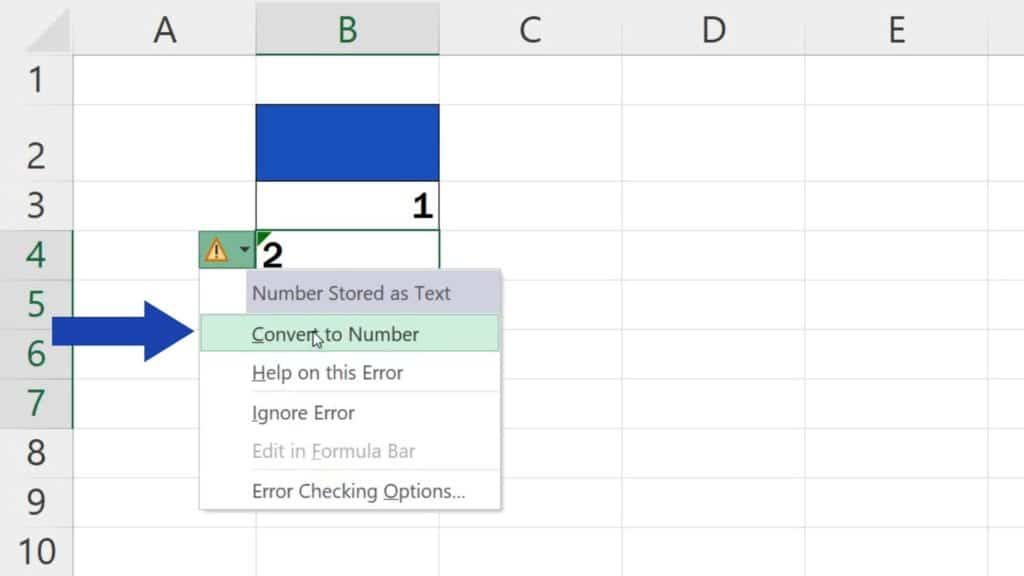
This will ensure that all the values in the column will be recognised as number not text. Now you can keep working with numbers.
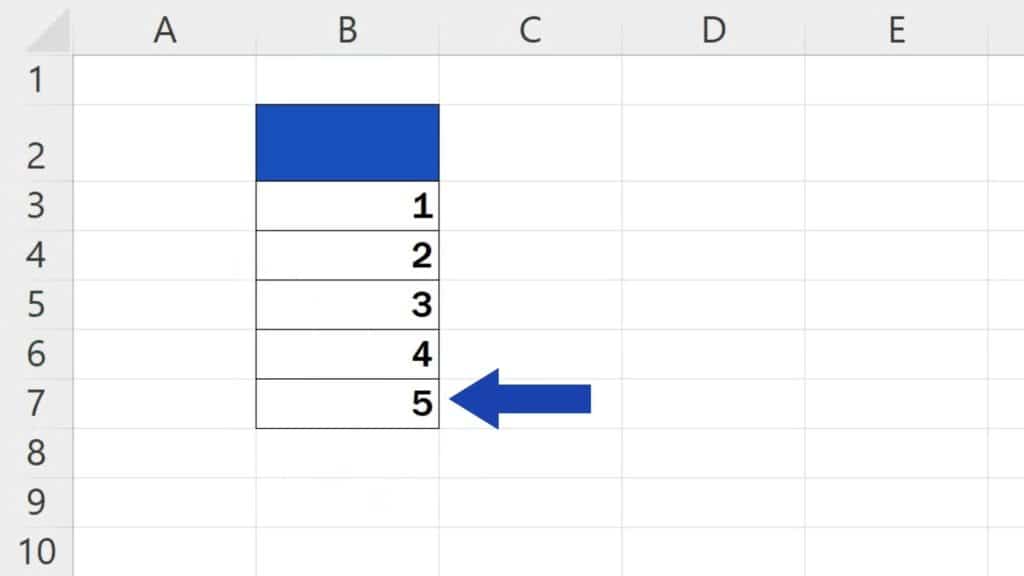
The Second Way How to Convert Text to Number in Excel
To have a look at the second way, let’s undo the changes.
Now, we’ll use the option ‘Paste Special’ and the function ‘Multiply’.
First, we enter the number 1 to an empty cell – let’s say it’ll be the cell D3. Now we need to copy the number, so we right-click on D3 and select ‘Copy’.
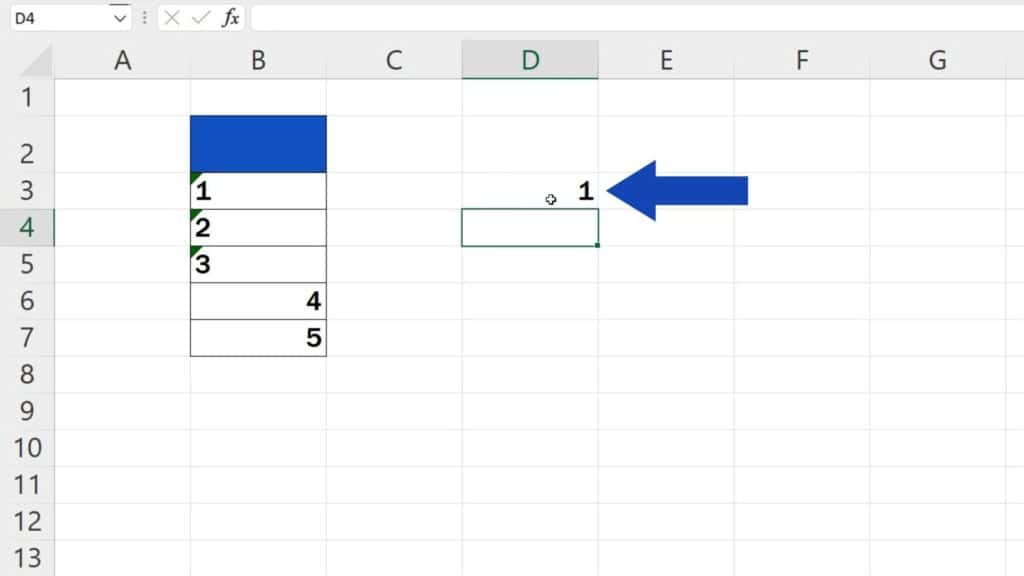
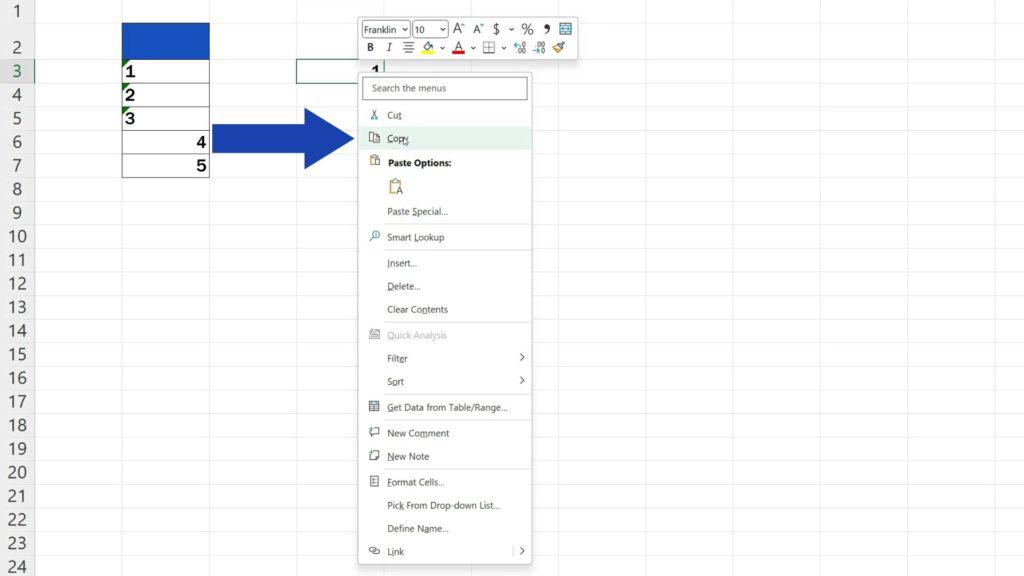
We click on the cell where we need to convert text to number and here on the Ribbon, we find the button ‘Paste’, click on it, and choose ‘Paste Special’.
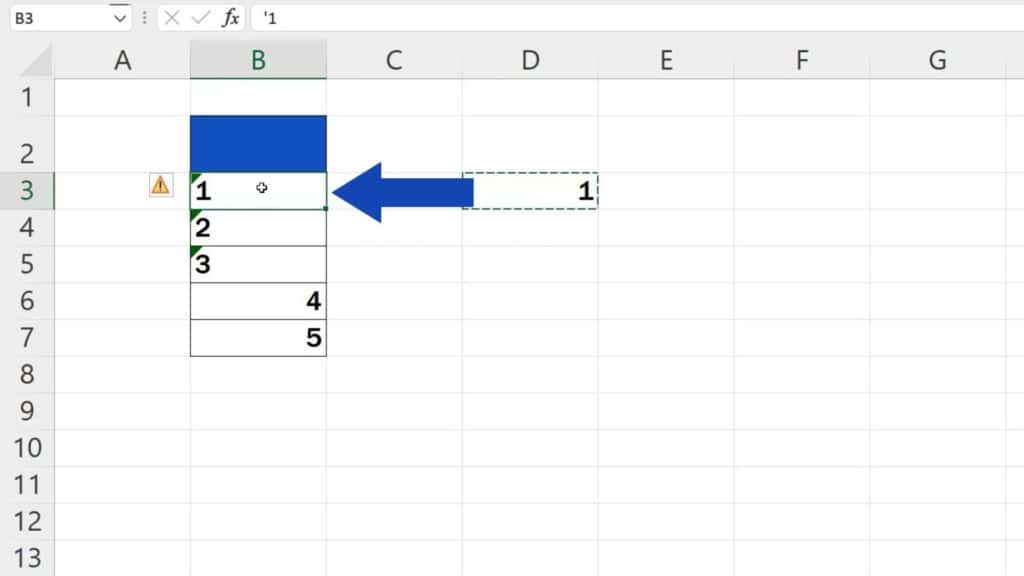
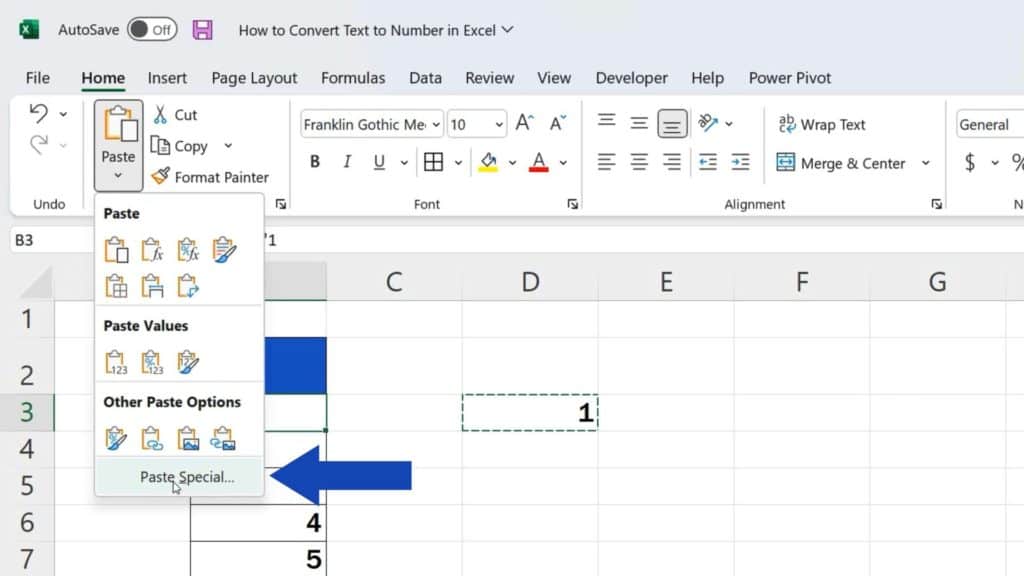
We select ‘Multiply’, confirm with OK and here we go! The green corner’s disappeared and the value’s now recognised as number.
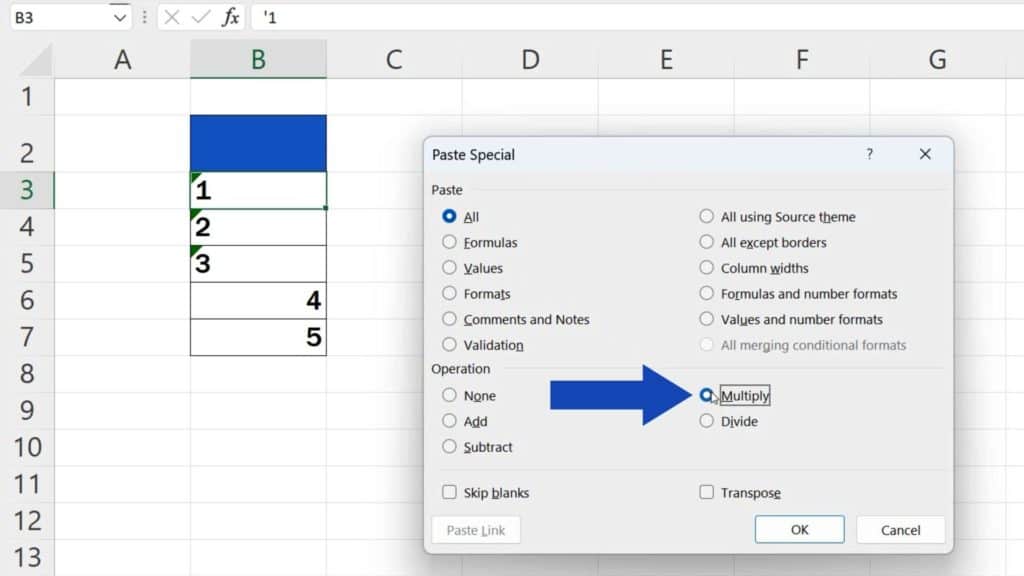
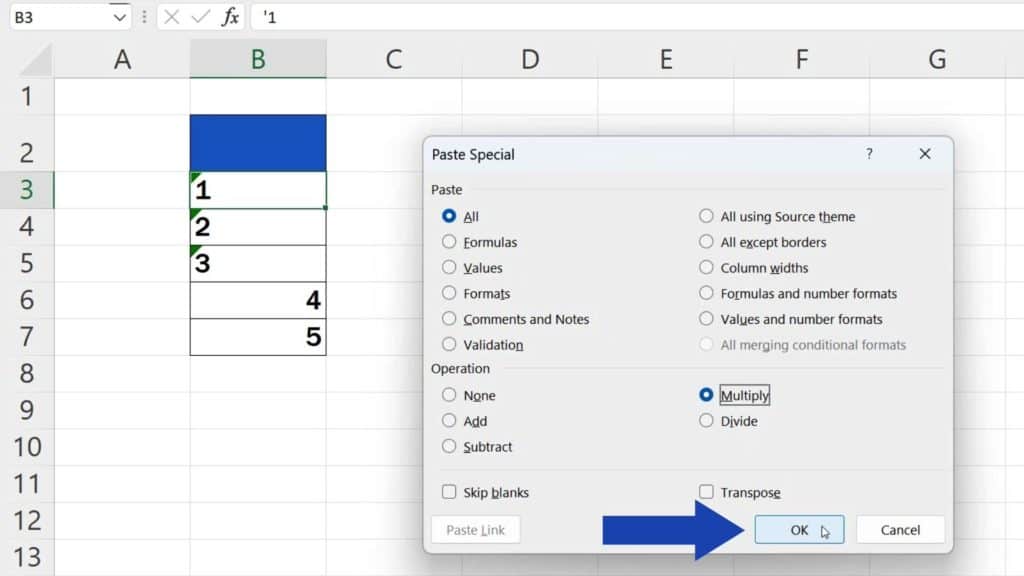

There’s also a possibility to convert multiple cells at one go – just select the whole column and repeat the steps we’ve just gone through.
The Third Way How to Convert Text to Number in Excel
Now, we undo the changes once again to have a look at the third way how to convert text to number in Excel.
Here we’ll use a handy feature called ‘Text to Columns’.
Again, the conversion can be done on one cell only or on multiple cells at once, so we select the whole column right away.
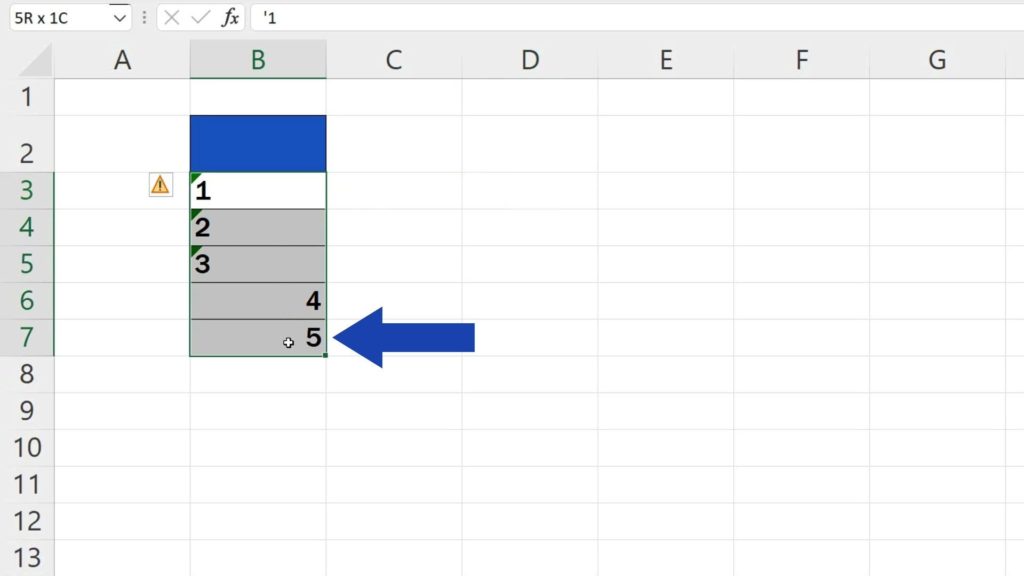
Then, we click on the ‘Data’ tab and choose the ‘Text to Columns’ option.
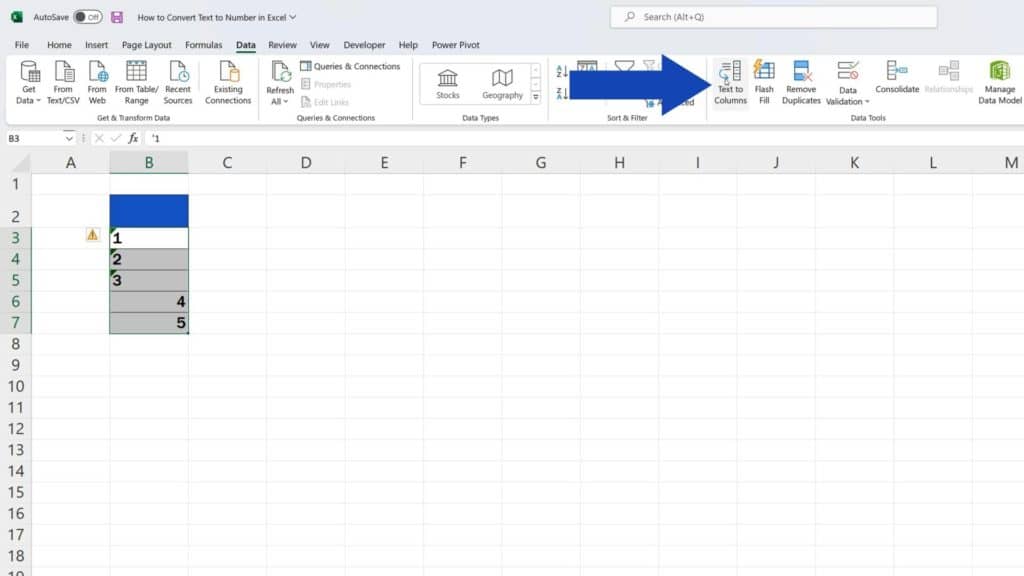
A window appears where you actually don’t need to do anything, you just click on the button ‘Finish’ and that’s that! The values’ve been converted to numbers, so we can carry on working with them as such.
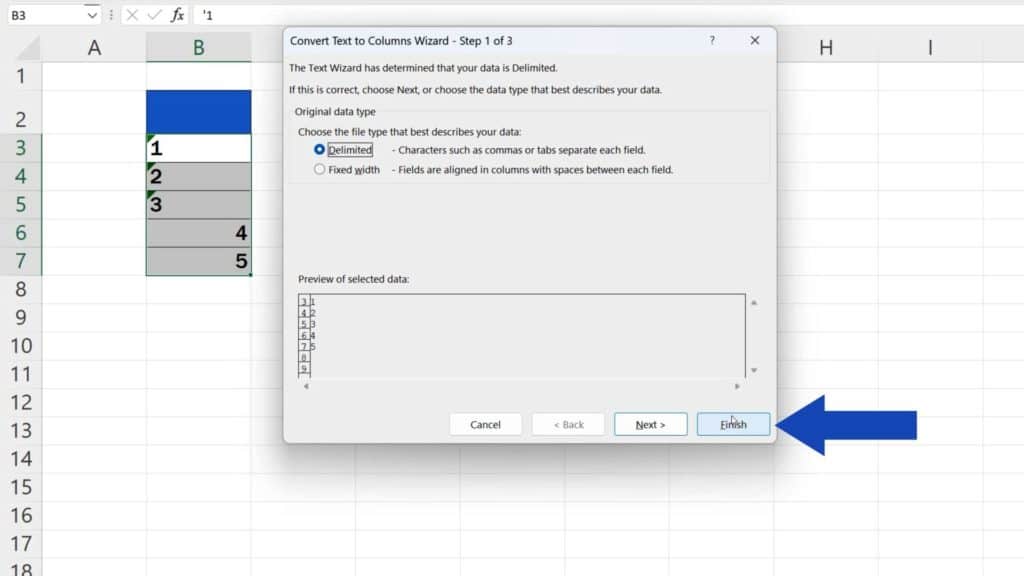
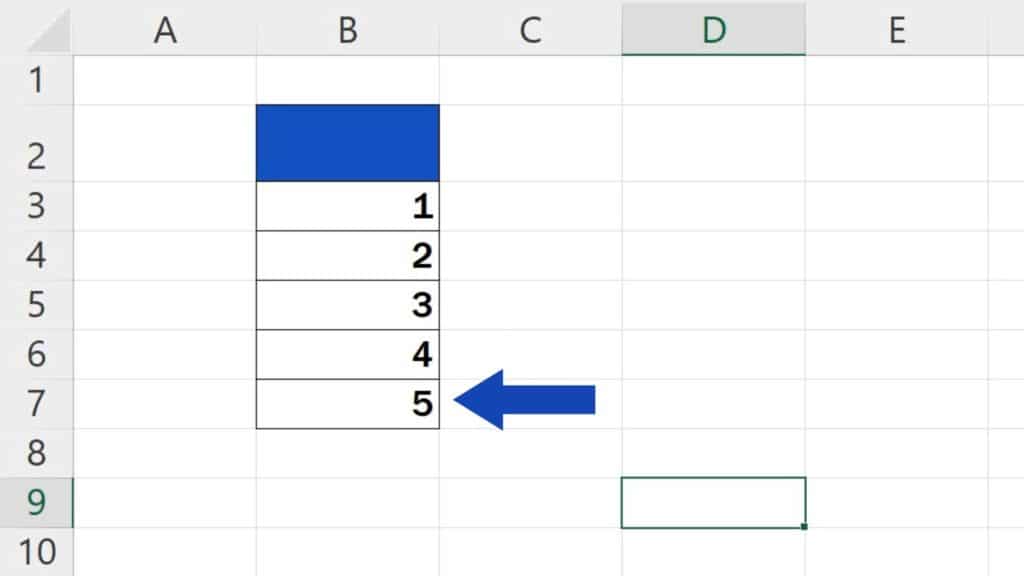
Which of the three ways do you find most useful? Leave your comment in the section below – we can’t wait to hear from you!
Don’t miss out a great opportunity to learn:
- How to Wrap Text in Excel
- How to Change Text Direction in Excel
- How to Capitalize First Letters in Excel (PROPER Function)
If you found this tutorial helpful, give us a like and watch other tutorials by EasyClick Academy. Learn how to use Excel in a quick and easy way!
Is this your first time on EasyClick? We’ll be more than happy to welcome you in our online community. Hit that Subscribe button and join the EasyClickers!
Thanks for watching and I’ll see you in the next tutorial!





