How to Convert PDF to an Excel File (Quick and Easy)
Today’s tutorial will tell you how to convert PDF to an Excel file – quick and easy! Would you like to know more? Keep on!
Would you rather watch this tutorial? Click the play button below!
More Ways How You can Transfer Data From a PDF File to Excel
There are more ways how you can transfer data from a PDF file to Excel and have them ready for further work.
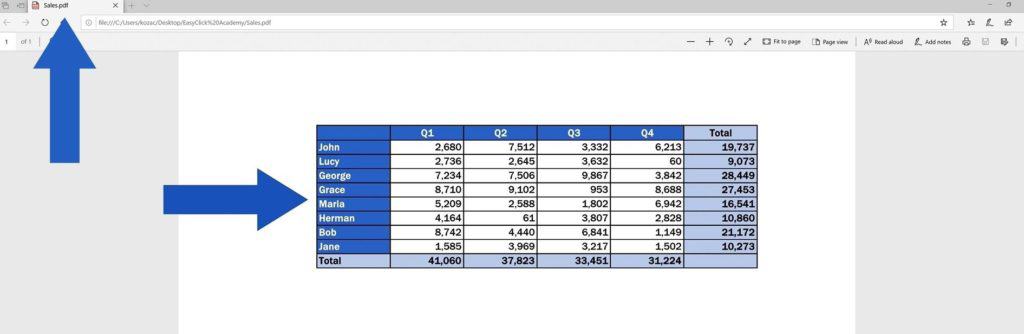
In this tutorial, we’re gonna have a look at how to manage all this, simple and easy, and to do that, we’re gonna use the Microsoft Word application.
So, in this case all you need is not love😊, but just a PDF file and the applications Word and Excel, and the conversion will take a couple of seconds.
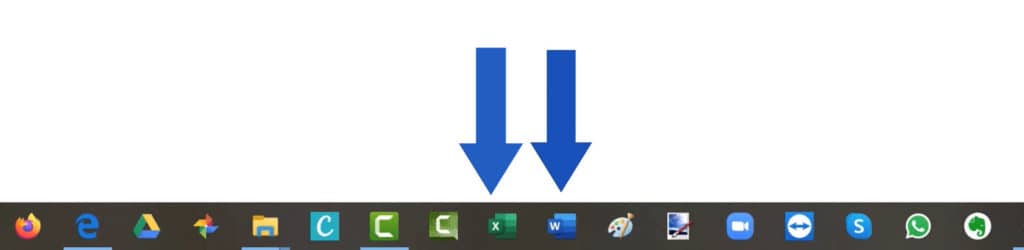
And here’s how:
How to Open PDF File in Word
First, open Microsoft Word. On the left, you can see ‘Open’ and through the option ‘Browse’ you’ll find the PDF file you want to convert.
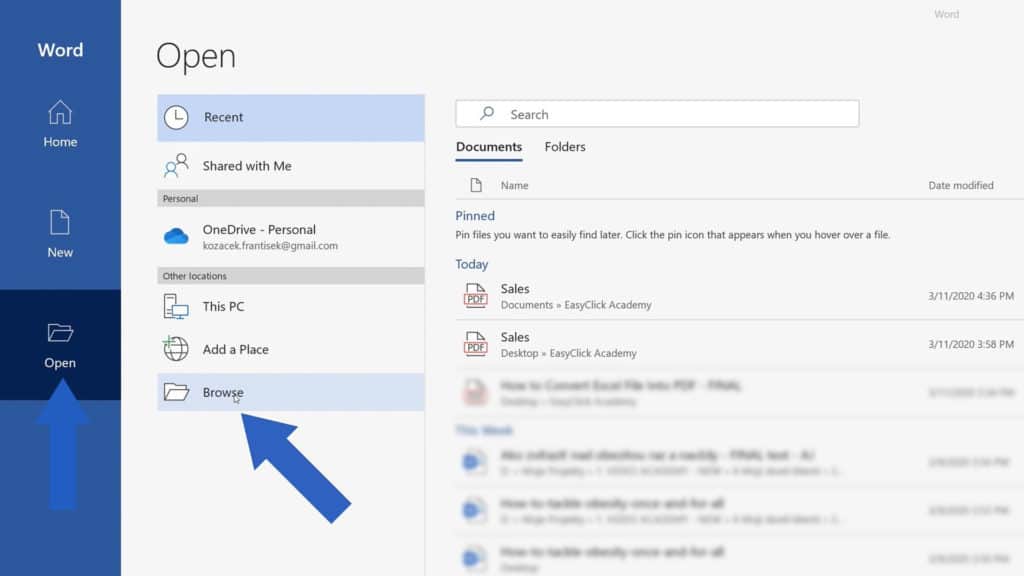
We’re going to convert the file ‘Sales’ here, so we’ll select this file and click on ‘Open’.
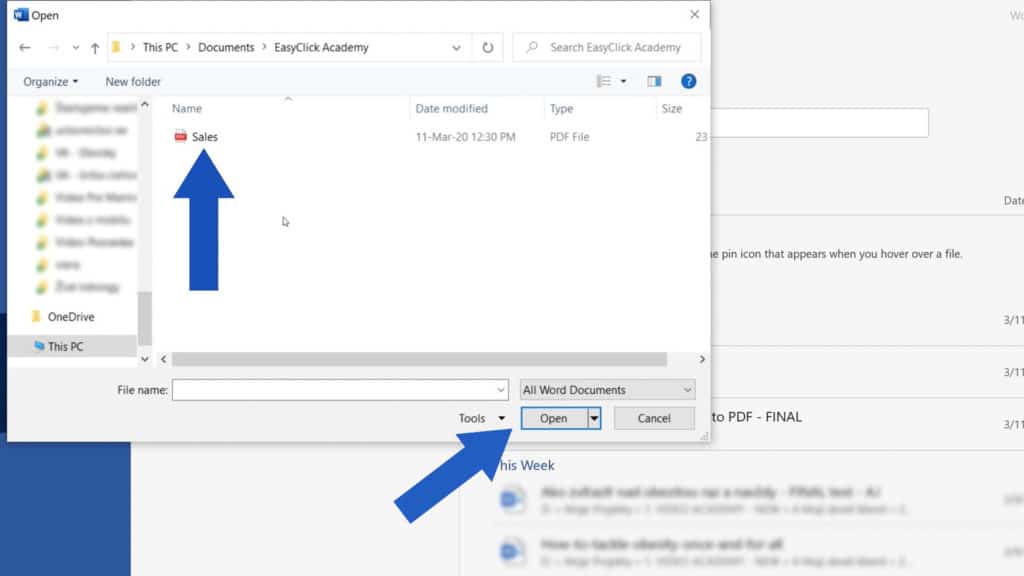
Word will notify you that the PDF file is going to be converted into an editable document. It may take a while though, and the final document may not look exactly like the original one, which sometimes happens when the original PDF contains a lot of graphics.
Confirm with OK and the data table has been transferred to Word now.
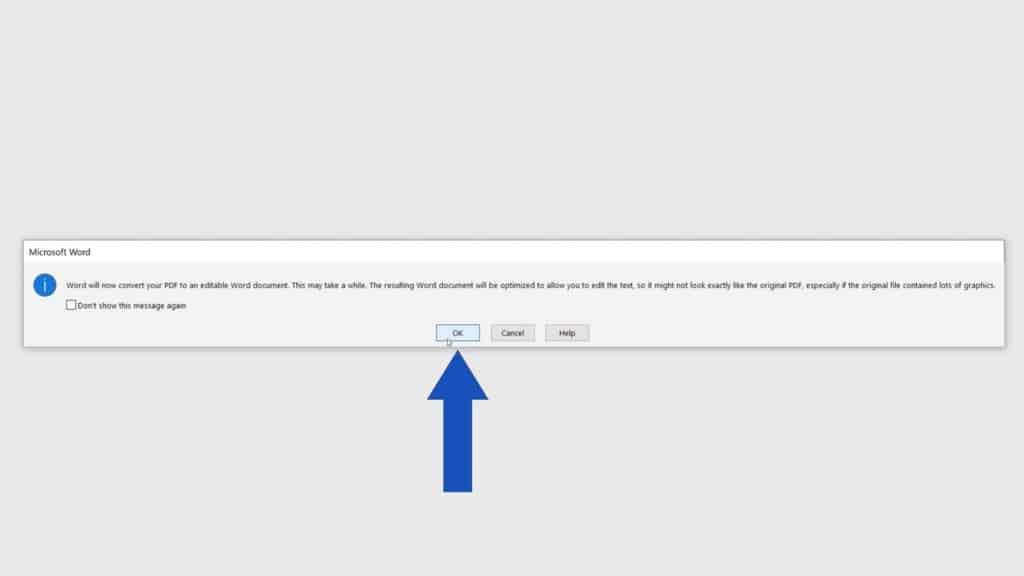
Next, click anywhere into the data table to see this little square symbol in the top left corner. Use a right-click and select ‘Copy’ from the menu.
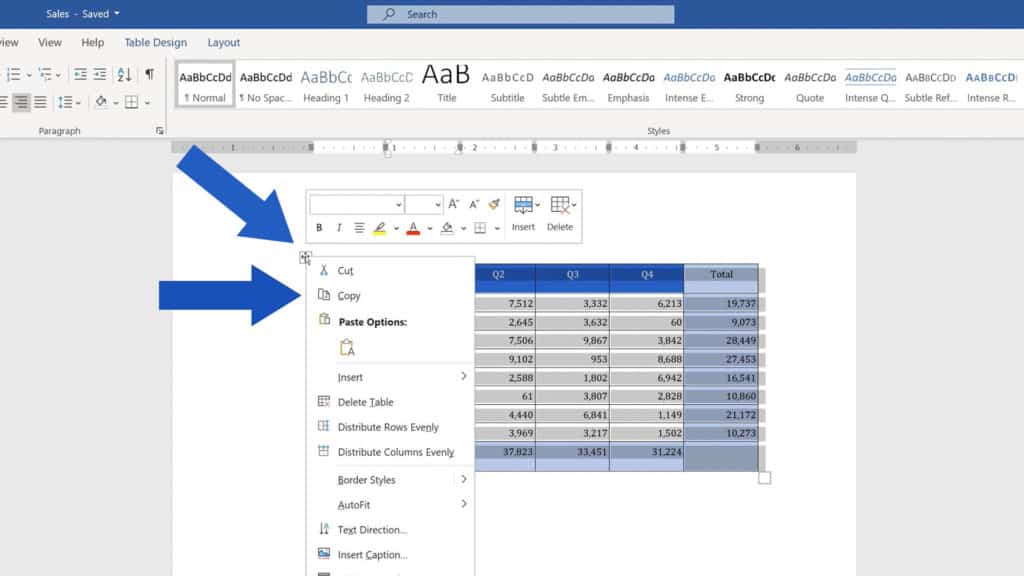
How to Copy Data from Word to Excel
And now’s the time to excel!
Open Microsoft Excel and we’ll paste the copied data exactly where you need them to be.
Click on a cell, then use the right button on your mouse, find the section ‘Paste Options’ and select the option ‘Keep Source Formatting’.
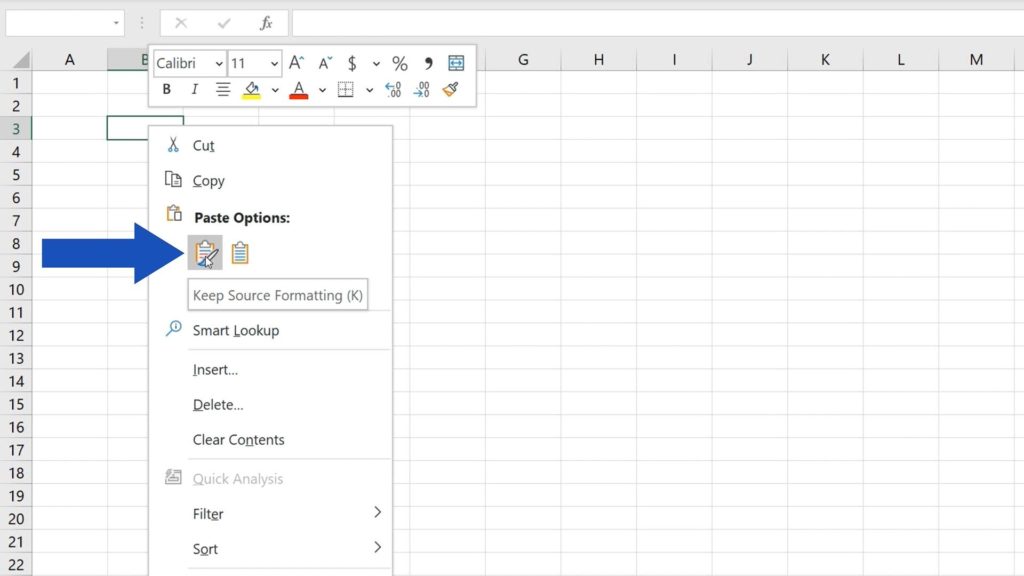
That’s all it takes!
The data table from the PDF document has been easily transferred to an Excel sheet where you can edit the data as you like without any difficulties.
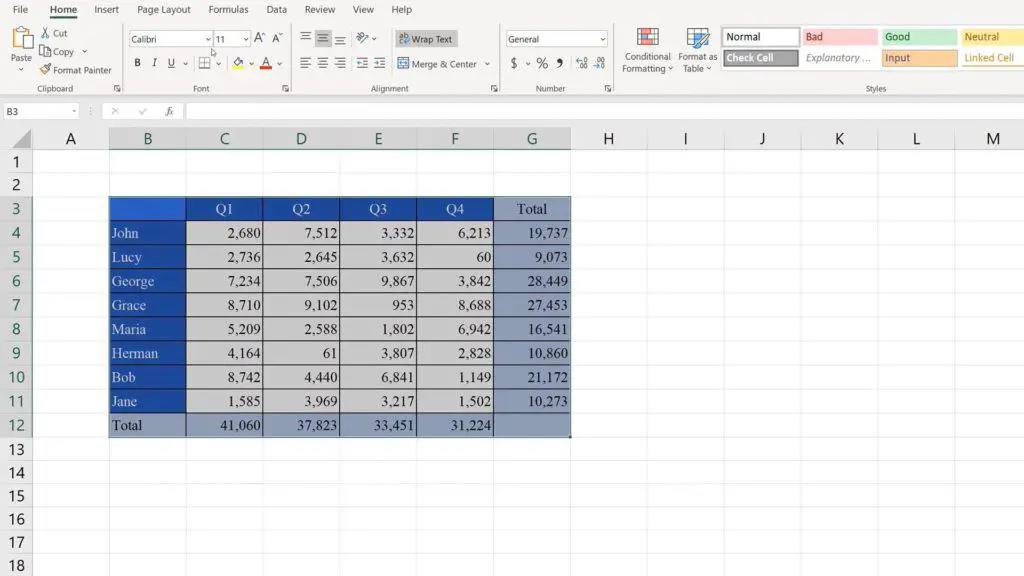
Don’t miss out a great opportunity to learn:
If you found this tutorial helpful, give us a like and watch other video tutorials by EasyClick Academy. Learn how to use Excel in a quick and easy way!
Is this your first time on EasyClick? We’ll be more than happy to welcome you in our online community. Hit that Subscribe button and join the EasyClickers!
Thanks for watching and I’ll see you in the next tutorial!





