How to Convert Excel to Google Sheets (Quick and Easy)
In this video tutorial, we’re gonna go through how to convert Excel to Google Sheets in a quick and easy way.
Ready to start?
Would you rather watch this tutorial? Click the play button below!
To convert an Excel file to a Google Sheets document, open your Google Drive first.
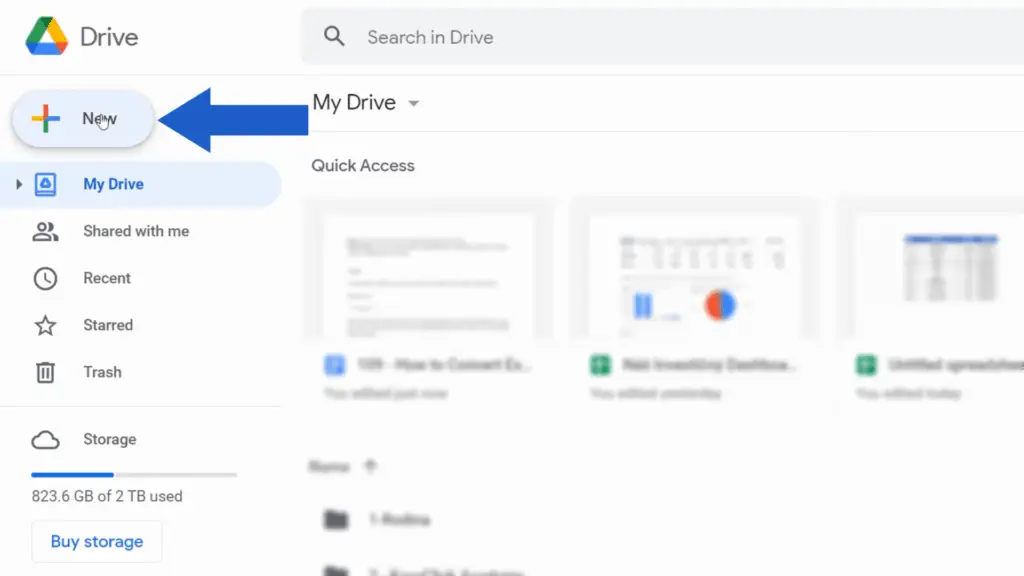
Then find the button ‘New’ in the upper left corner and choose ‘Google Sheets’.
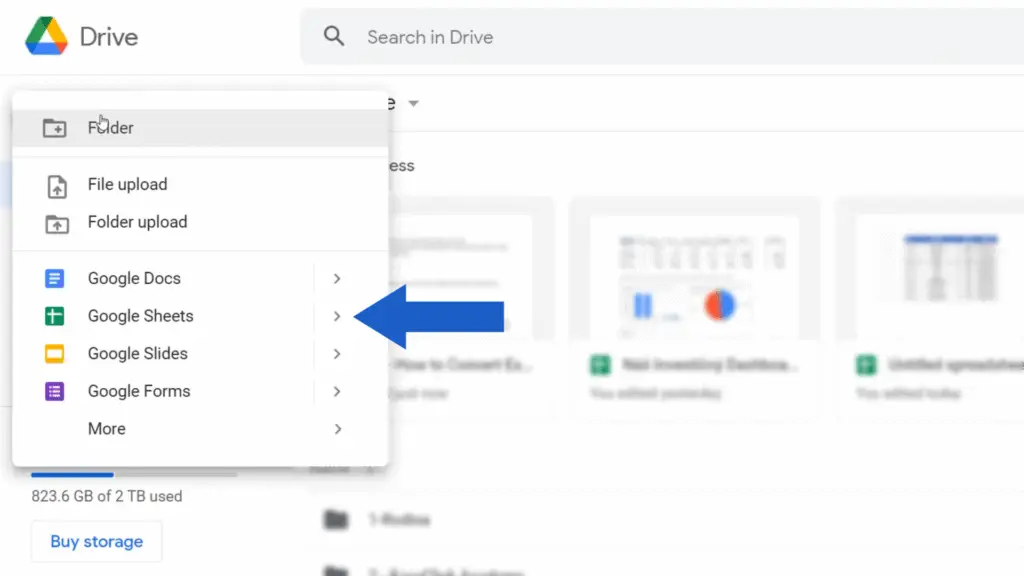
A new Google Sheets document opens, so go to ‘File’, select ‘Import’ and you’ll see a window with several options to import a file.
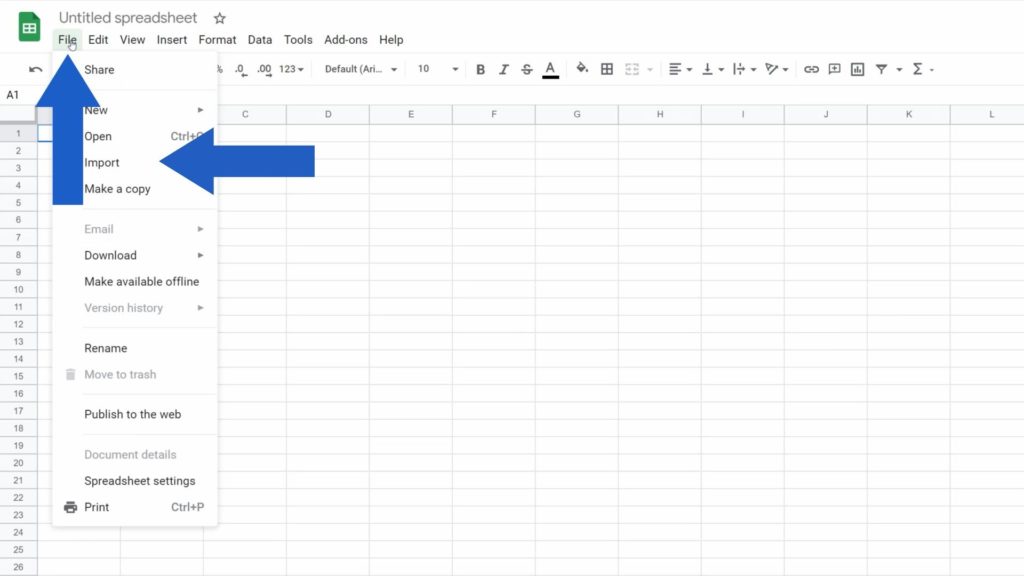
The Excel file can be imported directly from your Drive, shared documents, recent documents or you can simply upload it from your computer.
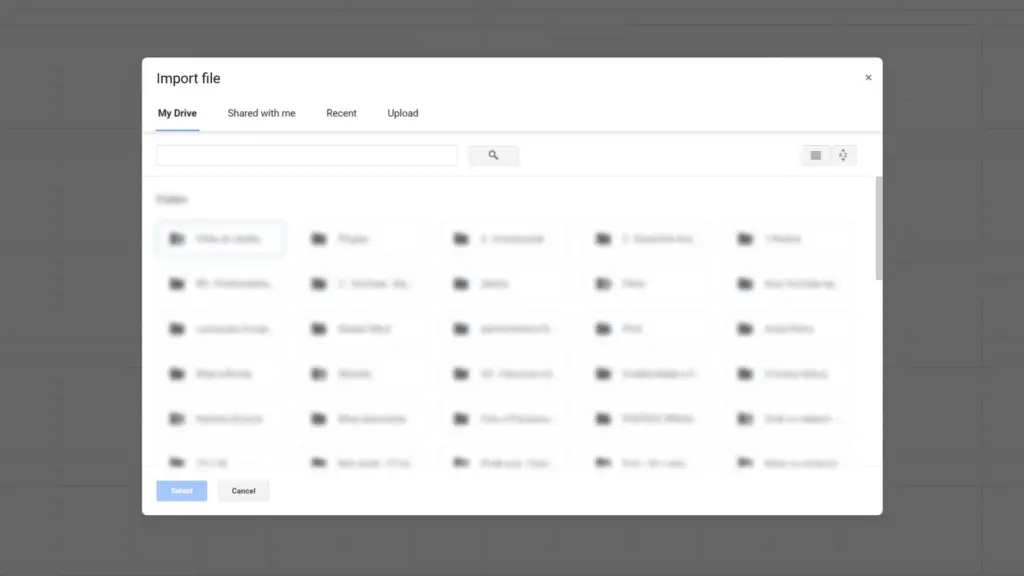
We’ll go for the option ‘Upload’, where we can directly drag and drop the file we want to import or browse the computer using this blue button.
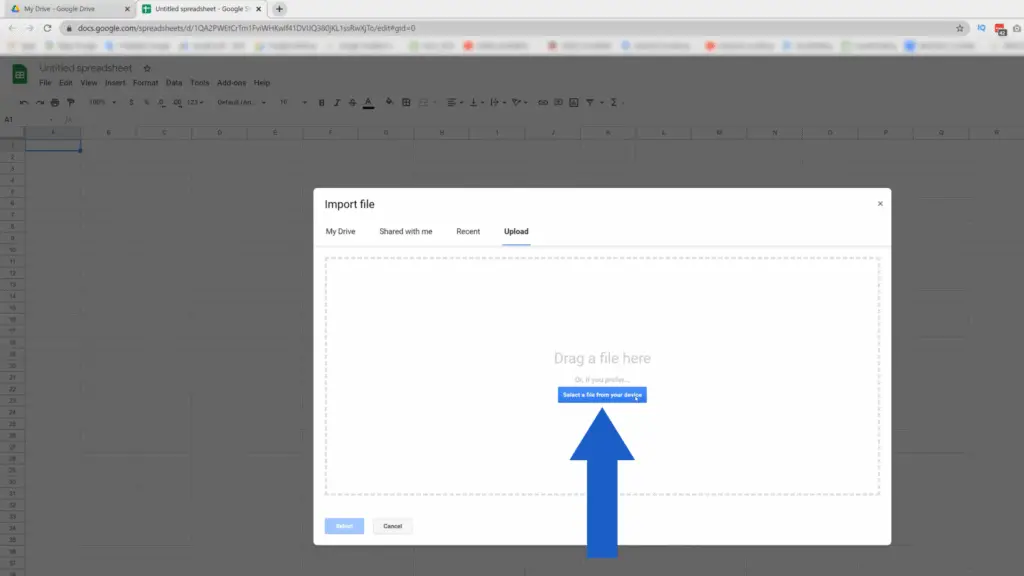
So, we’ll click on the blue button now, select the file from the computer and click on ‘Open’.
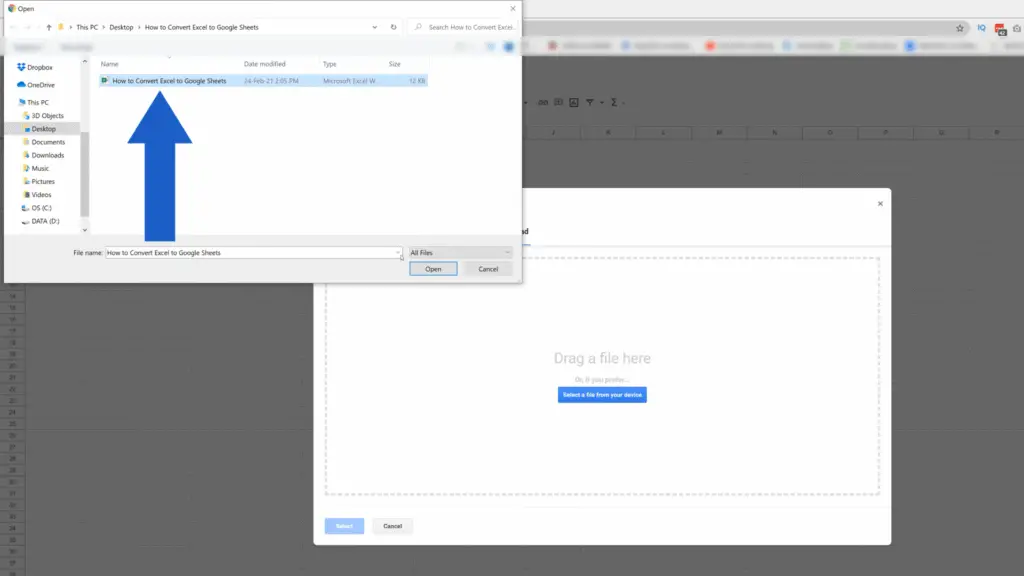
Google Sheets now offers three options for the file import.
Since we opened a new, empty Google Sheets document just a while ago, we can simply go for ‘Replace spreadsheet’ – this option is the most convenient in this case.
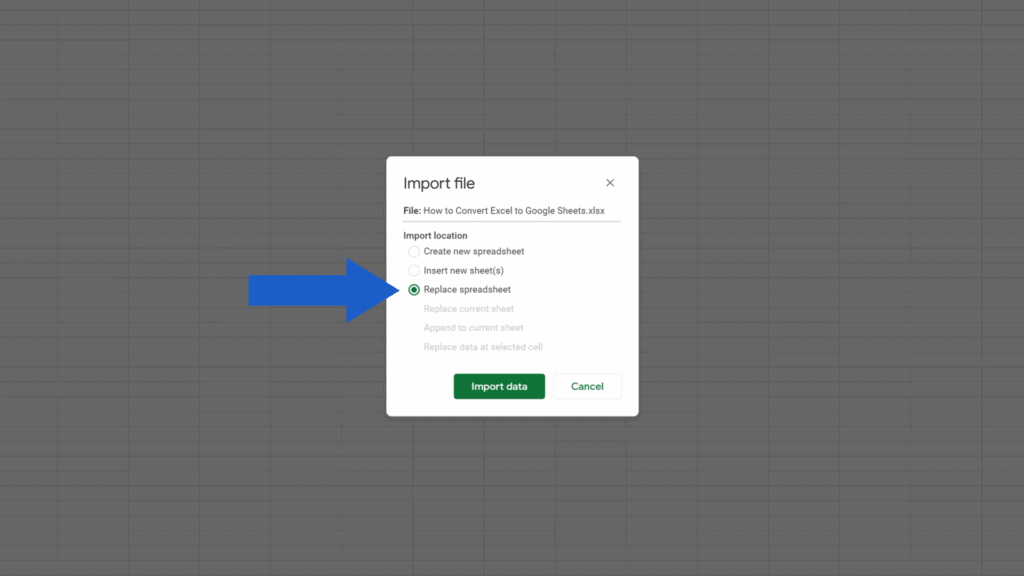
Now click on ‘Import data’ and that’s it!
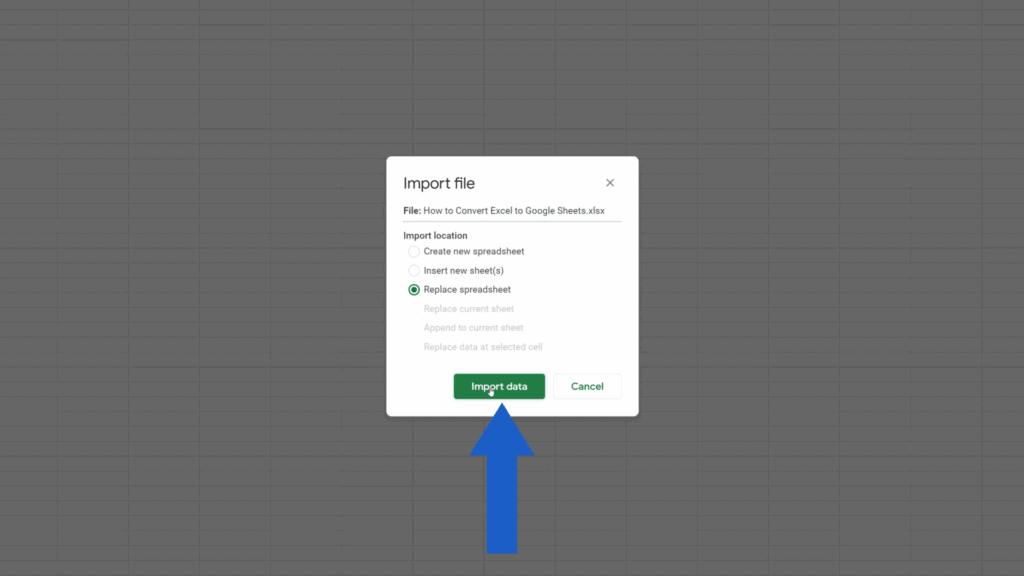
The data now shows in the Google Sheets document and as you can see, the feature ‘Filter’ is still there, so it’s been transferred from the Excel file automatically.
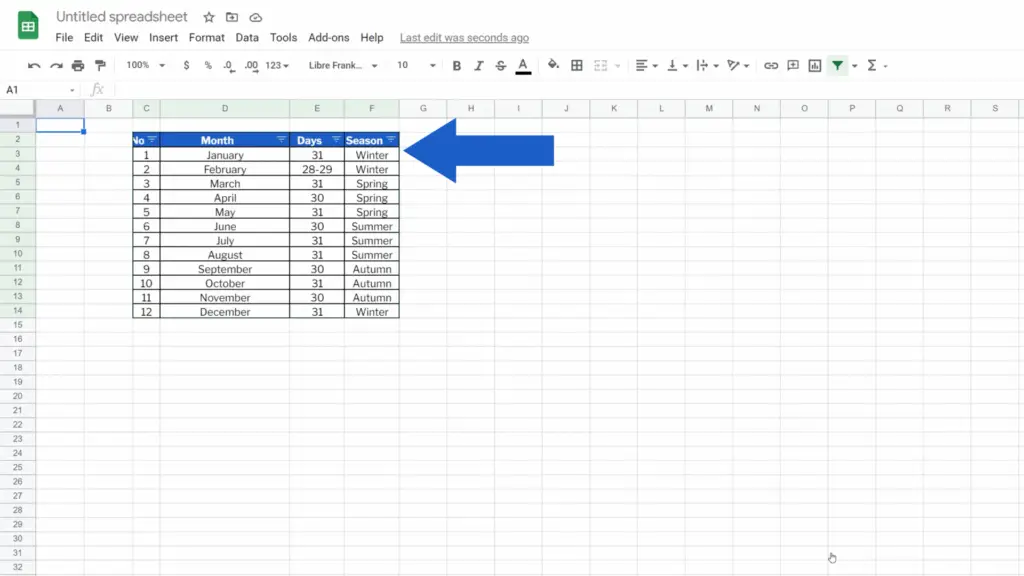
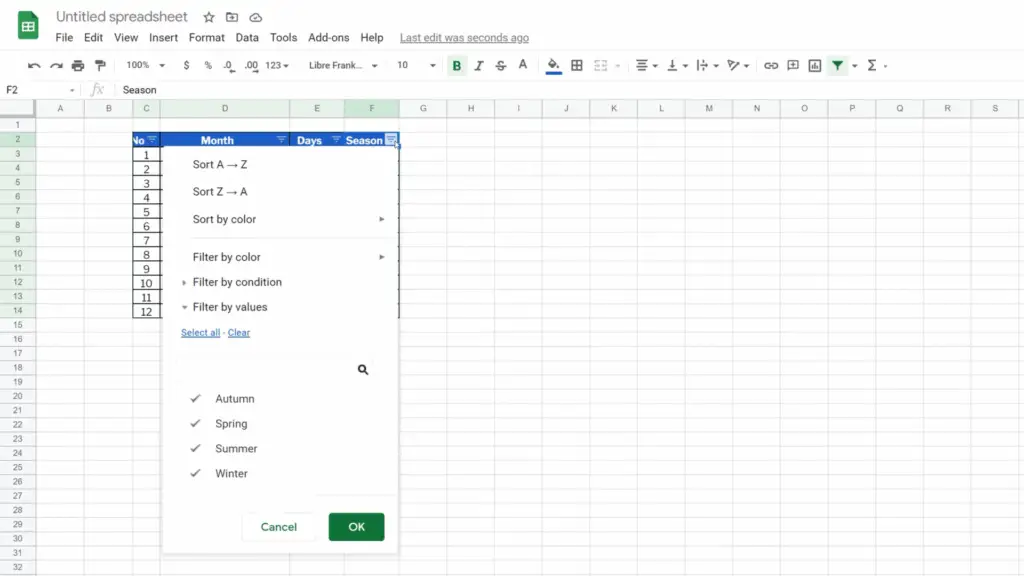
It’s important to remember the following couple of things though.
Excel File vs. Google Sheets Document
Some features and settings can change with the conversion. Excel is more advanced than Google Sheets in terms of formatting spreadsheets, so it offers more options which might not work in the latter.
Also, bear in mind that macros don’t work in tables imported from Excel to Google Sheets, and some functions supported by Excel but not yet supported by Google Sheets might get lost in the conversion.
Nevertheless, the data will always appear as in the original Excel file, so you can definitely rely on that!
Don’t miss out a great opportunity to learn:
- How to Create Filter in Excel
- How to Clear or Remove Filter in Excel
- How to Sort Alphabetically in Excel
If you found this tutorial helpful, give us a like and watch other tutorials by EasyClick Academy. Learn how to use Excel in a quick and easy way!
Is this your first time on EasyClick? We’ll be more than happy to welcome you in our online community. Hit that Subscribe button and join the EasyClickers!
Thanks for watching and I’ll see you in the next tutorial!





