How to Change Text Direction in Excel
In this tutorial, you’ll see how you can change text orientation within a cell, which can definitely help when it comes to designing an effective data table.
The way to do this is actually quite easy!
See the video tutorial and transcription below:
See this video on YouTube:
https://www.youtube.com/watch?v=q5GLxx66Igs
If you’re asking how you can set text orientation in a cell, I’ll tell you as I always do, that Excel offers multiple possibilities. We’ll have a look at all of them using this data table as an example.
How to Change Text Direction Vertically in Excel
First, select a cell or multiple cells in which you want to change text orientation. Let’s say we want to do that in these three cells containing the names of the months. Click and drag.
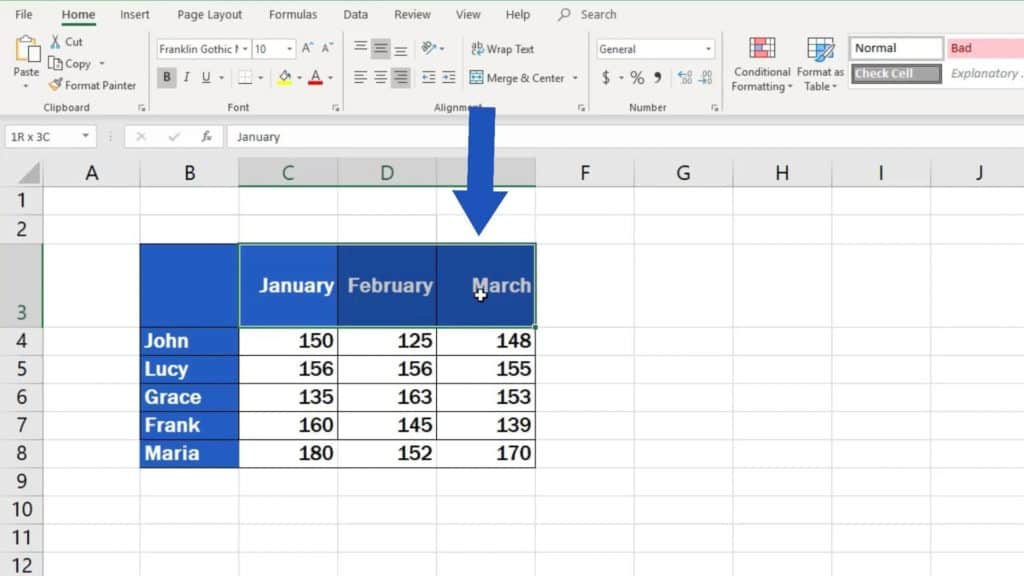
Once selected, go to ‘Home’ tab, carry on to the section ‘Alignment’ and look for the icon ‘Orientation’.
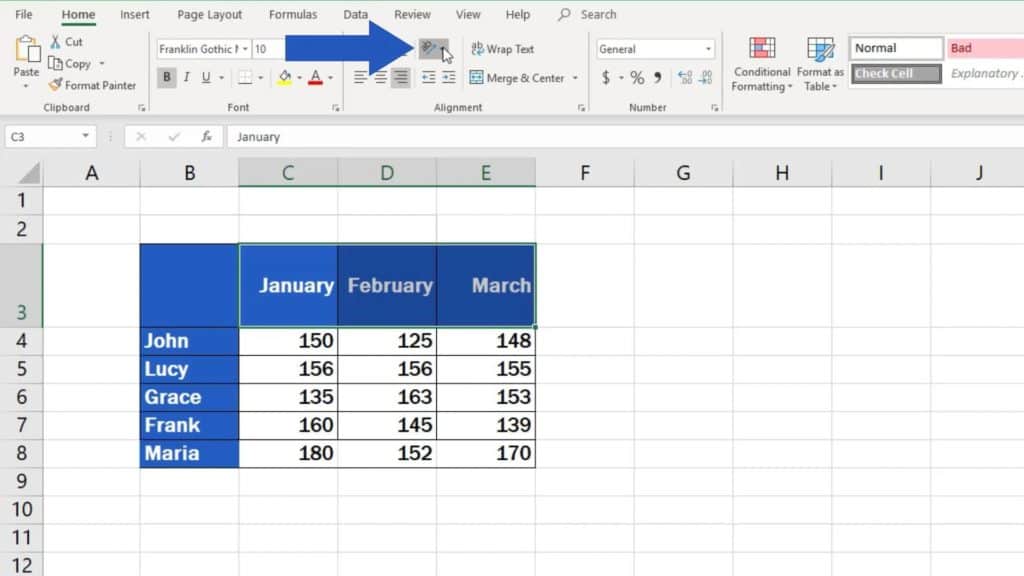
You’ll see more options you can choose from to rotate the text. Some of the available options include making the text flow vertically or tilting it at a certain angle.
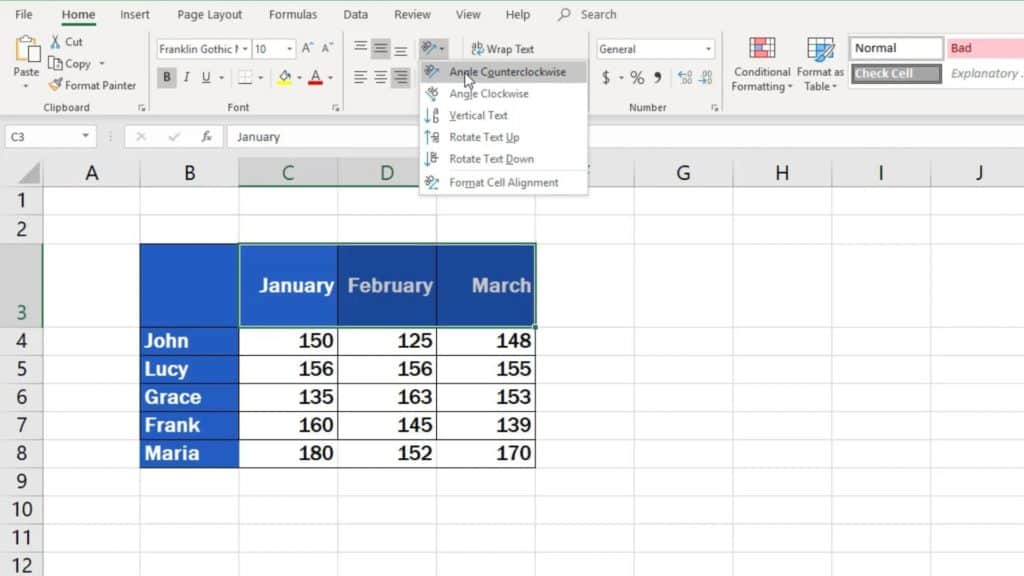
How to Rotate the Text at a Specific Angle
You’re free to use the pre-defined options, but on occasions, you might need to rotate the text at a different, specific angle. And this is what we’ll have a look at, now. Click on the ‘Format Cell Alignment’ option.
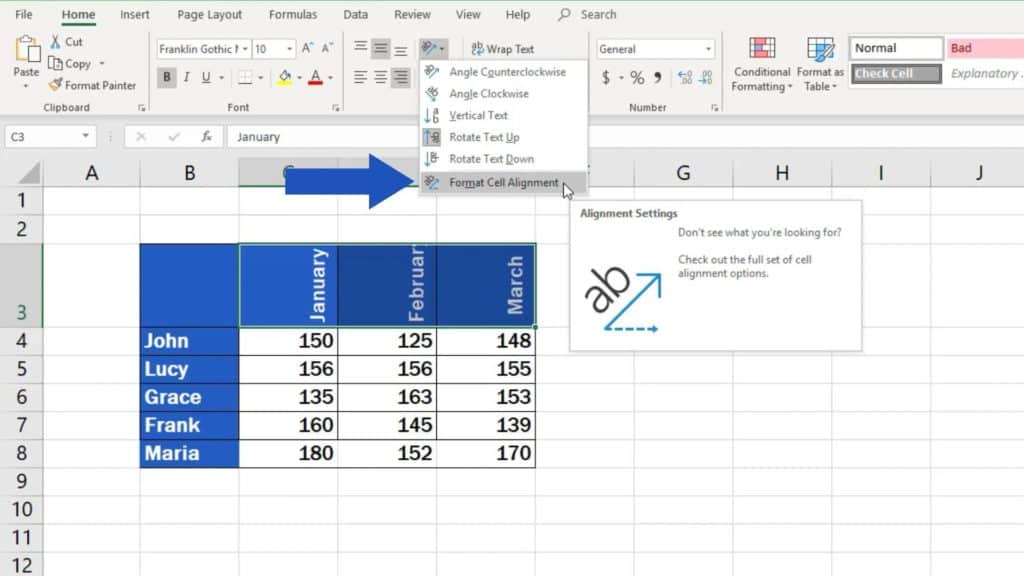
A pop-up window turns up. Go to the tab ‘Alignment’ where you can find settings like text alignment. However, we’ll focus now on changing the text orientation, tilting it at the exact angle we need. So, if we want to set the angle to let’s say 45°, there are two ways how we can do it.
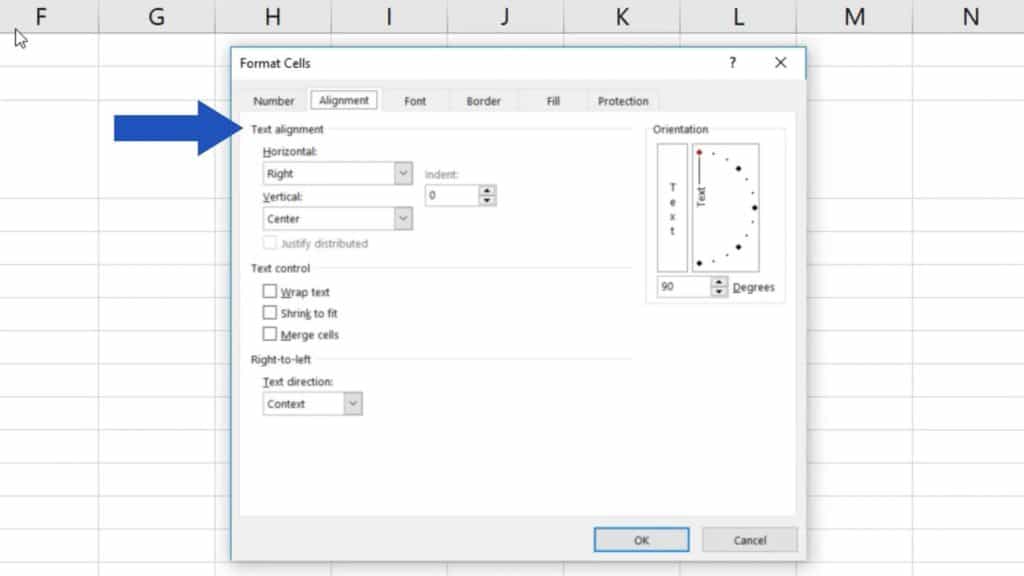
One way is to use the points along the semicircle located in the ‘Orientation’ box. Drag the orientation pointer to mark the angle you need.
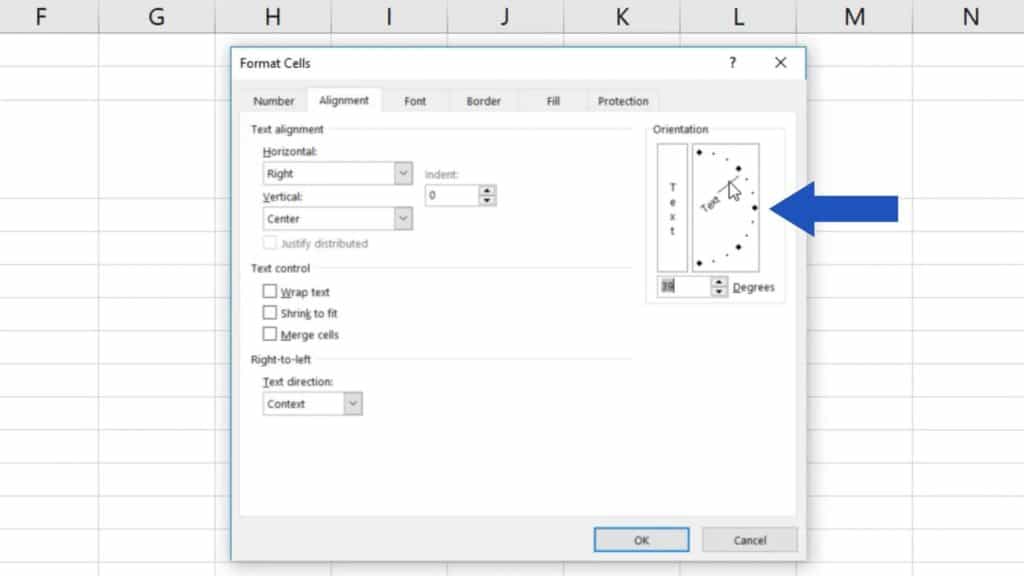
Another way is to use the box below and type in the exact number – the degree value of the angle.
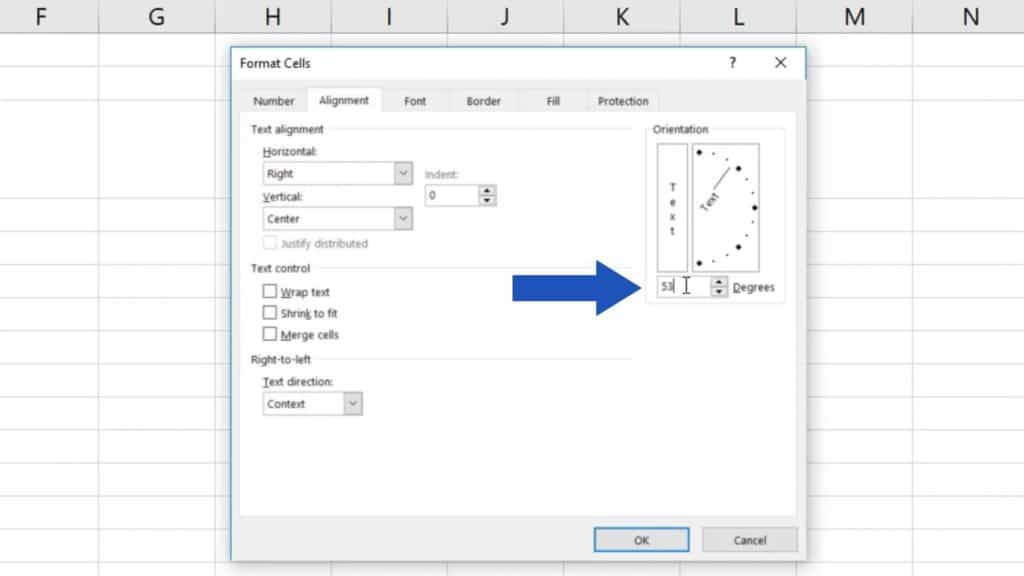
We’ll type in 45.
Click on OK and we’re done! Text orientation has been set just as we needed!
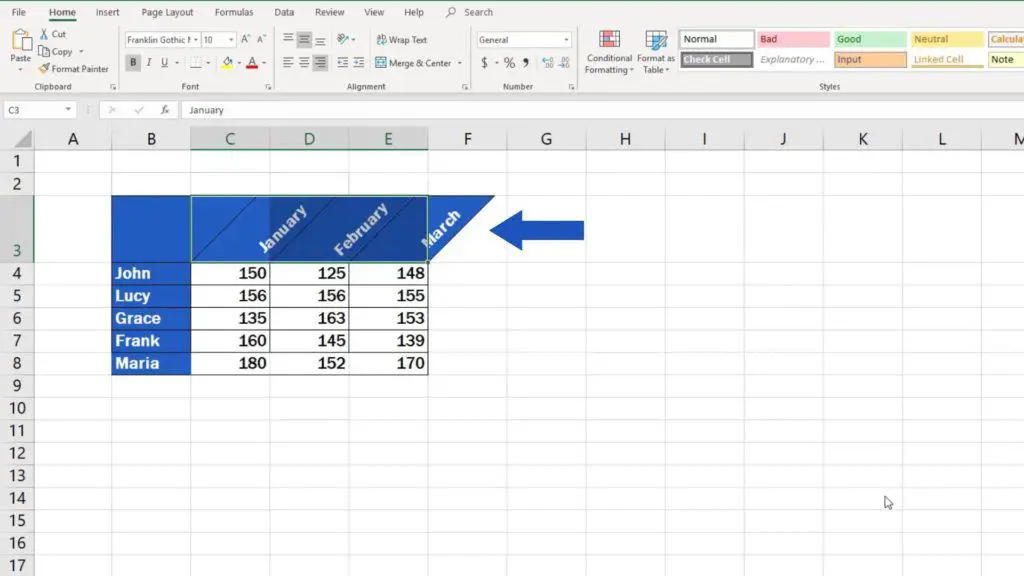
How to Set the Text Alignment
If you still need to set the text alignment, you can use the icons up here – align to the left, center or align to the right.
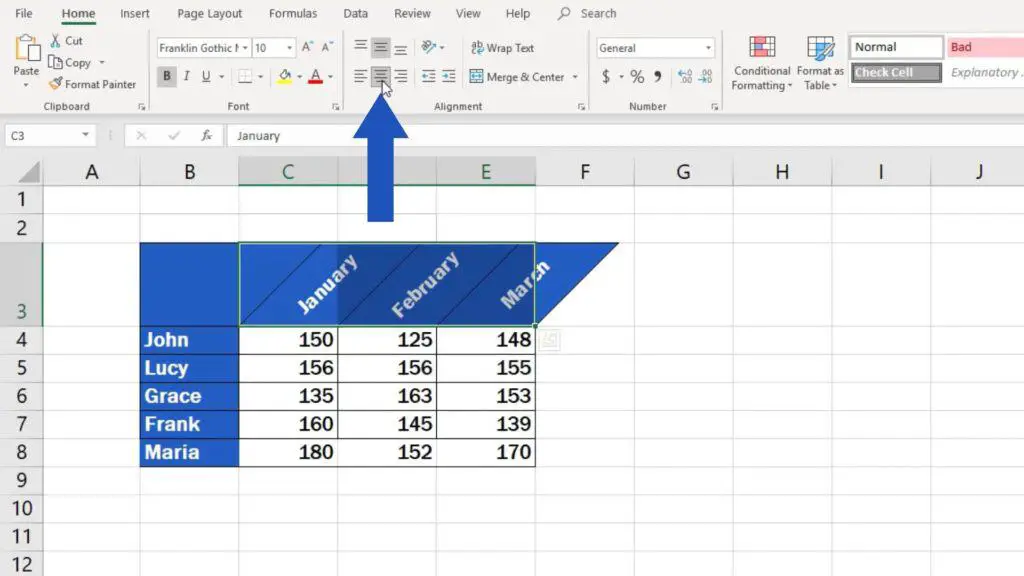
If you’re curious how you could make the design of your data tables even more effective, watch more video tutorials by EasyClick Academy!
Don’t miss out a great opportunity to learn:
If you found this tutorial helpful, give us a ‘like’ and watch other video tutorials by EasyClick Academy. Learn how to use Excel in a quick and easy way!
Is this your first time on EasyClick? We’ll be more than happy to welcome you in our online community. Hit that Subscribe button on our YouTube channel and join the EasyClickers!
See you in the next tutorial!





