How to Calculate Working Days in Excel (Two Helpful Ways)
Today’s tutorial describes two helpful ways how to calculate working days in Excel. This comes handy when you quickly need to find out the exact count of working days between two dates.
Ready to start?
Would you rather watch this tutorial? Click the play button below!
The First Way How to Calculate the Exact Count of Working Days between Two Dates
Let’s have a look at the first way to calculate the exact count of working days between two dates. For that, we’ll use the function ‘NETWORKDAYS’.
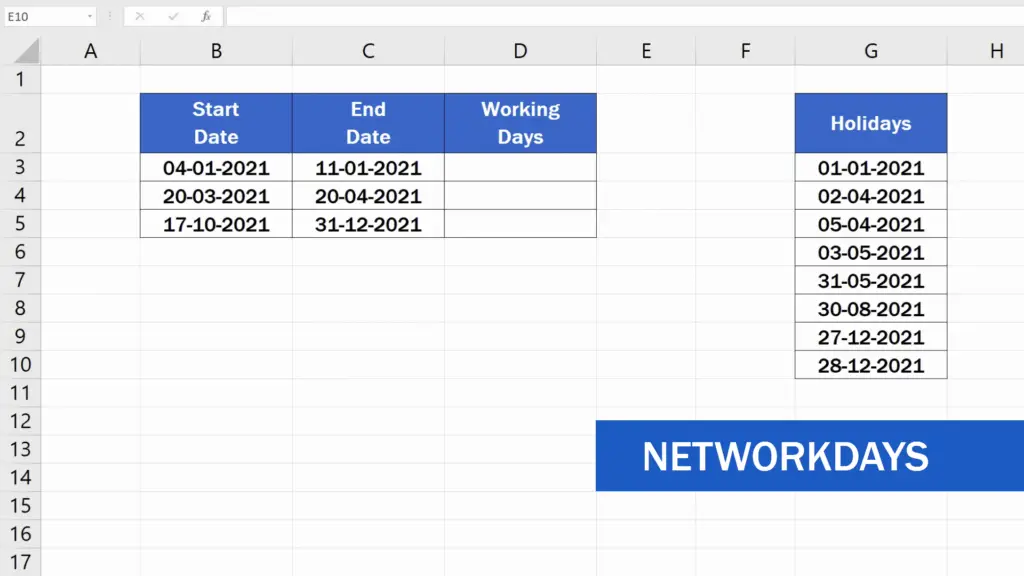
In a target cell, start typing the equal sign and carry on with the first letters of the function name. Excel will look the function up.
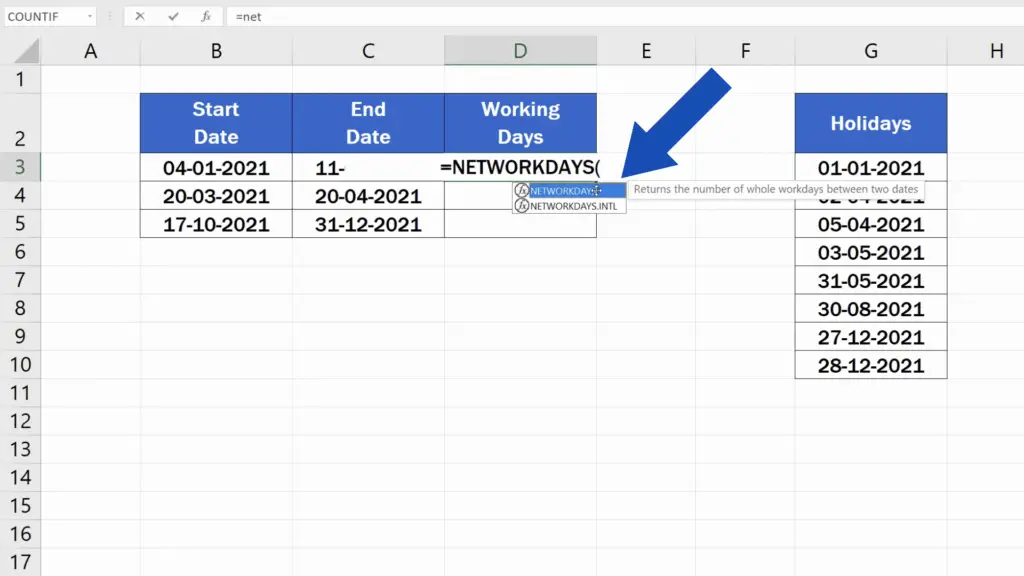
Let’s click on it and now we need to enter the following details – start date, end date and holidays.
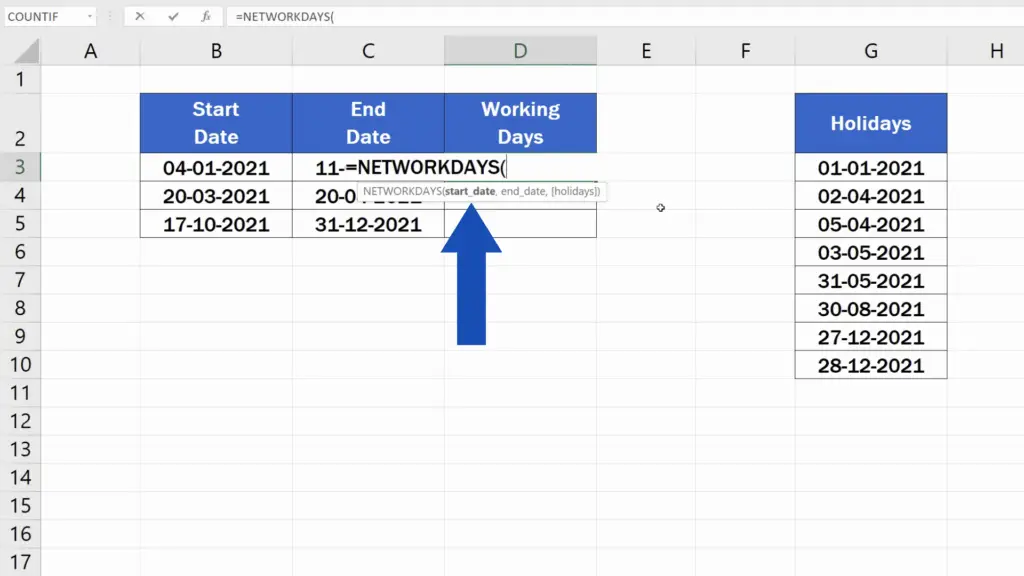
However, bear in mind that this function can be used only if the weekend days are always Saturday and Sunday. If this is not the case, we’ll need to use another function, and we’ll have a look at that in a short while.
Let’s just focus on the first way now and at the end you’ll see which of the ways is more convenient to be used in what situation.
So, let’s enter the start date, then add a comma, the end date, another comma, and finally, we select all the holidays as prepared in the list in a separate column.
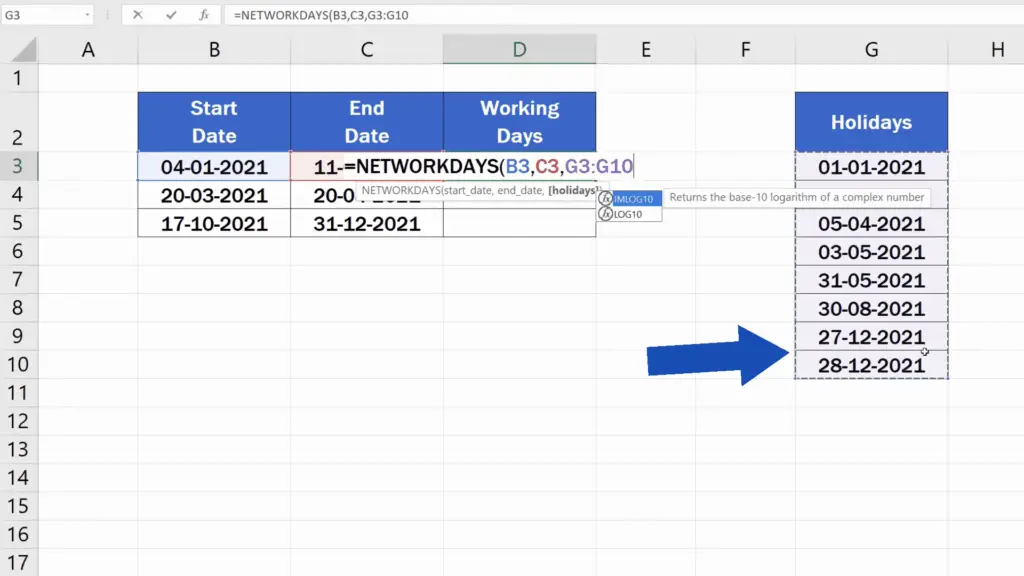
We’ll lock the holidays reference in the formula using the Function key pressed together with F4.
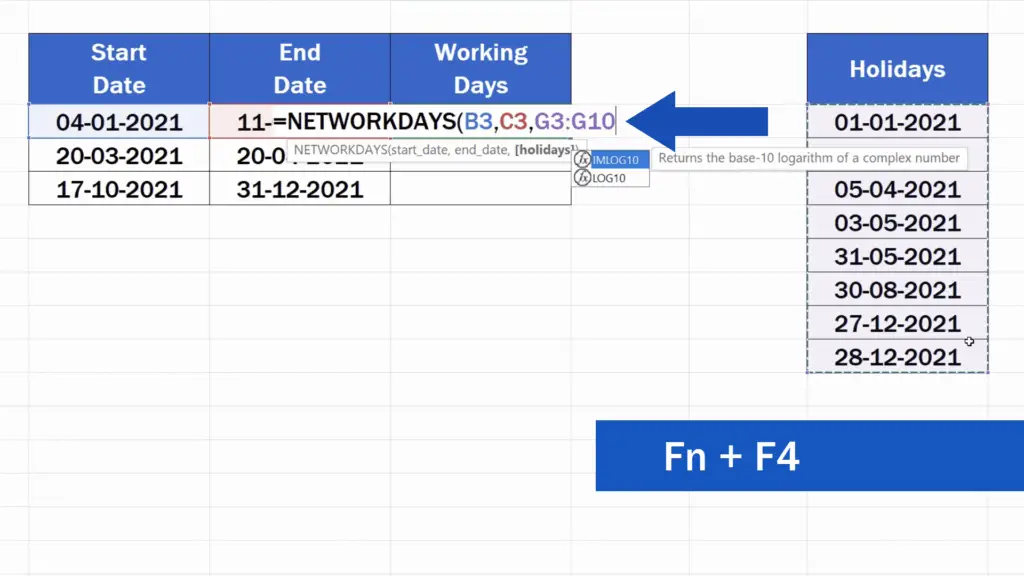
As you can see, the dollar sign appeared next to the range coordinates, which means we’re using an absolute reference to the holiday dates and this will not change even if we copy the formula to the rows below.
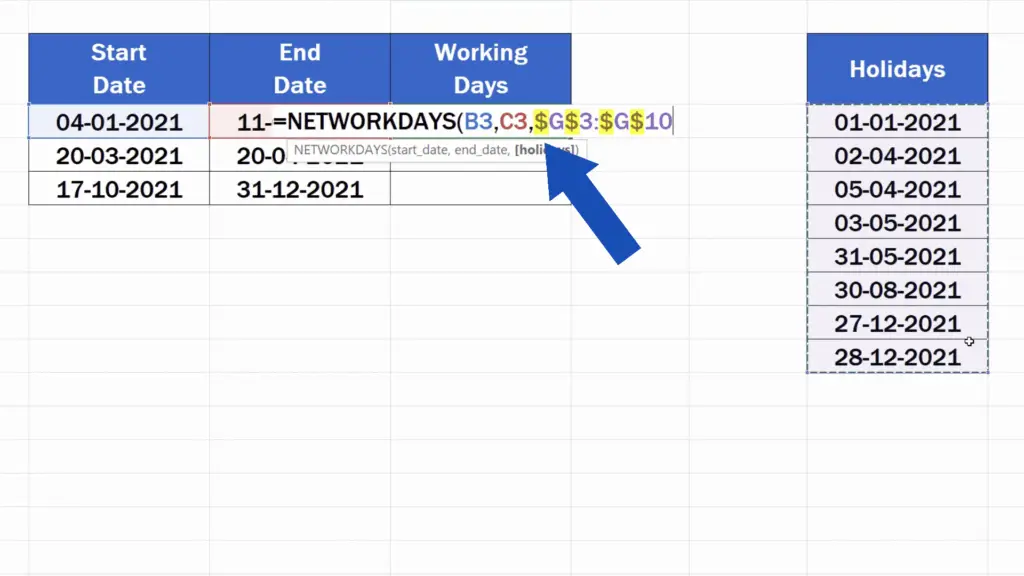
If you’d like to know more on how to use absolute cell reference in Excel, you can check out another tutorial by EasyClick Academy. The link to this tutorial is provided in the list below.
As soon as we enter all the necessary details, close the brackets, hit Enter and that’s it!
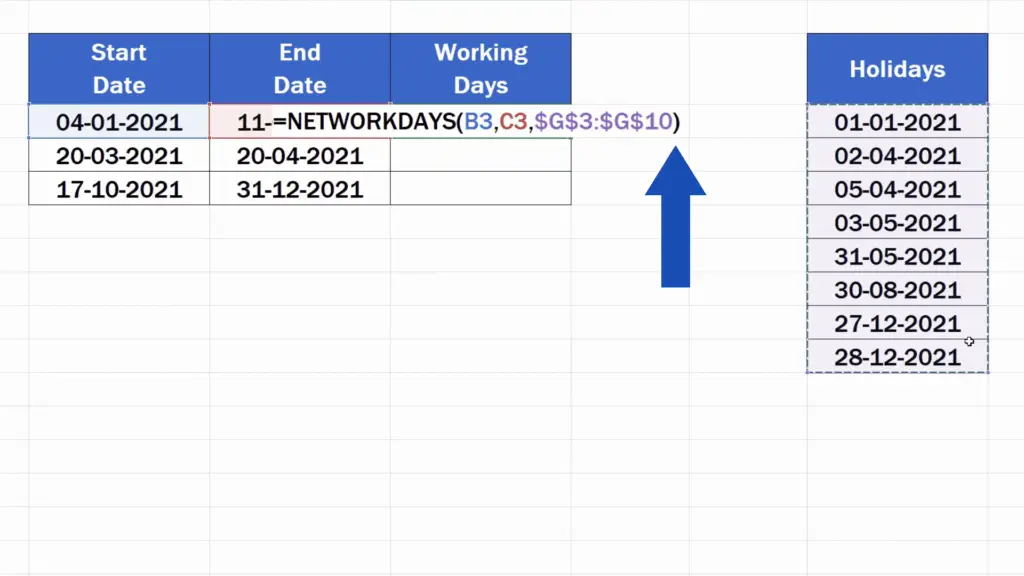
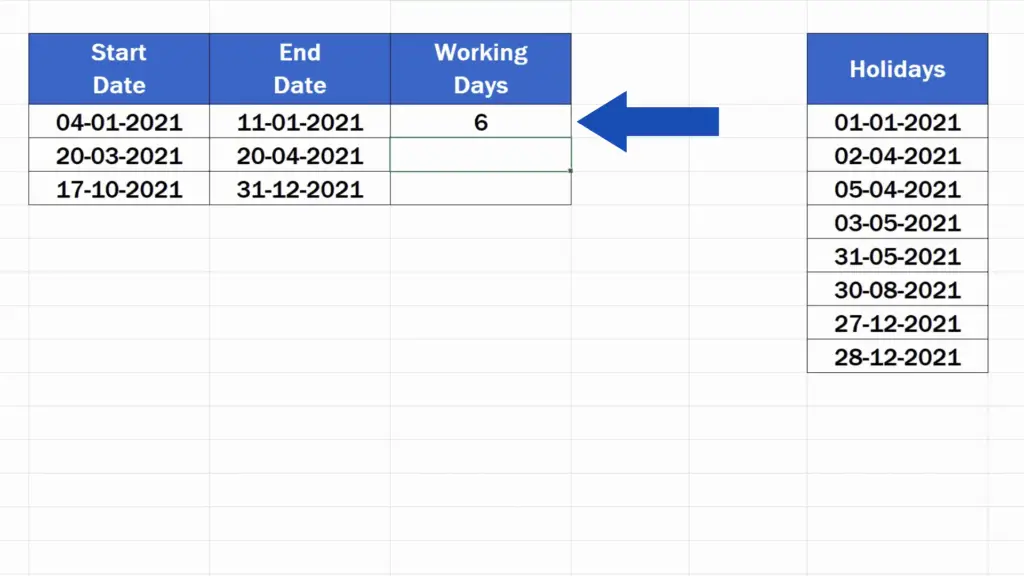
The working days count has immediately appeared in the target cell.
Now, let’s check together whether the result is true. Open Calendar on your computer, go to January and let’s count together – from the 4th to the 11th of January, there are exactly six working days, taking into account that the 9th and 10th are weekend days.
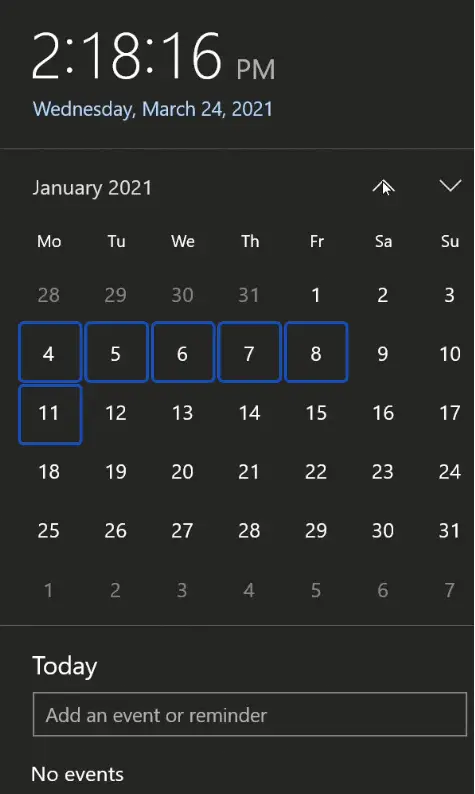
How to Exclude the Start Date from the Final Working Days Count
Note that Excel has included the start date and the end date in the final working days count, but if you need to exclude let’s say the start date, it’s no rocket science. Simply open the formula for the calculation and find the reference to the start date. Now type in ‘+1’, like this, and once you press Enter, Excel will show the new working days count – five, because it doesn’t include the start date in its calculation.
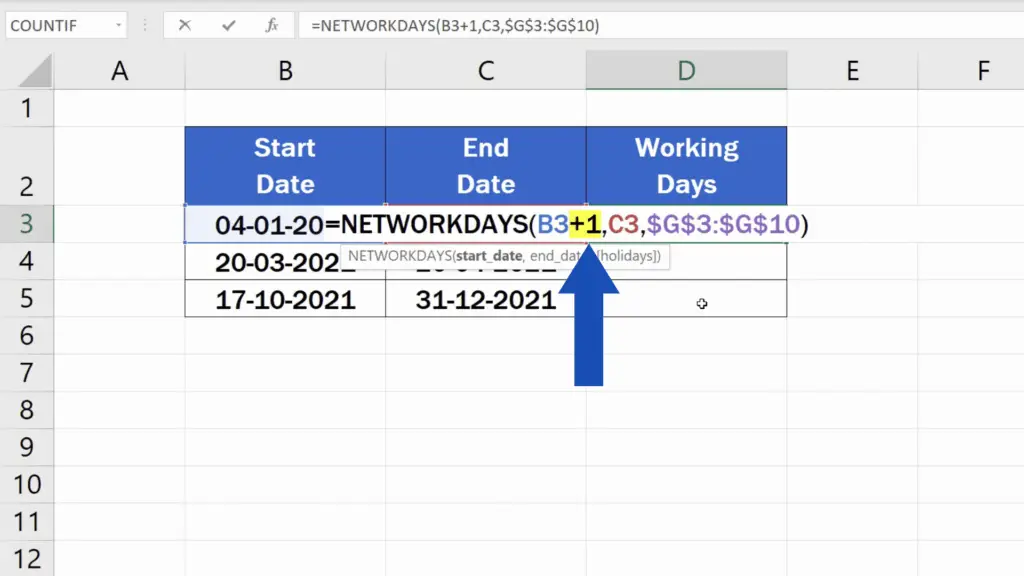
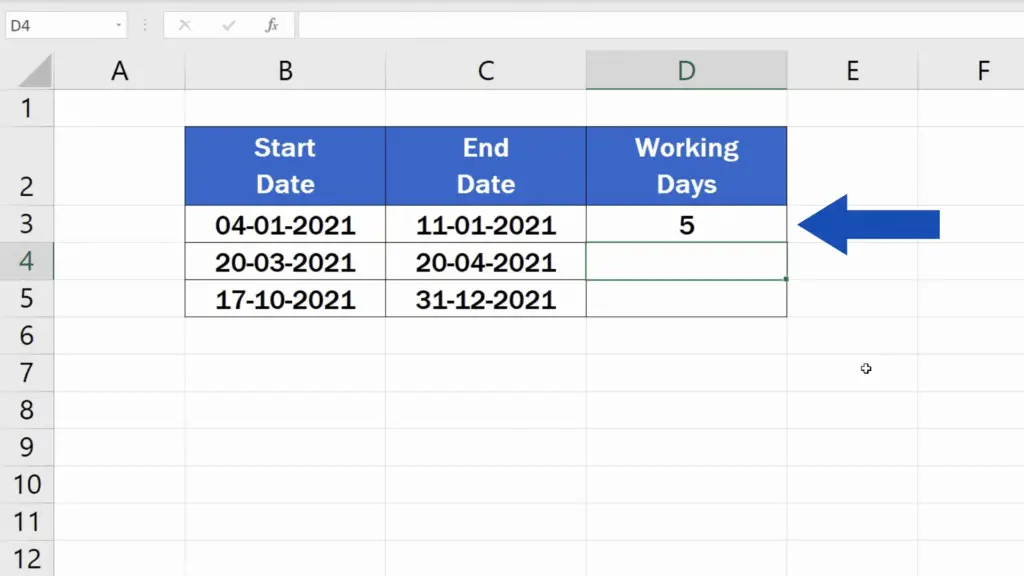
And of course, you can copy and use the formula in the rest of the rows.
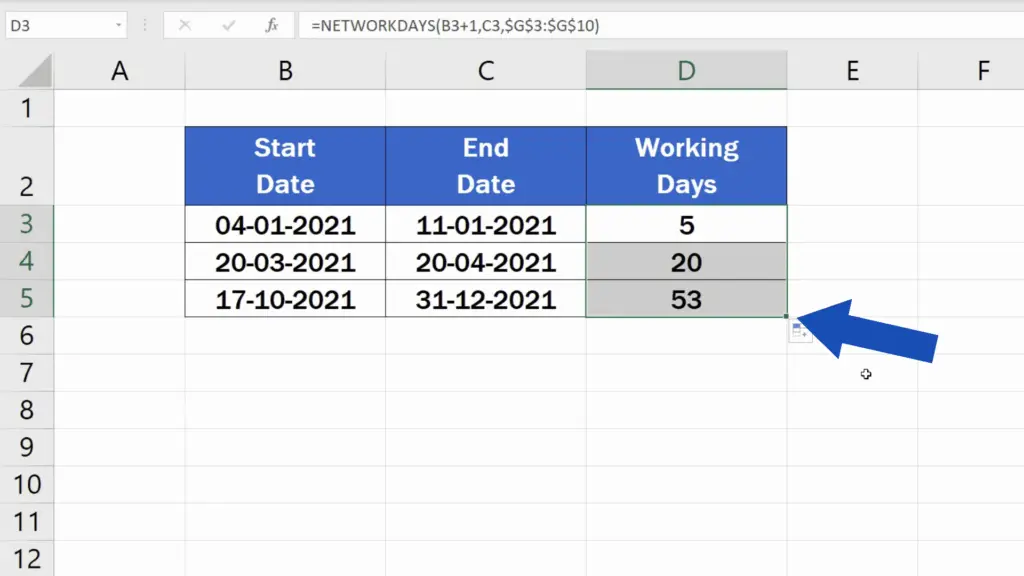
The Second Way How to Calculate Working Days in Excel
And let’s have a look at the second way how to calculate working days in Excel. You’ll find this way more convenient if the weekend days for your calculations are other than the usual Saturday and Sunday. We delete the previous result and start typing the equal sign, ‘NET’, and select the second suggestions ‘NETWORKDAYS.INTL’.
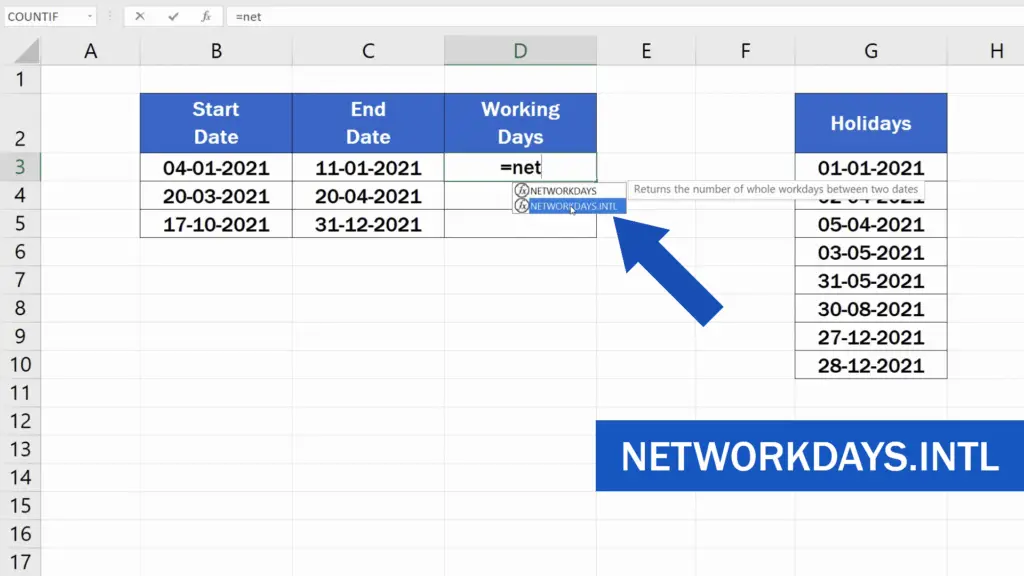
Again, we enter the start date, which is cell B3, add a comma, enter the end date, add another comma and here comes the important change in the formula. Here you can choose which days Excel should treat as weekend days and not include them in the calculation.
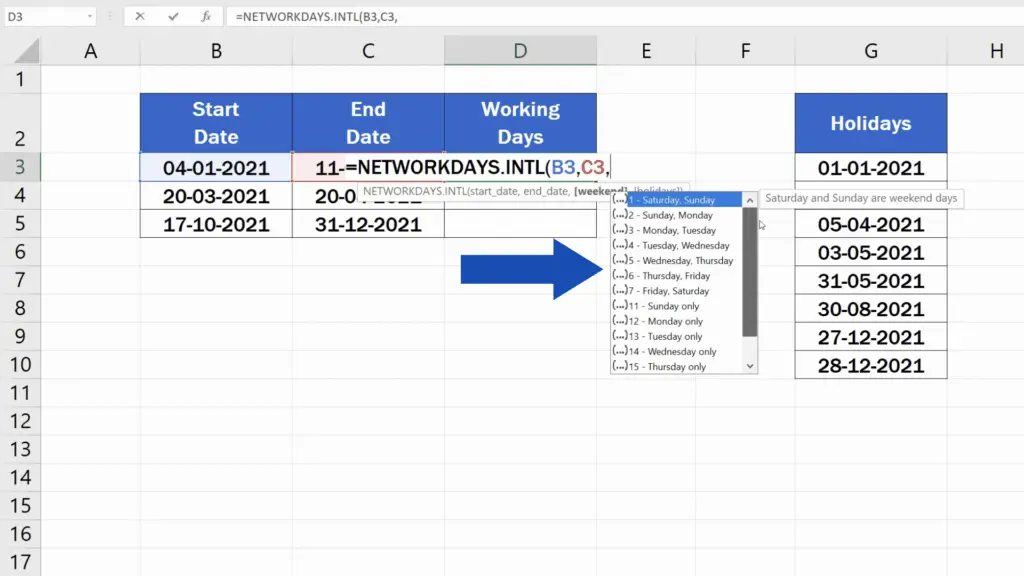
In this case we’ll select ‘Sunday only’, which means that there will be only one weekend day in a week. The rest of the days, which is six, will be counted as working days, Saturday including.
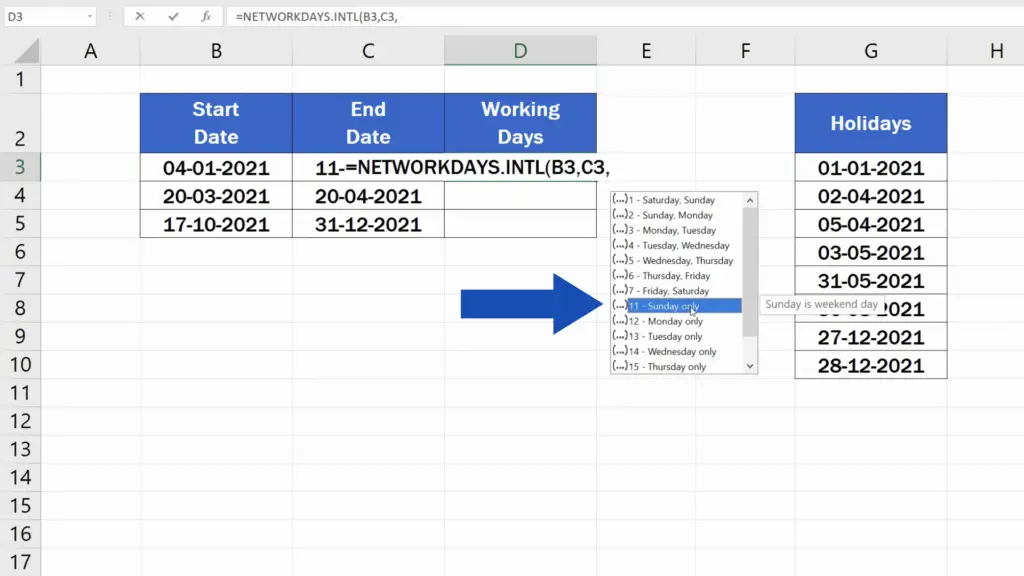
Once we’ve selected the right option in this step, we’ll need another comma and now we can enter the holiday days, just like a while ago. Again, we’ll use the absolute reference.
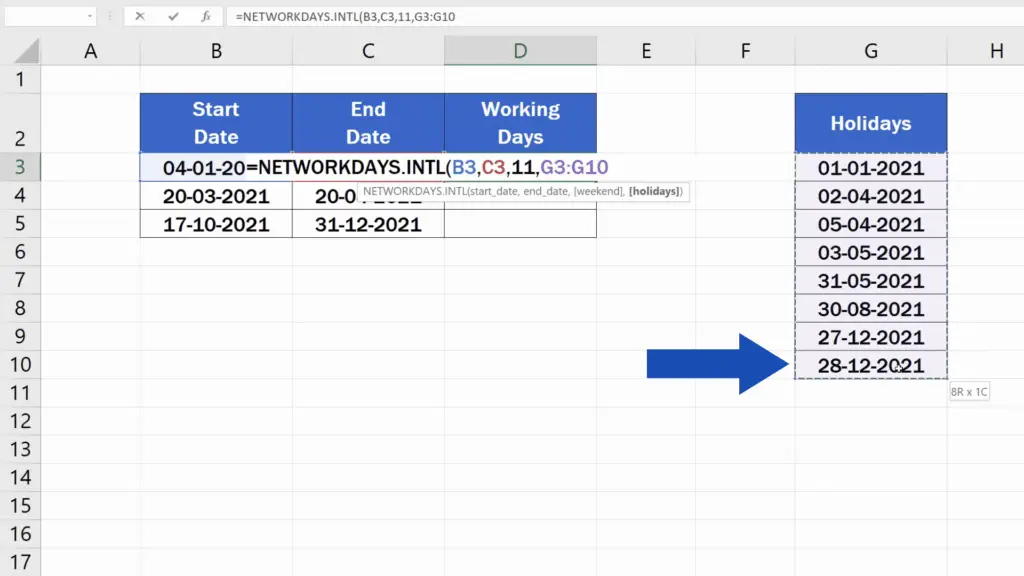
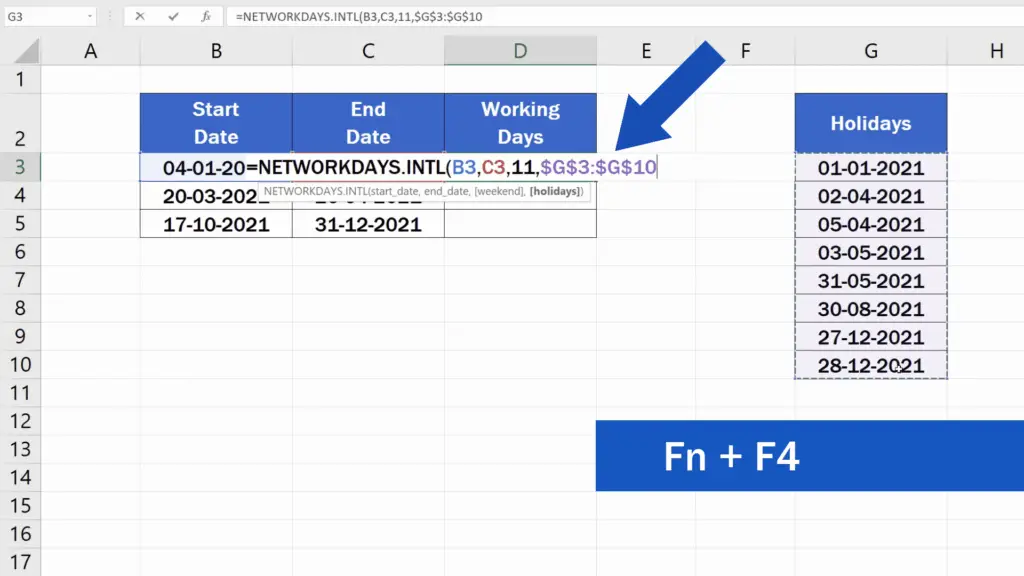
Close the brackets and that’s all it takes.
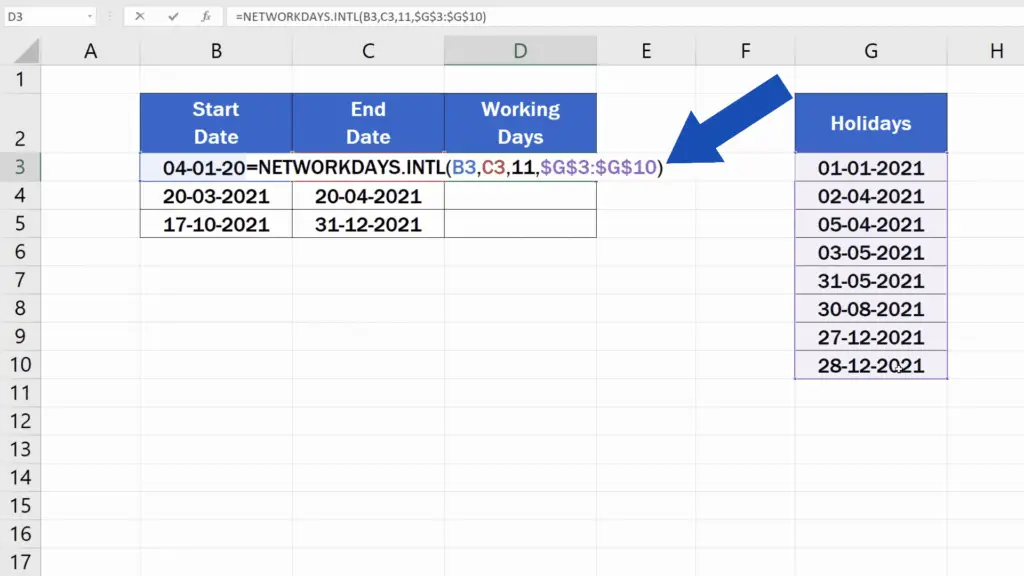
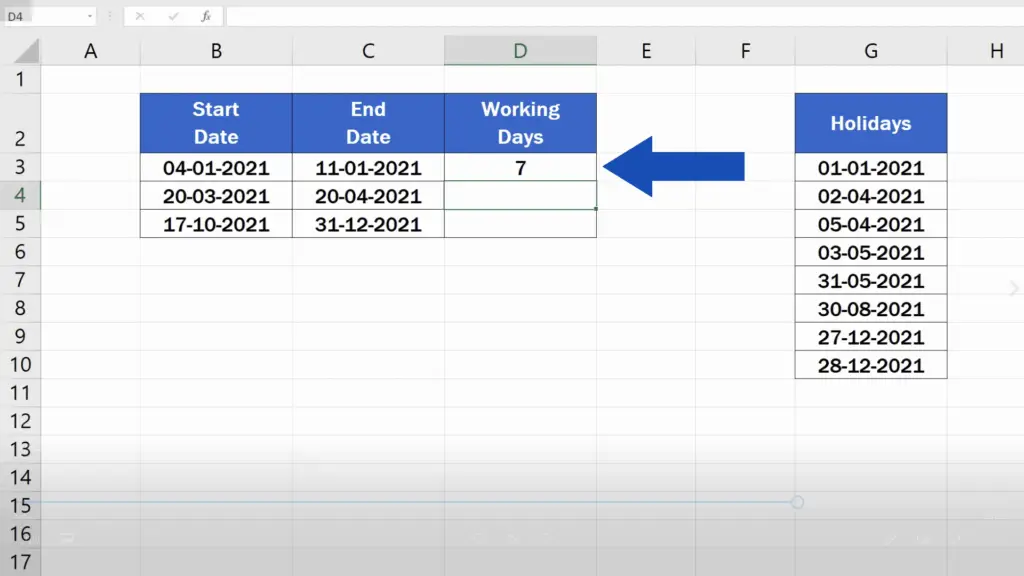
Excel now shows the new result, so we can double check again. From the 4th to the 11th of January, there are eight days, minus Sunday – since we marked this day as weekend, so the result is exactly seven working days. Saturday has been included in the count.
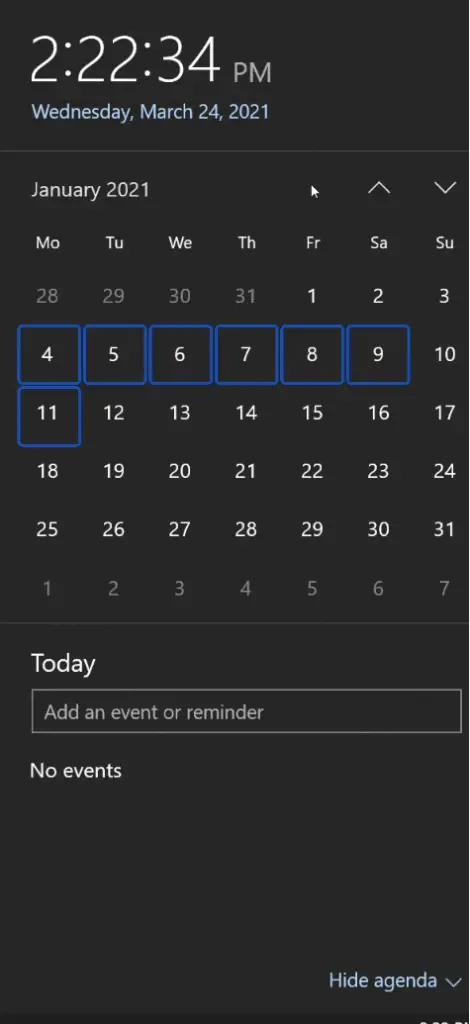
And as previously, you can copy this function to the rest of the rows in the table, too.
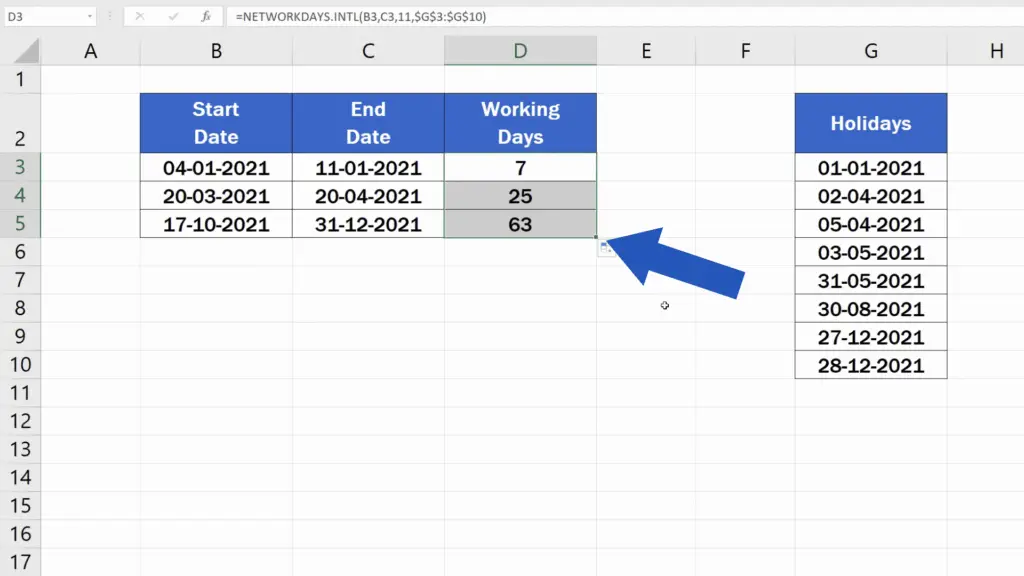
If you like this tutorial and would like to know more on how to calculate difference between two dates in Excel, you can check out a separate tutorial prepared by EasyClick Academy and you’ll master the ‘how’ of using Excel formulas to figure out the exact number of years, months and days passed between two dates. The link to the tutorial is in the list below.
Don’t miss out a great opportunity to learn:
- How to Use Absolute Reference in Excel
- How to Calculate Difference Between Two Dates in Excel
- How to Calculate Hours Worked in Excel
If you found this tutorial helpful, give us a like and watch other tutorials by EasyClick Academy. Learn how to use Excel in a quick and easy way!
Is this your first time on EasyClick? We’ll be more than happy to welcome you in our online community. Hit that Subscribe button and join the EasyClickers!
Thanks for watching and I’ll see you in the next tutorial!





