How to Add Axis Titles in Excel
Today, we’re gonna go through how to add axis titles in Excel. And not only that – you’ll see how to format axis titles or, if needed, remove them from a graph.
Let’s give it a go, then!
See the video tutorial and transcription below:
See this video on YouTube:
https://www.youtube.com/watch?v=S4J3RW8wVOo
In previous tutorials, you could learn how to create different types of graphs.
Today, we’ll carry on improving this line graph and we’ll have a look at how to add axis titles in the graph area.
How to Display Vertical And Horizontal Axis Titles
First thing if you want to display the axis titles on a graph is to click anywhere within the graph area. Then click on the green plus sign located on the right-hand side of the graph. A list of chart elements rolls out.
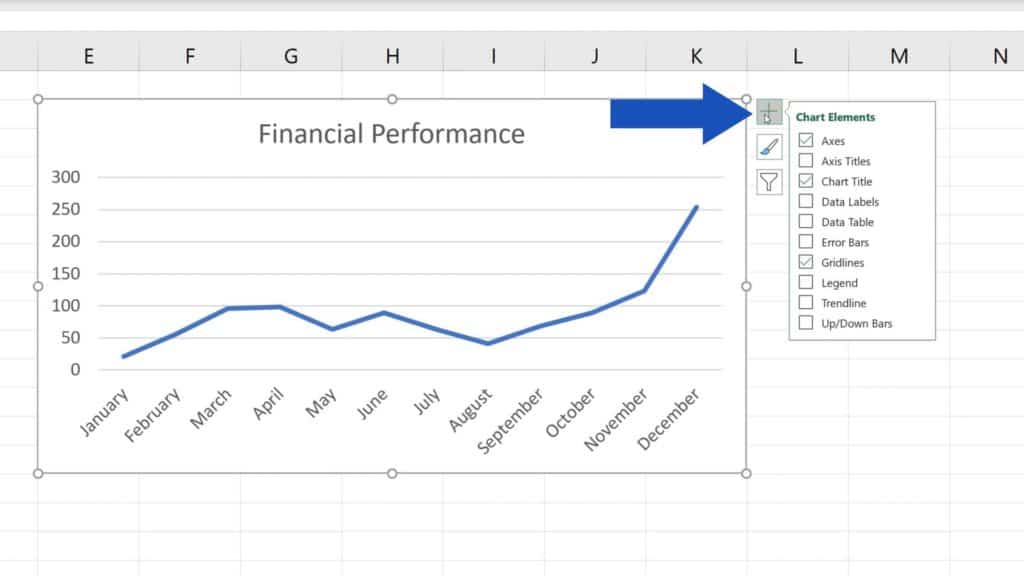
If you select the option ‘Axis Titles’, both horizontal and vertical axis titles appear in the graph area.
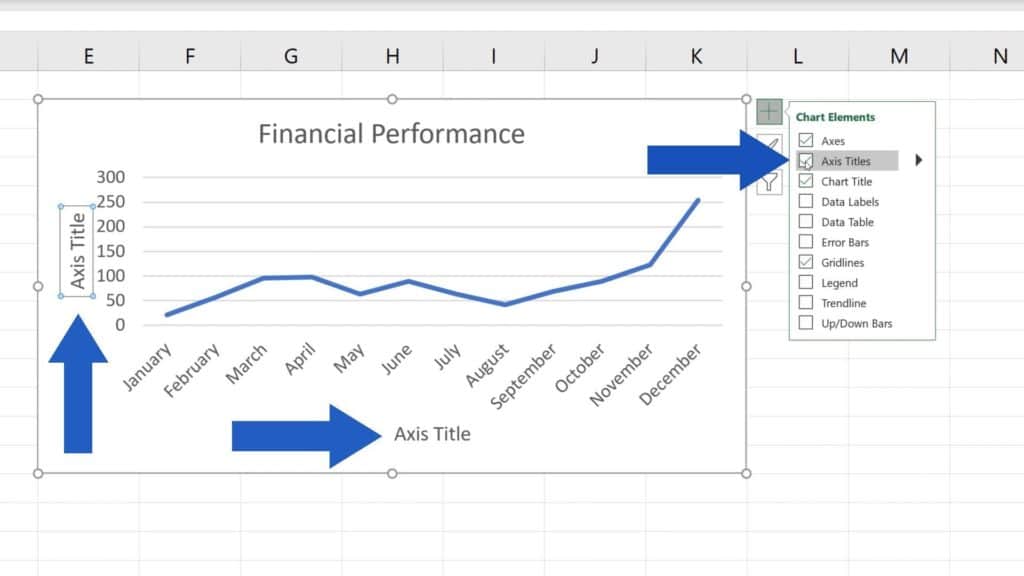
In case you want to display the title of only one of the axes, click on this black arrow here, right next to the option Axis Titles, and you can choose which axis title will be displayed and which one won’t.
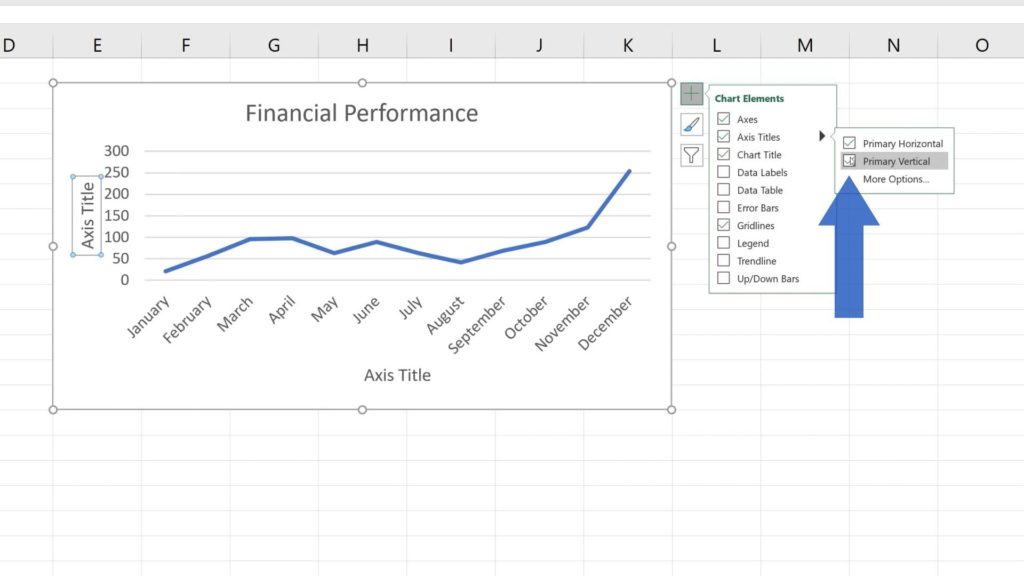
We’re gonna move on now and try out some more tricks.
To change the actual axis title text, just click on it, and you’ll be able to type in anything you need. We’re gonna name our horizontal axis ‘Month’ and the vertical one ‘Sales’.
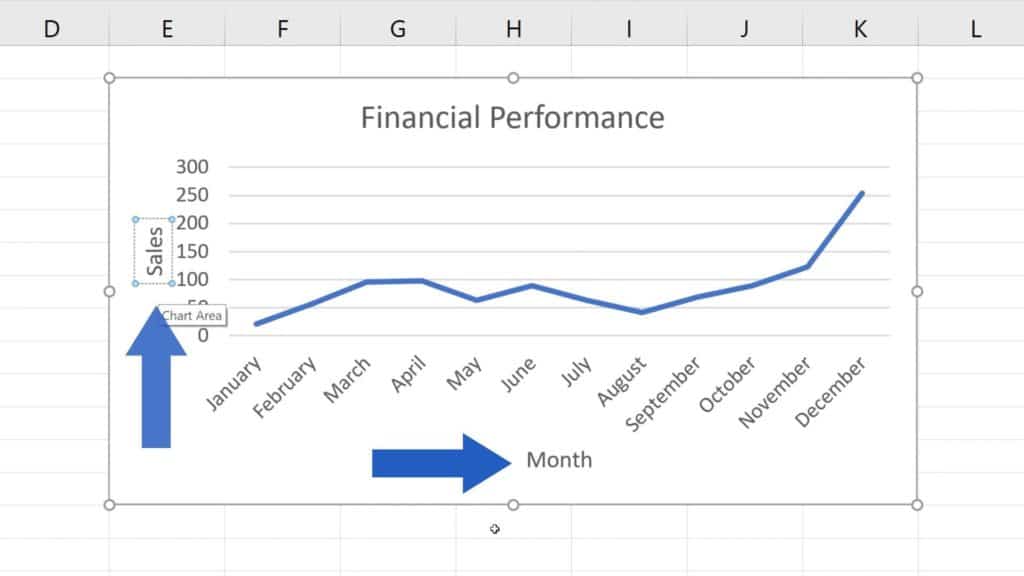
But that’s not all!
How to Format Axis Title in Excel
To format an axis title, click on it with the right mouse button, and use the quick formatting options panel to change for example, the background colour.
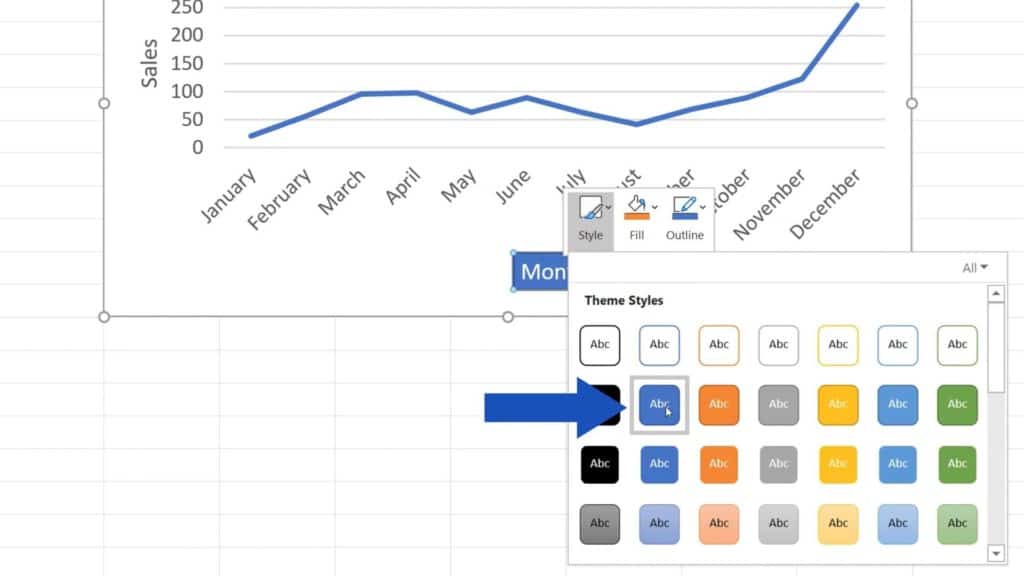
How to Change The Font Size of Axis Titles
You can also change the font size or the font itself if you don’t like the default one. Double-click on the text you want to adjust and pick the font size or type you need.
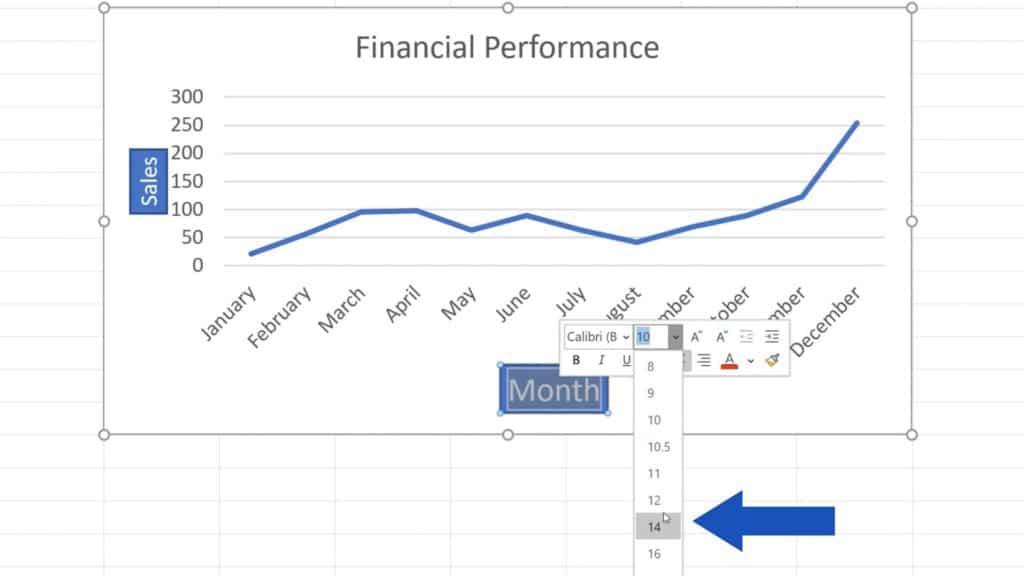
How to Remove Axis Titles From a Graph
Last but not least, if you need to remove axis titles from a graph, click on it, then click on the green plus sign in the upper right-hand corner and simply unselect ‘Axis Titles’.
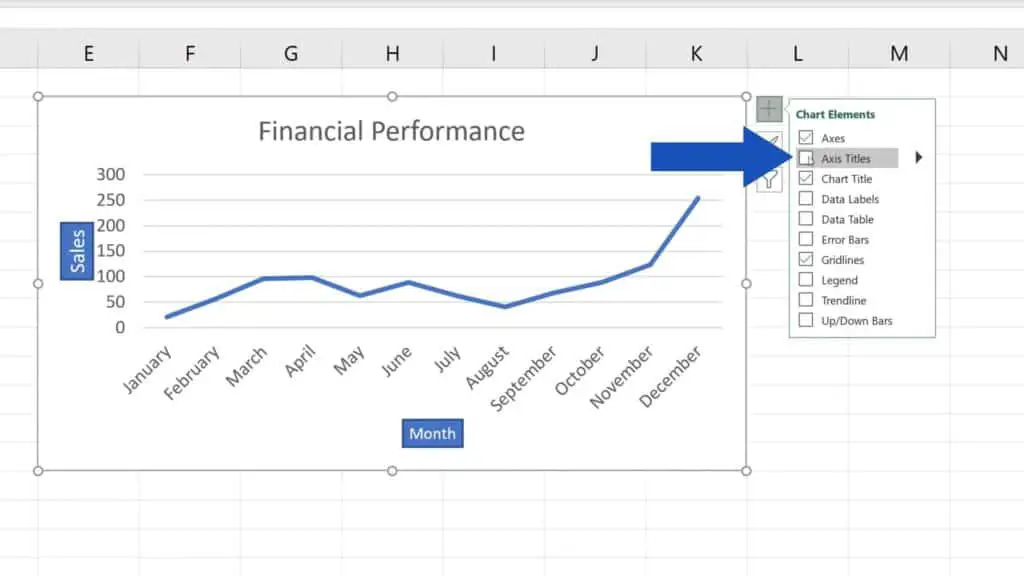
Well done!
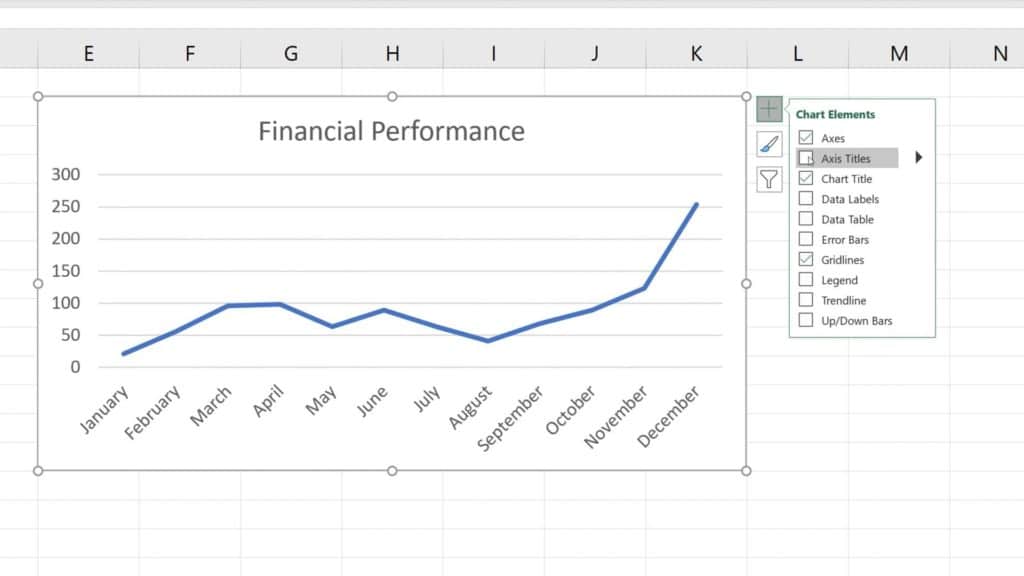
Don’t miss out a great opportunity to learn:
- How to Add a Trendline in Excel
- Try out Data Bars in Excel for clear graphical data representation
- How to Visualize Data in Excel
- How to Make a Pie Chart in Excel
- How to Make a Bar Graph in Excel
- How to Make a Line Graph in Excel
If you found this tutorial helpful, give us a like and watch other video tutorials by EasyClick Academy. Learn how to use Excel in a quick and easy way!
Is this your first time on EasyClick? We’ll be more than happy to welcome you in our online community. Hit that Subscribe button and join the EasyClickers!
Thanks for watching and I’ll see you in the next tutorial!





