How to Add a Title to a Chart in Excel (In 3 Easy Clicks)
Here we come with another simple tutorial on how to add a title to a chart in Excel in three easy clicks. And not only that! You’ll also see how the chart title can be easily formatted or, if needed, removed.
Let’s get started!
Would you rather watch this tutorial? Click the play button below!
To add a title in a chart, click anywhere within the graph area, then click on the green plus sign next to the upper right corner of the area border.
Excel will show a list of chart elements you might find handy while editing graphs.
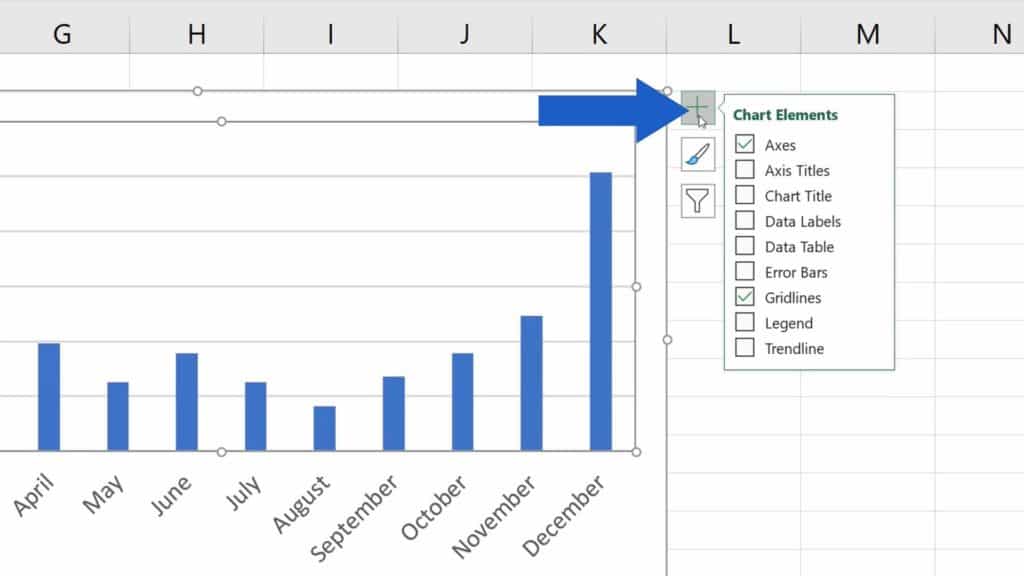
If you select ‘Chart Title’, you’ll notice that a text box for the title has been added in the chart area.
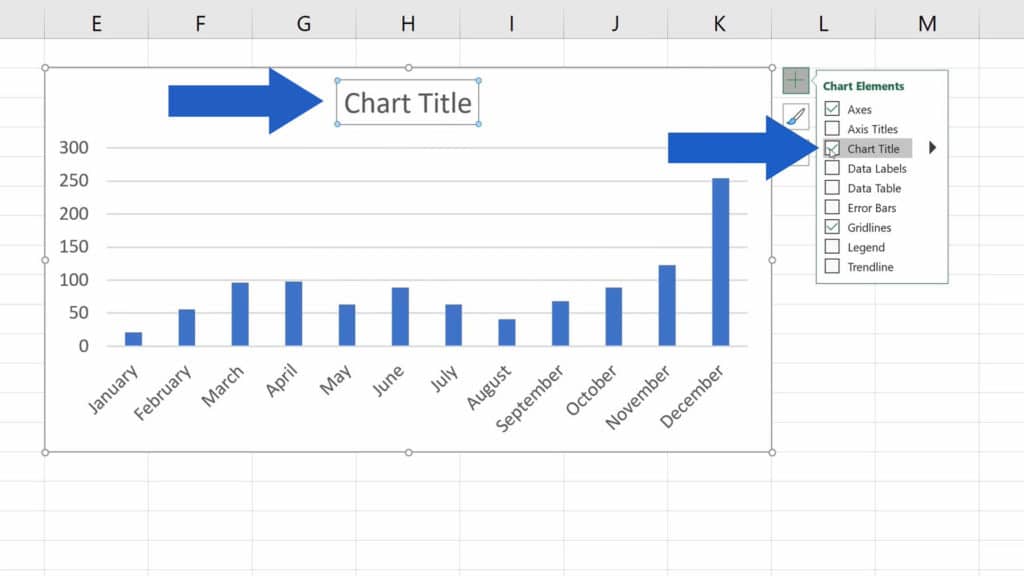
How to Change the Way that Chart Title Is Displayed
If you carry on and click on this black arrow, you’ll be able to choose whether the chart title should be displayed above the chart, overlaying the chart area in its centre, or whether you wish to make use of some other options.
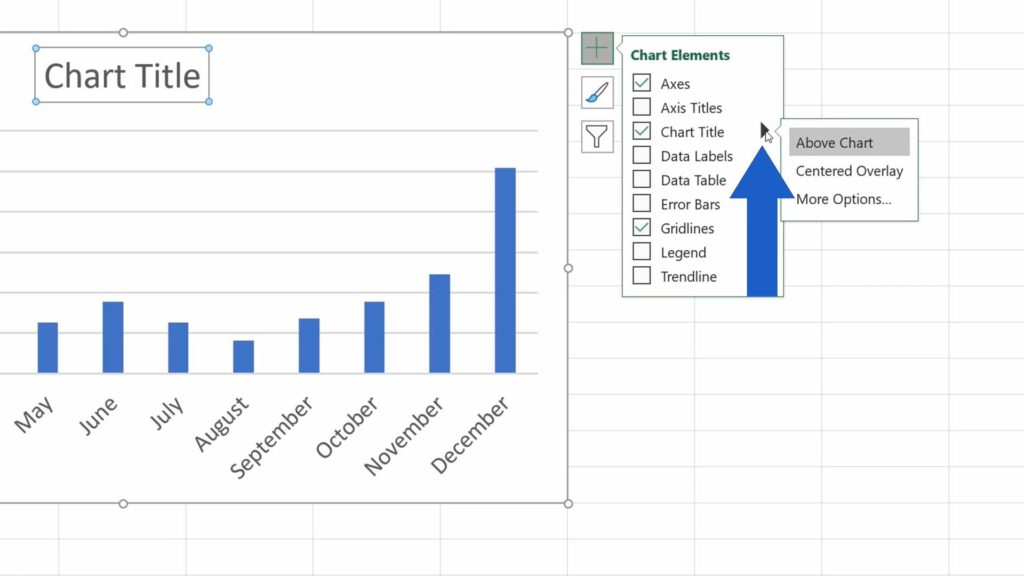
We’ll select ‘Above Chart’.
How to Change the Chart Title
To change the chart title, just click into the text box and you can type in anything you want. Let’s name this chart ‘Sales’.
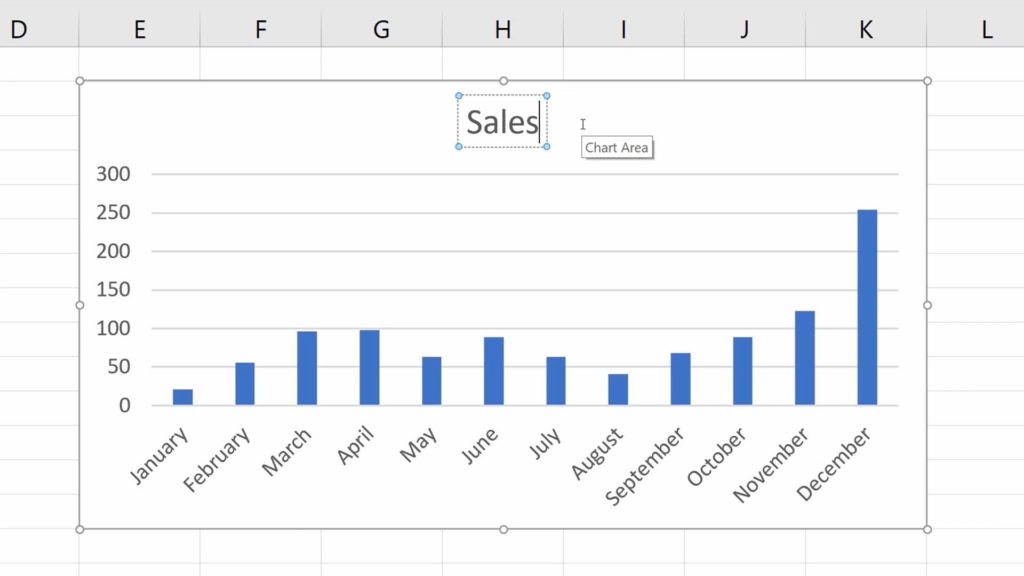
How to Format the Chart Title
You can make additional changes and format the chart title by right-clicking on the text and through this quick menu, you can change the style of the title, background colour or its outline, just as you like.
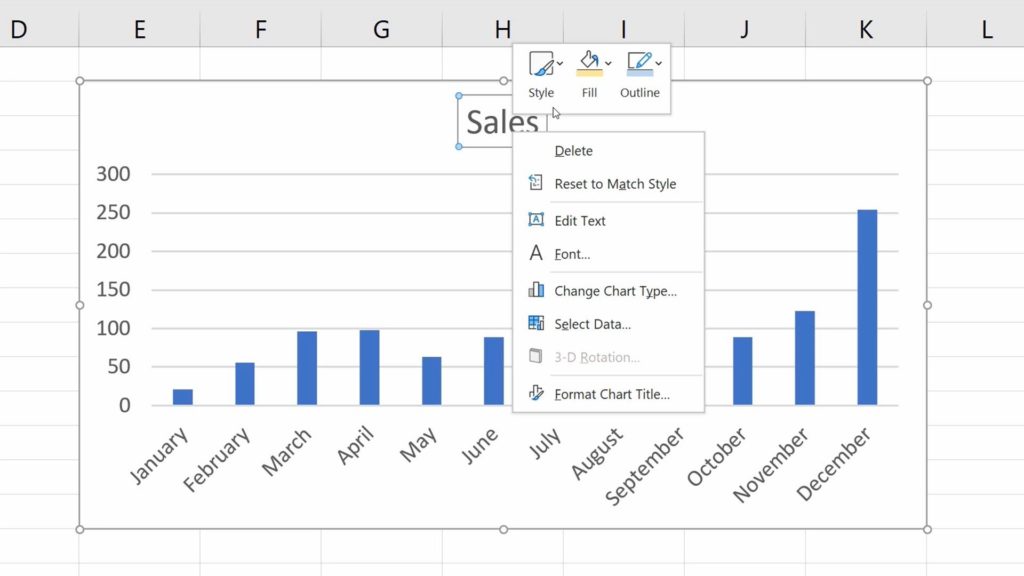
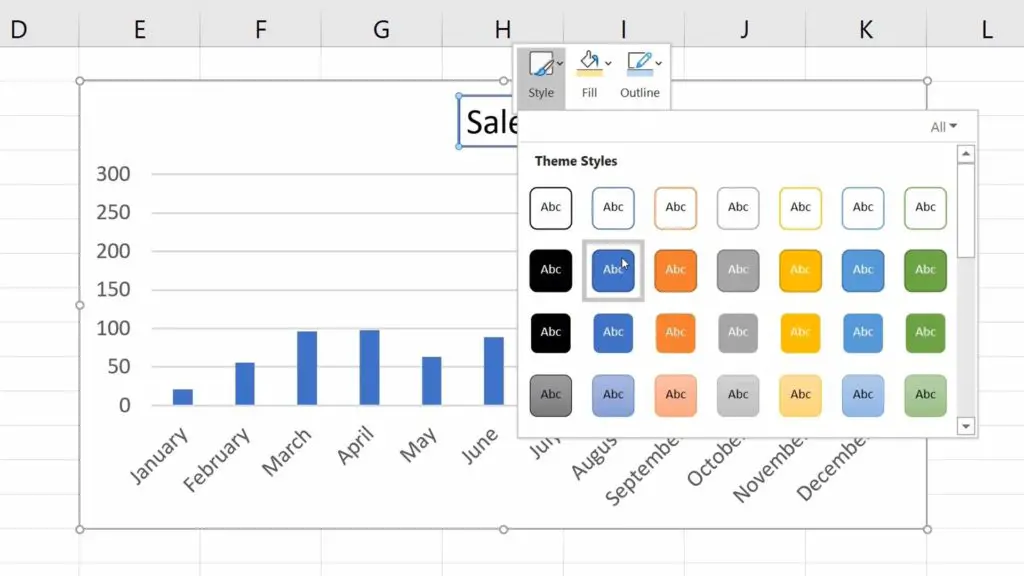
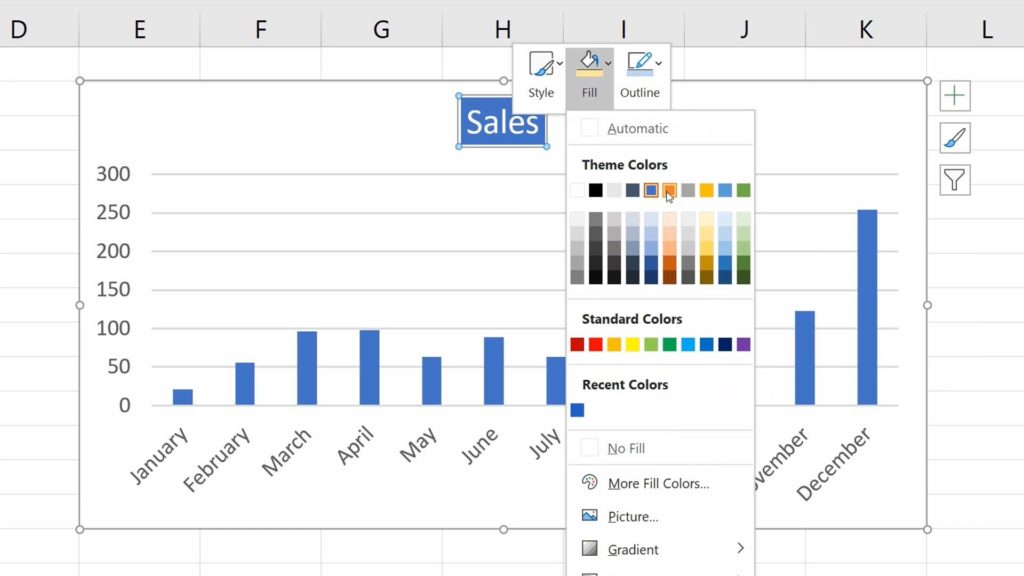
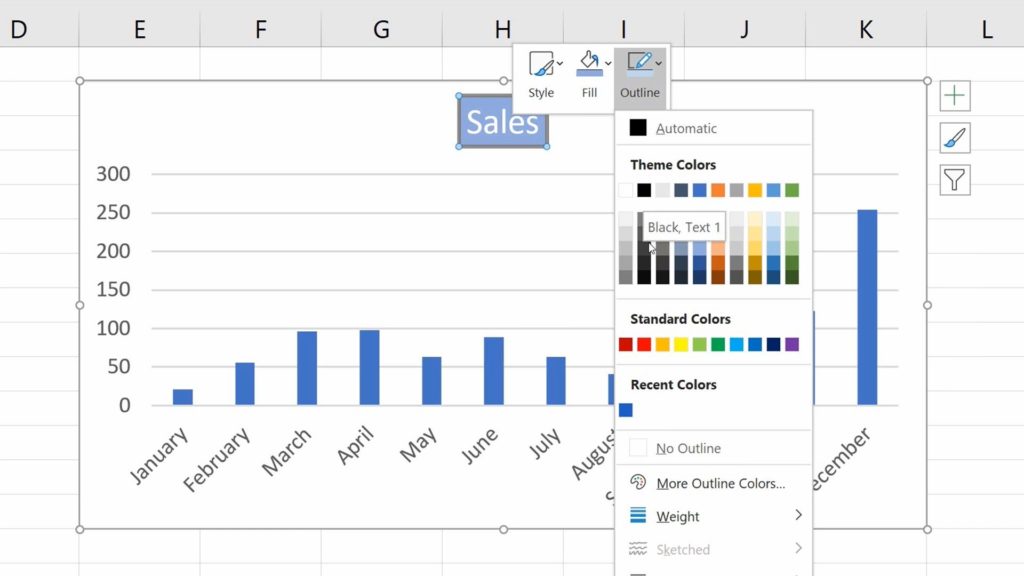
How to Change the Font Size and Type
You can also change the font size and type. So click on the title again and select the whole bit. You’re gonna see some options where you can set the size and type of font according to what you need.
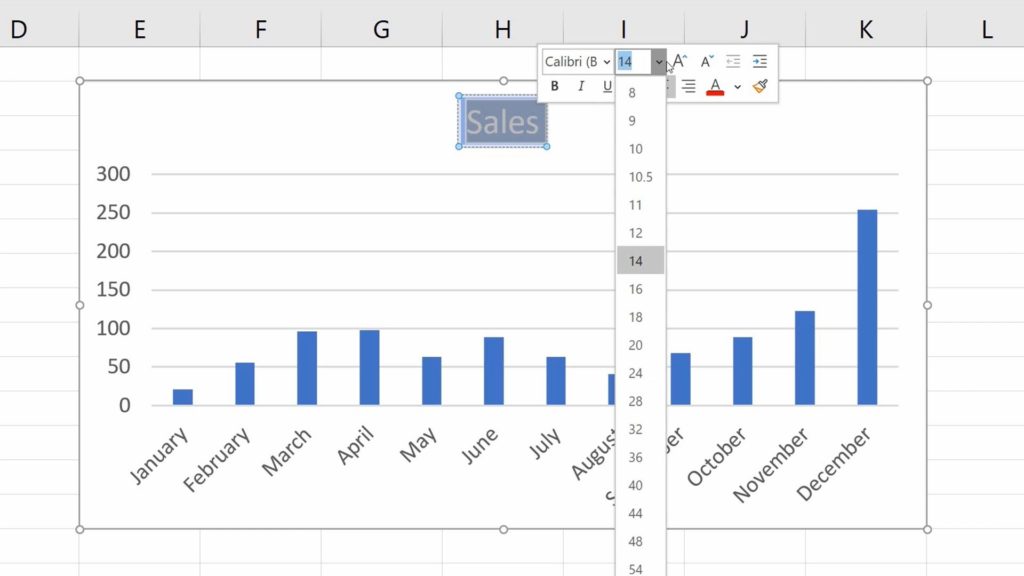
How to Remove the Chart Title
And to wrap it up for today, we’re gonna have a look at how to remove the chart title from the graph, so click on the graph area again, then click on the green plus sign in the upper right corner one more time, and simply unselect Chart Title.
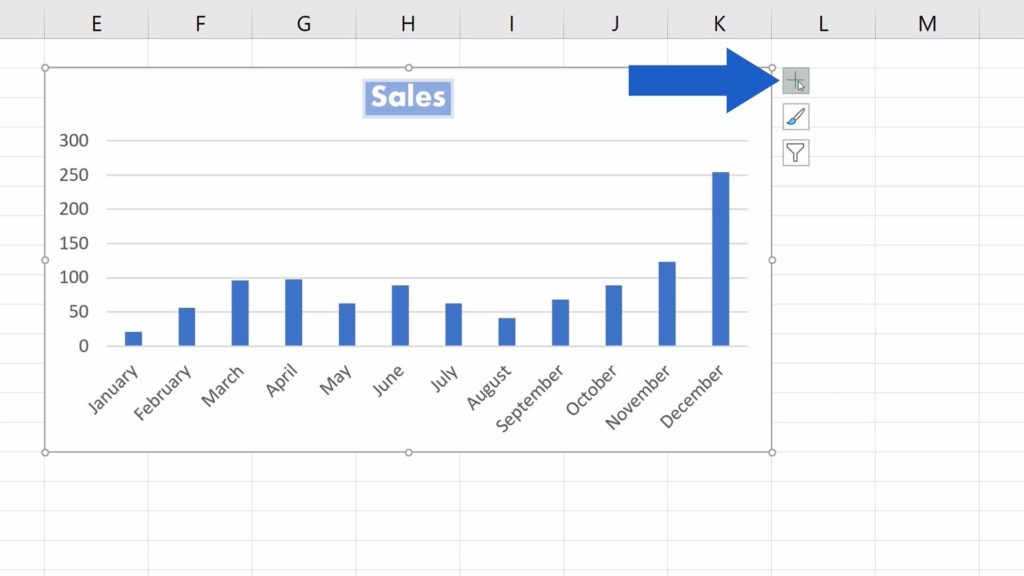
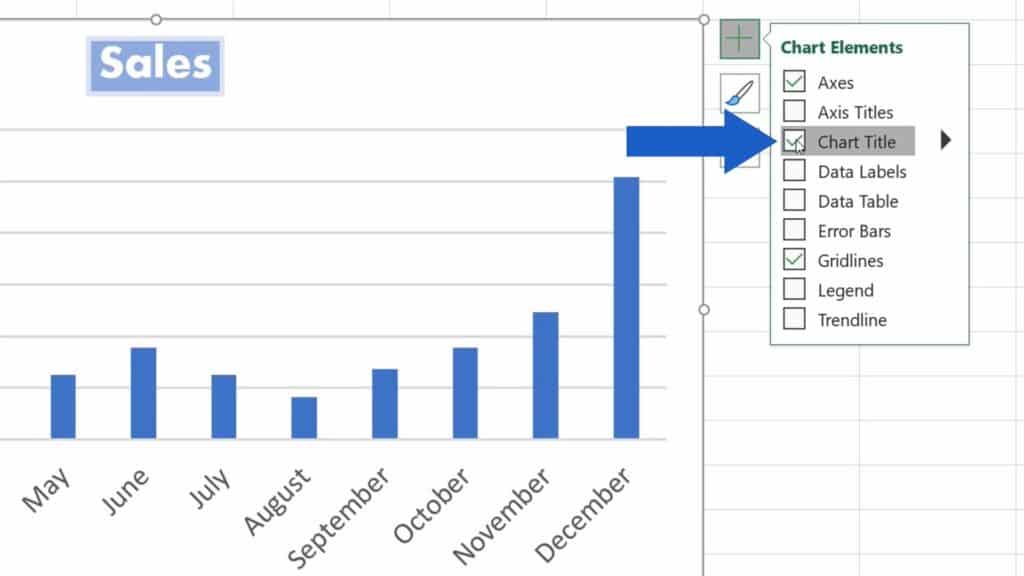
It’s as easy as that!
If you liked this tutorial and would like to see more, EasyClick Academy has prepared separate tutorials on how to add and work with other chart elements. Feel free to explore the links in the list below!
Don’t miss out a great opportunity to learn:
If you found this tutorial helpful, give us a like and watch other video tutorials by EasyClick Academy. Learn how to use Excel in a quick and easy way!
Is this your first time on EasyClick? We’ll be more than happy to welcome you in our online community. Hit that Subscribe button and join the EasyClickers!
Thanks for watching and I’ll see you in the next tutorial!





